يمكن أن تكون صورة بتنسيق GIF ملفًا ما إما صورة ثابتة أو صورة متحركة. إذا كان لديك صورة بتنسيق GIF متحركة، فإن هذه المقالة تصف كيفية إدراجها على شريحة.
إذا كان لديك صورة بتنسيق GIF تكون صورة ثابتة، فلا يمكن تحويلها إلى صورة GIF متحركة.
يمكنك إضافة صورة GIF متحركة (أو شكل إيمائي)إلى PowerPoint شريحة تمامًا كما تفعل مع أي ملف صور آخر.
يمكنك إدراج ملف GIF الذي يتم تخزينه على القرص الثابت لجهاز الكمبيوتر أو في OneDrive.
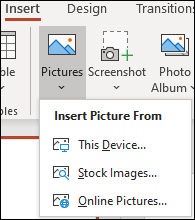
-
حدد الشريحة التي تريد إضافة صورة GIF المتحركة إليها.
-
في علامة تبويب الشريط إدراج، انقر فوق الصور.
-
في مربع الحوار إدراج صورة من، انتقل إلى موقع صورة GIF المتحركة التي تريد إضافتها.
-
حدد الملف، ثم انقر فوق إدراج.
-
لتشغيل الحركة، حدّد علامة التبويب عرض الشرائح على الشريط، وبعد ذلك، في مجموعة بدء عرض الشرائح، حدّد من الشريحة الحالية

ابحث عن ملفات Gif المتحركة على ويب
يمكنك أيضاً البحث في الويب عن ملفات Gif باستخدام إدراج صور عبر الإنترنت أو إدراج قصاصة فنية، وفقا للإصدار PowerPoint. على علامة التبويب </c2>إدراج</c0> في الشريط، اختر إدراج صور عبر الإنترنت أو إدراج قصاصة فنية. اكتب «صورة gif المتحركة» في مربع البحث.
تحديد عدد مرات تكرار الحركة
غالباً ما تتكرر صور GIF المتحركة مراراً وتكراراً بدون نهاية. لكن يمكنك تغيير هذا عن طريق تحرير GIF قبل إضافتها إلى شريحة PowerPoint.
بمجرد حفظ ملف GIF في الكمبيوتر، فالطريقة السهلة نسبيًا لتحرير GIF باستخدام برنامج تحرير صور على الإنترنت يسمي ezgif.com.
-
انتقل إلى مستخرِج إطار صورة GIF (أو "المقسم") على موقع ezgif.com.
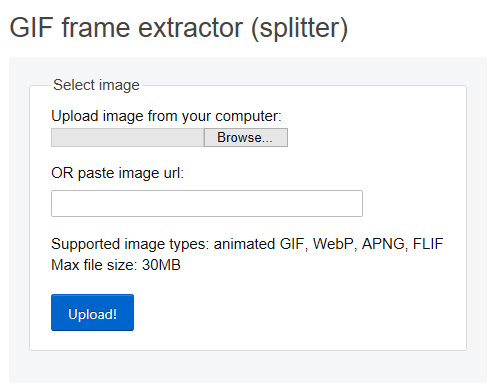
-
ضمن تحميل صورة من جهاز الكمبيوتر، انقر فوق زر استعراض لتحديد موقع ملف GIF على جهاز الكمبيوتر. حدد الملف، ثم حدد زر فتح.
-
انقر فوق تحميل!
تظهر صورة GIF المتحركة على صفحة الويب، متبوعة بمعلومات عن حجم الملف والأبعاد، مشابهة لهذه الصورة:
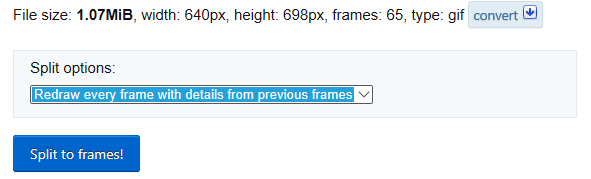
-
انقر فوق زر تقسيم إلى إطاراتأسفل صورة GIF المتحركة.
خلال لحظات، يظهر تصنيف تفصيلي إطار بإطار على صفحة الويب.
يوجد أسفل الإطارات العديدة (مرر للأسفل في الصفحة كلما لزم الأمر) زر أزرق يسمى تحرير الحركة.
-
انقر فوق تحرير الحركة.

تظهر مجموعة الإطارات مرة أخرى، بخيارات تخطي ونسخ وتأخير لكل إطار. يوجد المزيد من الخيارات أسفل الإطارات، بما في ذلك خيار عدد التكرارات.
-
ضمن خيارات GIF، في مربع عدد التكرارات، اكتب رقماً يمثل عدد المرات التي تريد تشغيل صورة GIF فيها.
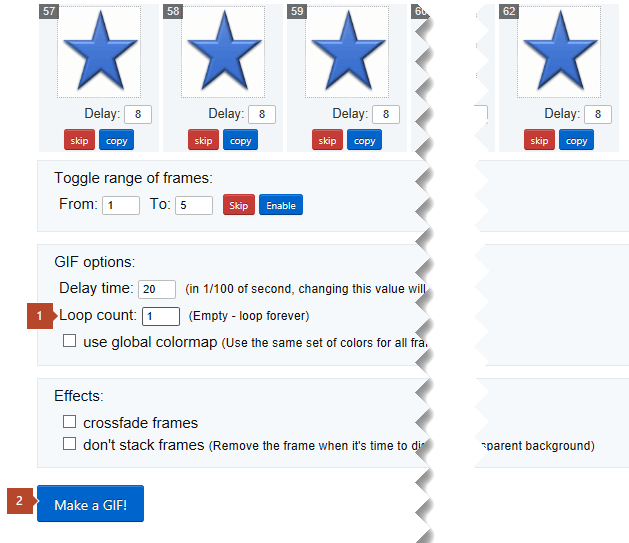
-
انقر فوق إنشاء GIF!
-
بعد لحظات قليلة، تظهر صورة GIF المنقحة أسفل زر إنشاء GIF!. هناك صف من الأزرار أسفل صورة GIF المنقحة، ويسمى الزر في أقصى اليسار حفظ.
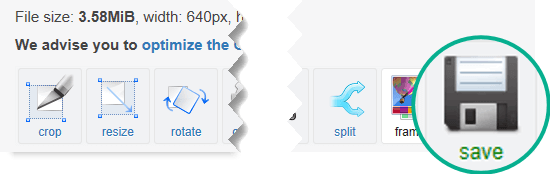
-
انقر فوق حفظ لنسخ صورة GIF المنقحة مرة أخرى إلى جهاز الكمبيوتر.
سيتم حفظ الملف في مجلد التنزيلات أو سيتم السماح لك بتحديد الموقع الذي تريد نسخ ملف GIF إليه على الكمبيوتر وفقاً للمستعرض الخاص بك.

أنت الآن جاهز لإدراج صورة GIF المنقحة على جهاز الكمبيوتر على شريحة في PowerPoint.
اطلع أيضاً على
يمكنك إضافة صورة GIF متحركة إلى شريحة PowerPoint تماماً كما تفعل مع أي ملف صورة آخر. يمكنك إدراج ملف GIF الذي يتم تخزينه على القرص الثابت لجهاز الكمبيوتر أو في مساحة التخزين السحابية (مثل OneDrive).
-
حدد الشريحة التي تريد إضافة صورة GIF المتحركة إليها.
-
على علامة تبويب الشريط الشريط الرئيسي، ضمن إدراج، انقر فوق صورة > صورة من ملف.
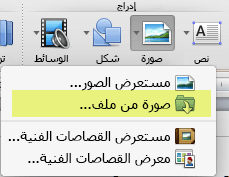
-
انتقل إلى موقع صورة GIF المتحركة التي تريد إضافتها، تأكد من أن اسم الملف ينتهي بملحق gif.، ثم انقر فوق إدراج.
-
لتشغيل الحركة، حدّد القائمة عرض الشرائح ثم حدّد تشغيل من الشريحة الحالية.
تحديد عدد مرات تكرار الحركة
غالباً ما تتكرر صور GIF المتحركة مراراً وتكراراً بدون نهاية. لكن يمكنك تغيير هذا عن طريق تحرير GIF قبل إضافتها إلى شريحة PowerPoint.
بمجرد حفظ ملف GIF في الكمبيوتر، فالطريقة السهلة نسبيًا لتحرير GIF باستخدام برنامج تحرير صور على الإنترنت يسمي ezgif.com.
-
انتقل إلى مستخرِج إطار صورة GIF (أو "المقسم") على موقع ezgif.com.
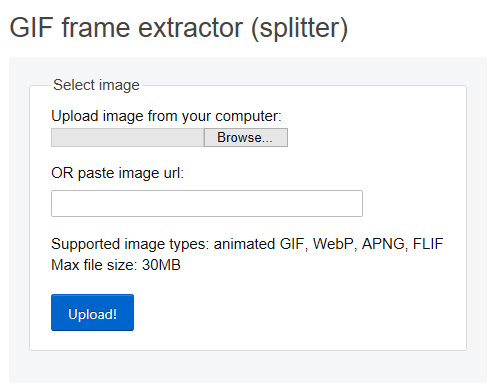
-
ضمن تحميل صورة من جهاز الكمبيوتر، انقر فوق زر استعراض لتحديد موقع ملف GIF على جهاز الكمبيوتر. حدد الملف، ثم حدد زر فتح.
-
انقر فوق تحميل!
تظهر صورة GIF المتحركة على صفحة الويب، متبوعة بمعلومات عن حجم الملف والأبعاد، مشابهة لهذه الصورة:
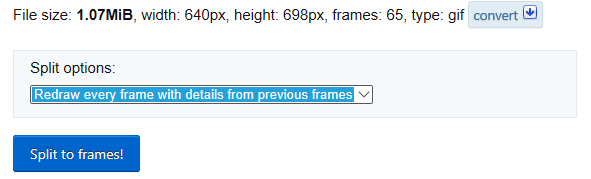
-
انقر فوق زر تقسيم إلى إطاراتأسفل صورة GIF المتحركة.
خلال لحظات، يظهر تصنيف تفصيلي إطار بإطار على صفحة الويب.
يوجد أسفل الإطارات العديدة (مرر للأسفل في الصفحة كلما لزم الأمر) زر أزرق يسمى تحرير الحركة.
-
انقر فوق تحرير الحركة.

تظهر مجموعة الإطارات مرة أخرى، بخيارات تخطي ونسخ وتأخير لكل إطار. يوجد المزيد من الخيارات أسفل الإطارات، بما في ذلك خيار عدد التكرارات.
-
ضمن خيارات GIF، في مربع عدد التكرارات، اكتب رقماً يمثل عدد المرات التي تريد تشغيل صورة GIF فيها.
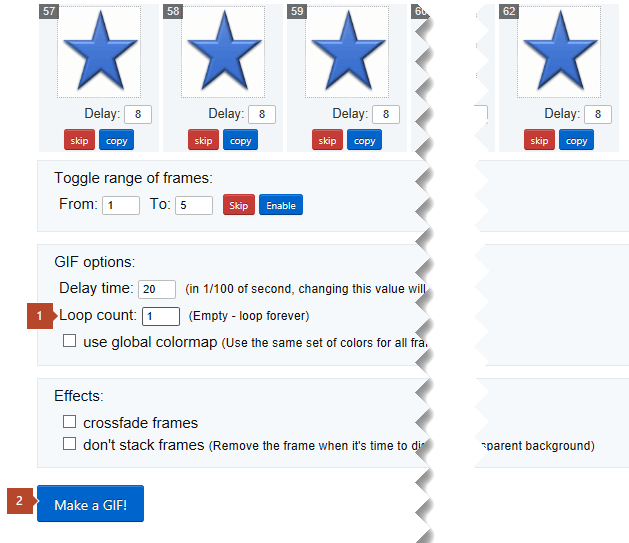
-
انقر فوق إنشاء GIF!
-
بعد لحظات قليلة، تظهر صورة GIF المنقحة أسفل زر إنشاء GIF!. هناك صف من الأزرار أسفل صورة GIF المنقحة، ويسمى الزر في أقصى اليسار حفظ.
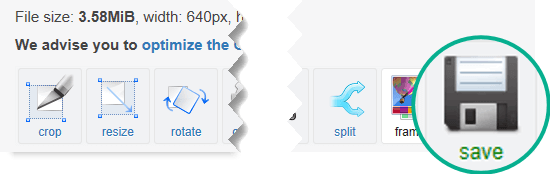
-
انقر فوق حفظ لنسخ صورة GIF المنقحة مرة أخرى إلى جهاز الكمبيوتر.
سيتم حفظ الملف في مجلد التنزيلات أو سيتم السماح لك بتحديد الموقع الذي تريد نسخ ملف GIF إليه على الكمبيوتر وفقاً للمستعرض الخاص بك.

أنت الآن جاهز لإدراج صورة GIF المنقحة على جهاز الكمبيوتر على شريحة في PowerPoint.
اطلع أيضاً على
يمكنك إضافة صورة GIF متحركة إلى شريحة باستخدام PowerPoint للويب، تمامًا كما تفعل مع أي ملف صور آخر، ولكن لن يتم تشغيل GIF عند عرض العرض التقديمي في عرض الشرائح. يتعذر على PowerPoint للويب تشغيل ملفات Gif المتحركة.
إذا كان تشغيل ملفات GIF ميزة ترغب في رؤيتها في PowerPoint للويب، فنحن نشجعك على اقتراح الميزات بالنقر فوق تعليمات > الملاحظات > لدي اقتراح.
إدراج صورة من الكمبيوتر إلى شريحة
-
حدّد الشريحة التي تريد إدراج صورة بها.
-
ضمن علامة التبويب إدراج حدد صورة.
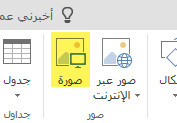
-
استعرض إلى الصورة التي تريد إدراجها، ثم حددها، ثم انقر فوق إدراج.
بعد أن تكون الصورة في شريحتك، يمكنك تغيير حجمها وتحريكها أينما تريد.










