إضافة صوت أو حذفه في عرض PowerPoint تقديمي
يمكنك إضافة صوت، مثل موسيقى أو سرد أو مقاطع صوتية، إلى العرض التقديمي في PowerPoint. لتسجيل صوت وسماعه، يجب أن يكون الكمبيوتر مجهزاً ببطاقة صوت وميكروفون وسماعات.

2:00
إضافة صوت من الكمبيوتر الشخصي
-
حدد إدراج > صوت.
-
حدد الصوت على الكمبيوتر الشخصي.
-
في مربع الحوار إدراج صوت، حدد الملف الصوتي الذي تريد إضافته.
-
حدد إدراج.
تسجيل الصوت
-
حدد إدراج > صوت.
-
حدد تسجيل الصوت.
-
اكتب اسماً لملفك الصوتي، وحدد تسجيل، ثم تحدّث.
ملاحظة: يجب تمكين الميكروفون في جهازك لتسجيل الصوت.
-
لمراجعة التسجيل، حدد إيقاف، ثم حدد تشغيل.
-
حدد تسجيل لإعادة تسجيل مقطعك، أو حدد موافق إذا كنت راضياً.
-
لتحريك المقطع، حدد أيقونة الصوت واسحبها إلى المكان الذي تريده فيه على الشريحة.
إذا كنت تستخدم أكثر من ملف صوت لكل شريحة، فنحن نوصي بوضع أيقونة الصوت في نفس النقطة على الشريحة للعثور عليه بسهولة.
-
حدد تشغيل.
تغيير خيارات التشغيل
حدد أيقونة الصوت ثم حدد علامة التبويب تشغيل . ثم حدد الخيارات الذي تريد استخدامها:
-
لاقتطاع الصوت، حدد اقتطاع، ثم استخدم شريط التمرير باللون الأحمر والأخضر لاقتطاع الملف الصوتي وفقا لذلك.
-
لتضاؤل الصوت أو إخفائه، قم بتغيير الرقم في مربعات مدة التضاؤل.
-
لضبط مستوى الصوت، حدد مستوى الصوت ثم حدد الإعداد الذي تفضله.
-
لاختيار كيفية بدء تشغيل الملف الصوتي، حدد سهم القائمة المنسدلة بجوار البدء، ثم حدد خيارا:
-
في تسلسل نقر: يقوم بتشغيل الملف الصوتي تلقائياً بنقرة واحدة.
-
تلقائياً: ﻳﻌﻤﻞ ﺗﻠﻘﺎﺋﻴﺎً ﺑﻤﺠﺮد اﻟﺘﻘﺪم إﻟﻰ اﻟﺸﺮﻳﺤﺔ اﻟﺘﻲ ﻳﺸﻴﺮ إﻟﻴﻬﺎ اﻟﻤﻠﻒ اﻟﺼﻮﺗﻲ.
-
عند النقر فوقه: يقوم بتشغيل الصوت فقط عند النقر فوق الأيقونة.
-
-
لاختيار كيفية تشغيل الصوت في العرض التقديمي، حدد خياراً:
-
تشغيل عبر الشرائح: يقوم بتشغيل ملف صوتي واحد في كل الشرائح.
-
تكرار مستمر حتى الإيقاف: يتكرر تشغيل ملف صوتي حتى يتم إيقافه يدوياً عن طريق النقر فوق الزر تشغيل/إيقاف مؤقت.
-
-
لتشغيل الصوت باستمرار عبر كل الشرائح في الخلفية، حدد تشغيل في الخلفية.
حذف صوت
لحذف مقطع صوتي، حدد أيقونة الصوت في الشريحة واضغط حذف.
يمكنك إضافة صوت، مثل موسيقى أو سرد أو مقاطع صوتية، إلى العرض التقديمي في PowerPoint. لتسجيل صوت وسماعه، يجب أن يكون الكمبيوتر مجهزاً ببطاقة صوت وميكروفون وسماعات.

2:00
لإضافة مقطع موسيقي أو مقطع صوتي آخر إلى عرض الشرائح، حدد الشريحة المطلوبة، ثم انقر فوق إدراج > صوت. يمكنك أيضاً إضافة صوت إلى شريحة واحدة أو تشغيل الصوت بشكل تلقائي عندما تظهر الشريحة أو إضافة أغنية يتم تشغيلها كموسيقى خلفية طيلة مدة العرض التقديمي.
ويمكنك إضافة سرد أو تعليق خاص بك على عرض تقديمي كامل عن طريق تسجيله على علامة التبويب عرض الشرائح. اطلع على تسجيل عرض الشرائح لمزيد من المعلومات.
إضافة صوت إلى شريحة واحدة
-
في العرض عادي، حدد الشريحة المطلوبة، ثم انقر فوق إدراج > صوت.
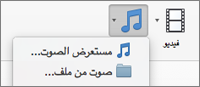
-
انقر فوق مستعرض الصوت لإدراج صوت من iTunes، أو فوق صوت من ملف لإدراج مقطع صوتي من الكمبيوتر.
-
حدد المقطع الصوتي. على علامة التبويب تنسيق الصوت، حدد خيارات الصوت المطلوبة.
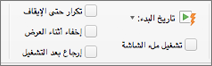
-
(اختياري) إذا أردت تغيير أيقونة ملف الصوت القياسية أو تعديلها، فاستخدم أزرار تنسيق الصورة على علامة التبويب تنسيق الصوت لإضافة حد أو إطار أو تأثير تنسيق آخر إلى أيقونة الصوت.
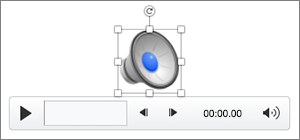
معاينة المقطع الصوتي
-
على الشريحة، حدد أيقونة الصوت ثم انقر فوق الزر تشغيل/إيقاف مؤقت تحت أيقونة الصوت.
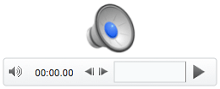
تشغيل الصوت تلقائياً عند ظهور شريحة
بشكل افتراضي، يتم تشغيل مقطع الفيديو في عرض الشرائح عند النقر فوقه. يمكنك تغييره حيث يمكن تشغيل الصوت تلقائياً بمجرد ظهور الشريحة الخاصة به.
-
في العرض عادي، حدد الشريحة المطلوبة، وأضف مقطعاً صوتياً إذا لم تكن قد فعلت ذلك بعد.
-
على علامة التبويب تنسيق الصوت، إلى اليسار، انقر فوق بدء > تلقائياً.
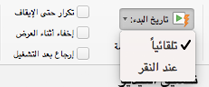
إضافة صوت يتم تشغيله طوال مدة العرض التقديمي بكامله
-
في العرض عادي، حدد الشريحة الأولى في عرضك التقديمي، وأضف مقطعاً صوتياً إذا لم تكن قد فعلت ذلك بعد.
-
على علامة التبويب تنسيق الصوت، إلى اليسار، انقر فوق تشغيل عبر الشرائح.
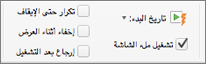
إضافة مقطع صوتي يتم تشغيله بشكل متكرر
-
في طريقة العرض عادي، حدد الشريحة المطلوبة، وأضف مقطعاً صوتياً إذا لم تكن قد فعلت ذلك بعد.
-
على علامة التبويب تنسيق الصوت، إلى اليسار، انقر فوق تنفيذ حلقة مستمرة حتى الإيقاف.
(يستخدم وحده، هذا الخيار يعني أنه يتم استمرار تكرار الصوت أثناء عرض الشريحة الخاصة بهذا المقطع الصوتي. عند استخدام تنفيذ حلقة مستمرة حتى الإيقاف في نفس الوقت مع تشغيل عبر الشرائح، يستمر الصوت المكرر خلال العرض التقديمي.)
إخفاء أيقونة المقطع الصوتي
-
انقر فوق أيقونة مقطع صوتي.

-
على الشريط PowerPoint، في علامة التبويب تشغيل، حدد خانة الاختيار إخفاء أثناء العرض.
استخدم هذا الخيار فقط إذا قمت بتعيين المقطع الصوتي على التشغيل تلقائياً. تجدر الإشارة إلى أن أيقونة الصوت تكون مرئية دائماً ما لم تسحبها خارج الشريحة.
انظر أيضاً
تنسيقات الصوت المدعمة في PowerPoint للويب هي: MP3 وWAV وM4A وAAC وOGA
الحد الأقصى لحجم الملف الصوتي: 16 ميجابايت
إضافة صوت من الكمبيوتر الخاص بك
-
ضمن علامة التبويب إدراج، بالقرب من الطرف الأيسر، حدد الصوت.
-
في مستكشف الملفات، استعرض وصولاً إلى الملف الصوتي الذي تريد استخدامه، ثم حدد فتح.
تغيير خيارات التشغيل
حدد أيقونة الصوت ثم حدد علامة التبويب الصوتأو علامة التبويب تشغيل. ثم حدد الخيارات الذي تريد استخدامها:
-
لضبط مستوى الصوت، حدد مستوى الصوت ثم حدد الإعداد الذي تفضله.
-
لاختيار كيفية بدء تشغيل الملف الصوتي، حدد السهم المنسدل بدء وحدد خيارًا:
-
تلقائيًا: أثناء عرض الشرائح، يتم تشغيل الصوت تلقائيًا بمجرد تقدمك إلى الشريحة التي يتم تشغيل الملف الصوتي عليها.
-
عند النقر فوق: أثناء عرض الشرائح، يتم تشغيل الصوت فقط عند النقر فوق الأيقونة.
-
-
لاختيار كيفية تشغيل الصوت في عرضك التقديمي، حدد خياراً واحداً أو أكثر ضمن خيارات الصوت:
-
تشغيل عبر الشرائح: يقوم بتشغيل ملف صوتي واحد في كل الشرائح.
-
تكرار مستمر حتى الإيقاف: يتكرر تشغيل ملف صوتي حتى يتم إيقافه يدوياً عن طريق النقر فوق الزر تشغيل/إيقاف مؤقت.
-
إخفاء أثناء العرض: إذا قمت بتعيين المقطع الصوتي على التشغيل تلقائيًا، فيمكنك إخفاء أيقونة الصوت أثناء العرض، لأنك لن تحتاج إلى النقر فوقها في أي وقت.
-
إرجاع بعد التشغيل: استخدم هذا الخيار إذا كنت بحاجة إلى تشغيل مقطع صوتي أكثر من مرة واحدة أثناء تقديم نفس الشريحة التي تحتوي على هذه المقطع الصوتي.
-
-
لتشغيل الصوت باستمرار عبر كل الشرائح في الخلفية، حدد تشغيل في الخلفية.
اطلع أيضاً على
تشغيل موسيقى وأصوات أخرى تلقائياً عند ظهور شريحة










