إذا كانت رسائلك ذات النص العادي والسطر تلو الآخر تُشعر المستلمين بالملل، فتمكن من تحويل الرسائل المملة إلى روائع فنية مرئية باستخدام خمسة أنواع مختلفة من الرسومات.
ومن المستحسن تقليل حجم أو مقدار الرسومات التي تقوم بتضمينها، حيث يمكن أن تُزيد من حجم رسالة البريد الإلكتروني بشكل كبير.
لإدراج الرسومات في الرسائل في Outlook للكمبيوتر الشخصي، استخدم الخطوات التالية.
-
إنشاء رسالة بريد إلكتروني جديدة أو الرد على رسالة بريد إلكتروني موجودة أو إعادة توجيهها.
-
إذا تم فتح مسودة رسالة البريد الإلكتروني في "جزء القراءة"، فانقر فوق "انبثق" لفتح الرسالة في نافذة جديدة.
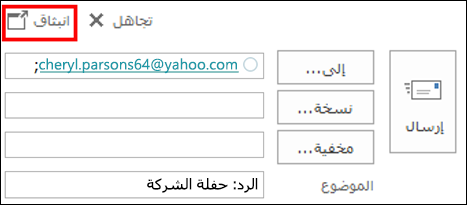
-
انقر في نص الرسالة. ثم في القائمة إدراج ، في المجموعة رسومات توضيحية ، اختر أحد الخيارات.
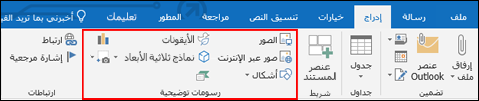
-
الصور استعرض وصولا إلى المجلد حيث يتم حفظ الصورة التي تريدها، وحدد الصورة، ثم انقر فوق إدراج. يمكنك تغيير حجم الصورة أو تدويرها باستخدام نقاط المقبض على حواف الصورة. لتغيير خيارات الصورة، انقر بزر الماوس الأيمن فوق الصورة، ثم انقر فوق أمر.
-
صور عبر الإنترنت اختر الصور من صور Bing.
عند البحث عن القصاصات الفنية والصور عبر الإنترنت، سيتم توجيهك إلى Bing. أنت مسؤول عن احترام حقوق النشر ويمكن أن يساعدك عامل تصفية التراخيص في Bing على اختيار الصور التي يجب استخدامها.
الجديد! إذا كنت تستخدم Outlook كجزء من اشتراك Microsoft 365 ، فيمكنك الآن إدراج صور GIF متحركة في رسائل البريد الإلكتروني باستخدام الخيار صور عبر الإنترنت .

-
الأشكال انقر فوق أحد الأشكال. لتغيير خيارات الشكل، انقر بزر الماوس الأيمن فوق الشكل، ثم انقر فوق أمر.
-
SmartArt اختر تخطيطا لرسم SmartArt، ثم انقر فوق موافق. انقر فوق رسم SmartArt لإضافة نص. لتغيير خيارات SmartArt، انقر بزر الماوس الأيمن فوق رسم SmartArt، ثم انقر فوق أمر.
-
المخطط اختر نوع مخطط، ثم انقر فوق موافق. في ورقة عمل Excel التي تظهر، أدخل بيانات المخطط. لإغلاق جدول البيانات، انقر فوق الزر Excel ، ثم انقر فوق إغلاق. لتغيير خيارات المخطط، انقر بزر الماوس الأيمن فوق المخطط، ثم انقر فوق أمر.
-
لقطه انقر فوق إحدى الصور التي تمت معاينتها أو انقر فوق لقطة الشاشة. حدد منطقة الشاشة التي تريد التقاطها.
-
مزيد من الطرق لإضفاء الحيوية على رسائلك
WordArt
WordArt هو نص مزخرف يصاحبه بعض التأثيرات الخاصة.
-
انقر حيث تريد نصاً مزخرفاً في رسالتك، ثم انقر فوق إدراج > WordArt.
صور GIF متحركة
يمكنك إضافة صور GIF متحركة إلى البريد الإلكتروني عن طريق إدراج صورة GIF متحركة باستخدام إدراج صورة أو باستخدام وظيفة إضافية من موفر GIF المفضل لديك مثل GIPHY أو Gfycat.
تغيير خلفية الرسالة
لتنظيم خلفية رسالتك، راجع إضافة لون لخلفية الرسالة أو تدرج ألوان أو مادة أو نقش أو صورة.
اطلع أيضاً على
رسم خط مزخرف في Word أو Outlook
إنشاء شعارات أو رسومات خاصة بك باستخدام قوالب المصمم من Microsoft










