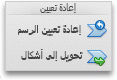ملاحظة: تم تحقيق الغرض المطلوب من هذه المقالة وستتم إزالتها قريباً. لمنع مشاكل "لم يتم العثور على الصفحة"، نقوم بإزالة الارتباطات التي نعرف ماهيتها. إذا قمت بإنشاء ارتباطات تؤدي إلى هذه الصفحة، يُرجى إزالتها وسنقوم معاً بالحفاظ على اتصال الويب.
إن رسم SmartArt هو تمثيل مرئي للمعلومات والأفكار. يمكنك إنشاء رسومات SmartArt عن طريق الاختيار من بين العديد من التخطيطات للوصول بسرعة وسهوله والاتصال برسالتك. تساعدك رسومات SmartArt، ولا سيما تلك المدمجة مع ميزات أخرى مثل النُسق، على إنشاء رسومات توضيحية عالية الجودة من خلال بضع نقرات فقط بالماوس. يمكنك إنشاء رسم SmartArt في Excel for Mac و PowerPoint for Mac و Word for Mac.
يمكنك تغيير مظهر رسم SmartArt عن طريق تغيير تعبئة الشكل أو النص الخاص به، وذلك من خلال إضافة تأثيرات إليه، مثل الظلال أو الانعكاسات أو التوهجات أو الحواف الناعمة، أو إضافة تأثيرات ثلاثية الأبعاد، مثل المجسمات مشطوفة الحواف أو الاستدارات.
ما برنامج Office الذي تستخدمه؟
Word
يوفر رسم SmartArt تمثيلاً مرئياً للمعلومات حتى تتمكّن من نقل رسالتك بفعالية أكبر. يمثل كل رسم مفهوماً مختلفاً أو فكرة مختلفة، مثل انسياب المعالجة والتسلسل الهيكلي للمؤسسة والعلاقة وما إلى ذلك.
إدراج رسم SmartArt وإضافة نص
-
علي علامة التبويب ادراج ، انقر فوق SmartArt، وفوق نوع رسم SmartArt (مثل العلاقة) ، ثم انقر فوق العنصر الذي تريد اضافته.
-
في الجزء نص SmartArt ، اكتب النص الذي تريد تضمينه في رسم SmartArt.
عند الانتهاء ، اغلق جزء نص SmartArt .
تلميح: يمكنك إضافة نص في شكل رسم SmartArt مباشرةً عن طريق النقر فوق [نص] في الشكل، ثم كتابة النص المطلوب.
في حالة عدم ظهور جزء النص
-
انقر فوق رسم SmartArt.
-
في الجانب الأيمن من رسم SmartArt ، انقر فوق السهم.
-
إضافة أشكال أو حذفها أو نقلها
-
انقر فوق رسم SmartArt بأكمله أو الشكل الفردي الذي تريد تغييره.
-
نفّذ إجراءً مما يلي:
|
من أجل |
قم بما يلي |
|---|---|
|
إضافة شكل |
علي علامة التبويب تصميم SmartArt ، انقر فوق أضافه شكل. |
|
حذف شكل |
في جزء النص، انقر فوق |
|
نقل شكل لأعلى |
علي علامة التبويب تصميم SmartArt ، انقر فوق تحريك لاعلي. |
|
نقل شكل لأسفل |
علي علامة التبويب تصميم SmartArt ، انقر فوق تحريك لأسفل. |
|
تخفيض مستوى الشكل |
علي علامة التبويب تصميم SmartArt ، انقر فوق تخفيض. |
|
رفع مستوى الشكل |
علي علامة التبويب تصميم SmartArt ، انقر فوق ترقيه. |
في حالة عدم ظهور جزء النص
-
انقر فوق رسم SmartArt.
-
في الجانب الأيمن من رسم SmartArt ، انقر فوق السهم.
تغيير نمط رسم SmartArt
إذا قمت بتطبيق نسق على عرضك التقديمي، فستتناسق أنماط رسومات SmartArt المتوفرة لك للاختيار من بينها مع هذا النسق وألوانه.
-
في المستند، انقر فوق رسم SmartArt الذي تريد تغييره.
-
على علامة التبويب تصميم SmartArt، انقر فوق النمط المطلوب.
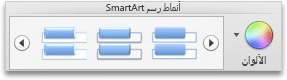
لرؤية المزيد من الأنماط، أشر إلى نمط، ثم انقر فوق

تغيير لون رسم SmartArt
إذا قمت بتطبيق نسق على عرضك التقديمي، فستتناسق ألوان رسومات SmartArt المتوفرة لك للاختيار من بينها مع ألوان النسق.
-
في المستند، انقر فوق رسم SmartArt الذي تريد تغييره.
-
علي علامة التبويب تصميم SmartArt ، انقر فوق تغيير ألوان، ثم انقر فوق نسق اللون الذي تريده.
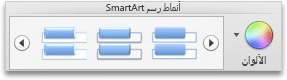
تغيير اتجاه رسم SmartArt
يمكنك تغيير اتجاه أنواع رسومات SmartArt معينه من اليمين إلى اليسار أو من اليمين إلى اليسار.
-
في المستند، انقر فوق رسم SmartArt الذي تريد تغييره.
-
علي علامة التبويب تصميم SmartArt ، انقر فوق من اليمين إلى اليسار.
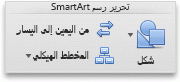
ملاحظة: لا يمكنك تغيير اتجاه بعض رسومات SmartArt.
إعادة تعيين رسم SmartArt لإزالة التنسيق
يمكنك إعادة تعيين رسم SmartArt إلى المظهر الافتراضي. سيؤدي ذلك إلى إزالة التغييرات التي أدخلتها على اللون والنمط والشكل ونمط النص في رسم SmartArt.
-
في المستند، انقر فوق رسم SmartArt الذي تريد تغييره.
-
علي علامة التبويب تصميم SmartArt ، انقر فوق أعاده تعيين الرسم.
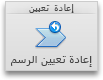
PowerPoint
يوفر رسم SmartArt تمثيلاً مرئياً للمعلومات حتى تتمكّن من نقل رسالتك بفعالية أكبر. يمثل كل رسم مفهوماً مختلفاً أو فكرة مختلفة، مثل انسياب المعالجة والتسلسل الهيكلي للمؤسسة والعلاقة وما إلى ذلك.
إدراج رسم SmartArt وإضافة نص
-
علي علامة التبويب ادراج ، انقر فوق SmartArt، وفوق نوع رسم SmartArt (مثل العلاقة) ، ثم انقر فوق العنصر الذي تريد اضافته.
-
في الجزء نص SmartArt ، اكتب النص الذي تريد تضمينه في رسم SmartArt.
عند الانتهاء ، اغلق جزء نص SmartArt .
تلميح: يمكنك إضافة نص في شكل رسم SmartArt مباشرةً عن طريق النقر فوق [نص] في الشكل، ثم كتابة النص المطلوب.
في حالة عدم ظهور جزء النص
-
انقر فوق رسم SmartArt.
-
في الجانب الأيمن من رسم SmartArt ، انقر فوق السهم.
-
إضافة أشكال أو حذفها أو نقلها
-
انقر فوق رسم SmartArt بأكمله أو الشكل الفردي الذي تريد تغييره.
-
نفّذ إجراءً مما يلي:
|
من أجل |
قم بما يلي |
|---|---|
|
إضافة شكل |
علي علامة التبويب تصميم SmartArt ، انقر فوق أضافه شكل. |
|
حذف شكل |
في جزء النص، انقر فوق |
|
نقل شكل لأعلى |
علي علامة التبويب تصميم SmartArt ، انقر فوق تحريك لاعلي. |
|
نقل شكل لأسفل |
علي علامة التبويب تصميم SmartArt ، انقر فوق تحريك لأسفل. |
|
تخفيض مستوى الشكل |
علي علامة التبويب تصميم SmartArt ، انقر فوق تخفيض. |
|
رفع مستوى الشكل |
علي علامة التبويب تصميم SmartArt ، انقر فوق ترقيه. |
في حالة عدم ظهور جزء النص
-
انقر فوق رسم SmartArt.
-
في الجانب الأيمن من رسم SmartArt ، انقر فوق السهم.
تغيير نمط رسم SmartArt
إذا قمت بتطبيق نسق على عرضك التقديمي، فستتناسق أنماط رسومات SmartArt المتوفرة لك للاختيار من بينها مع هذا النسق وألوانه.
-
في المستند، انقر فوق رسم SmartArt الذي تريد تغييره.
-
على علامة التبويب تصميم SmartArt، انقر فوق النمط المطلوب.
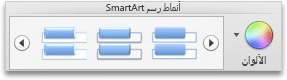
لرؤية المزيد من الأنماط، أشر إلى نمط، ثم انقر فوق

تغيير لون رسم SmartArt
إذا قمت بتطبيق نسق على عرضك التقديمي، فستتناسق ألوان رسومات SmartArt المتوفرة لك للاختيار من بينها مع ألوان النسق.
-
في المستند، انقر فوق رسم SmartArt الذي تريد تغييره.
-
علي علامة التبويب تصميم SmartArt ، انقر فوق تغيير ألوان، ثم انقر فوق نسق اللون الذي تريده.
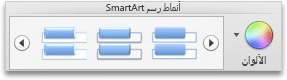
تغيير اتجاه رسم SmartArt
يمكنك تغيير اتجاه أنواع رسومات SmartArt معينه من اليمين إلى اليسار أو من اليمين إلى اليسار.
-
في المستند، انقر فوق رسم SmartArt الذي تريد تغييره.
-
علي علامة التبويب تصميم SmartArt ، انقر فوق من اليمين إلى اليسار.
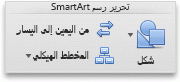
ملاحظة: لا يمكنك تغيير اتجاه بعض رسومات SmartArt.
إعادة تعيين رسم SmartArt لإزالة التنسيق
يمكنك إعادة تعيين رسم SmartArt إلى المظهر الافتراضي. سيؤدي ذلك إلى إزالة التغييرات التي أدخلتها على اللون والنمط والشكل ونمط النص في رسم SmartArt.
-
في المستند، انقر فوق رسم SmartArt الذي تريد تغييره.
-
علي علامة التبويب تصميم SmartArt ، انقر فوق أعاده تعيين الرسم.
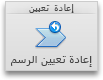
اطلع أيضاً على
Excel
يوفر رسم SmartArt تمثيلاً مرئياً للمعلومات حتى تتمكّن من نقل رسالتك بفعالية أكبر. يمثل كل رسم مفهوماً مختلفاً أو فكرة مختلفة، مثل انسياب المعالجة والتسلسل الهيكلي للمؤسسة والعلاقة وما إلى ذلك.
إدراج رسم SmartArt وإضافة نص
-
علي علامة التبويب ادراج ، انقر فوق SmartArt، وفوق نوع رسم SmartArt (مثل العلاقة) ، ثم انقر فوق العنصر الذي تريد اضافته.
-
في الجزء نص SmartArt ، اكتب النص الذي تريد تضمينه في رسم SmartArt.
عند الانتهاء ، اغلق جزء نص SmartArt .
تلميح: يمكنك إضافة نص في شكل رسم SmartArt مباشرةً عن طريق النقر فوق [نص] في الشكل، ثم كتابة النص المطلوب.
في حالة عدم ظهور جزء النص
-
انقر فوق رسم SmartArt.
-
في الجانب الأيمن من رسم SmartArt ، انقر فوق السهم.
-
إضافة أشكال أو حذفها أو نقلها
-
انقر فوق رسم SmartArt بأكمله أو الشكل الفردي الذي تريد تغييره.
-
نفّذ إجراءً مما يلي:
|
من أجل |
قم بما يلي |
|---|---|
|
إضافة شكل |
علي علامة التبويب تصميم SmartArt ، انقر فوق أضافه شكل. |
|
حذف شكل |
في جزء النص، انقر فوق |
|
نقل شكل لأعلى |
علي علامة التبويب تصميم SmartArt ، انقر فوق تحريك لاعلي. |
|
نقل شكل لأسفل |
علي علامة التبويب تصميم SmartArt ، انقر فوق تحريك لأسفل. |
|
تخفيض مستوى الشكل |
علي علامة التبويب تصميم SmartArt ، انقر فوق تخفيض. |
|
رفع مستوى الشكل |
علي علامة التبويب تصميم SmartArt ، انقر فوق ترقيه. |
في حالة عدم ظهور جزء النص
-
انقر فوق رسم SmartArt.
-
في الجانب الأيمن من رسم SmartArt ، انقر فوق السهم.
تغيير نمط رسم SmartArt
إذا قمت بتطبيق نسق على عرضك التقديمي، فستتناسق أنماط رسومات SmartArt المتوفرة لك للاختيار من بينها مع هذا النسق وألوانه.
-
في المستند، انقر فوق رسم SmartArt الذي تريد تغييره.
-
على علامة التبويب تصميم SmartArt، انقر فوق النمط المطلوب.
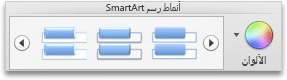
لرؤية المزيد من الأنماط، أشر إلى نمط، ثم انقر فوق

تغيير لون رسم SmartArt
إذا قمت بتطبيق نسق على عرضك التقديمي، فستتناسق ألوان رسومات SmartArt المتوفرة لك للاختيار من بينها مع ألوان النسق.
-
في المستند، انقر فوق رسم SmartArt الذي تريد تغييره.
-
علي علامة التبويب تصميم SmartArt ، انقر فوق تغيير ألوان، ثم انقر فوق نسق اللون الذي تريده.
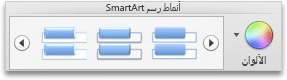
تغيير اتجاه رسم SmartArt
يمكنك تغيير اتجاه أنواع رسومات SmartArt معينه من اليمين إلى اليسار أو من اليمين إلى اليسار.
-
في المستند، انقر فوق رسم SmartArt الذي تريد تغييره.
-
علي علامة التبويب تصميم SmartArt ، انقر فوق من اليمين إلى اليسار.
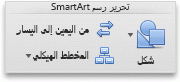
ملاحظة: لا يمكنك تغيير اتجاه بعض رسومات SmartArt.
إعادة تعيين رسم SmartArt لإزالة التنسيق
يمكنك إعادة تعيين رسم SmartArt إلى المظهر الافتراضي. سيؤدي ذلك إلى إزالة التغييرات التي أدخلتها على اللون والنمط والشكل ونمط النص في رسم SmartArt.
-
في المستند، انقر فوق رسم SmartArt الذي تريد تغييره.
-
علي علامة التبويب تصميم SmartArt ، انقر فوق أعاده تعيين الرسم.
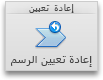
اطلع أيضاً على
ما برنامج Office الذي تستخدمه؟
Word
يوفر رسم SmartArt تمثيلاً مرئياً للمعلومات حتى تتمكّن من نقل رسالتك بفعالية أكبر. يمثل كل رسم مفهوماً مختلفاً أو فكرة مختلفة، مثل انسياب المعالجة والتسلسل الهيكلي للمؤسسة والعلاقة وما إلى ذلك.
نفّذ أياً مما يلي:
إدراج رسم SmartArt وإضافة نص
-
في علامة التبويب SmartArt، ضمن إدراج رسم SmartArt، انقر فوق نوع رسم SmartArt، ثم انقر فوق الرسم الذي تريد إضافته.
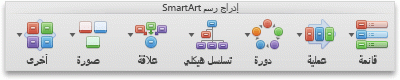
-
في جزء النص، اكتب النص الذي تريد تضمينه في رسم SmartArt.
عند الانتهاء من ذلك، انقر فوق X لإغلاق جزء النص.
تلميح: يمكنك إضافة نص في شكل رسم SmartArt مباشرةً عن طريق النقر فوق [نص] في الشكل، ثم كتابة النص المطلوب.
في حالة عدم ظهور جزء النص
-
انقر فوق رسم SmartArt.
-
على الجانب الأيمن من رسم SmartArt، انقر فوق

-
إضافة أشكال أو حذفها أو نقلها
-
انقر فوق رسم SmartArt بأكمله أو الشكل الفردي الذي تريد تغييره.
-
نفّذ إجراءً مما يلي:
|
من أجل |
قم بما يلي |
|---|---|
|
إضافة شكل |
في جزء النص، انقر فوق |
|
حذف شكل |
في جزء النص، انقر فوق |
|
نقل شكل لأعلى |
في جزء النص، انقر فوق |
|
نقل شكل لأسفل |
في جزء النص، انقر فوق |
|
تخفيض مستوى الشكل |
في جزء النص، انقر فوق |
|
رفع مستوى الشكل |
في جزء النص، انقر فوق |
في حالة عدم ظهور جزء النص
-
انقر فوق رسم SmartArt.
-
على الجانب الأيمن من رسم SmartArt، انقر فوق

تغيير نمط رسم SmartArt
إذا قمت بتطبيق نسق على عرضك التقديمي، فستتناسق أنماط رسومات SmartArt المتوفرة لك للاختيار من بينها مع هذا النسق وألوانه.
-
في المستند، انقر فوق رسم SmartArt الذي تريد تغييره.
-
على علامة التبويب SmartArt، ضمن أنماط رسوم SmartArt، انقر فوق النمط الذي تريد استخدامه.
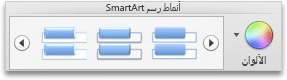
لرؤية المزيد من الأنماط، أشر إلى نمط، ثم انقر فوق

تغيير لون رسم SmartArt
إذا قمت بتطبيق نسق على عرضك التقديمي، فستتناسق ألوان رسومات SmartArt المتوفرة لك للاختيار من بينها مع ألوان النسق.
-
في المستند، انقر فوق رسم SmartArt الذي تريد تغييره.
-
على علامة التبويب SmartArt، ضمن أنماط رسوم SmartArt، انقر فوق ألوان، ثم انقر فوق لون النسق الذي تريد استخدامه.
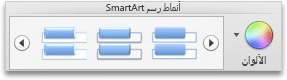
تغيير اتجاه رسم SmartArt
يمكنك تغيير اتجاه رسم SmartArt من اليمين لليسار أو من اليسار لليمين.
-
في المستند، انقر فوق رسم SmartArt الذي تريد تغييره.
-
في علامة التبويب SmartArt، ضمن تحرير SmartArt، انقر فوق من اليمين لليسار.
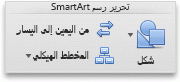
ملاحظة: لا يمكنك تغيير اتجاه بعض رسومات SmartArt.
إعادة تعيين رسم SmartArt لإزالة التنسيق
يمكنك إعادة تعيين رسم SmartArt إلى المظهر الافتراضي. سيؤدي ذلك إلى إزالة التغييرات التي أدخلتها على اللون والنمط والشكل ونمط النص في رسم SmartArt.
-
في المستند، انقر فوق رسم SmartArt الذي تريد تغييره.
-
على علامة التبويب SmartArt، ضمن إعادة تعيين، انقر فوق إعادة تعيين الرسم.
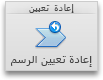
PowerPoint
يوفر رسم SmartArt تمثيلاً مرئياً للمعلومات حتى تتمكّن من نقل رسالتك بفعالية أكبر. يمثل كل رسم مفهوماً مختلفاً أو فكرة مختلفة، مثل انسياب المعالجة والتسلسل الهيكلي للمؤسسة والعلاقة وما إلى ذلك.
نفّذ أياً مما يلي:
إدراج رسم SmartArt وإضافة نص
-
في علامة التبويب SmartArt، ضمن إدراج رسم SmartArt، انقر فوق نوع رسم SmartArt، ثم انقر فوق الرسم الذي تريد إضافته.
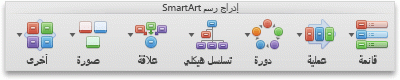
-
في جزء النص، اكتب النص الذي تريد تضمينه في رسم SmartArt.
عند الانتهاء من ذلك، انقر فوق X لإغلاق جزء النص.
تلميح: يمكنك إضافة نص في شكل رسم SmartArt مباشرةً عن طريق النقر فوق [نص] في الشكل، ثم كتابة النص المطلوب.
في حالة عدم ظهور جزء النص
-
انقر فوق رسم SmartArt.
-
على الجانب الأيمن من رسم SmartArt، انقر فوق

-
إضافة أشكال أو حذفها أو نقلها
-
انقر فوق رسم SmartArt بأكمله أو الشكل الفردي الذي تريد تغييره.
-
نفّذ إجراءً مما يلي:
|
من أجل |
قم بما يلي |
|---|---|
|
إضافة شكل |
في جزء النص، انقر فوق |
|
حذف شكل |
في جزء النص، انقر فوق |
|
نقل شكل لأعلى |
في جزء النص، انقر فوق |
|
نقل شكل لأسفل |
في جزء النص، انقر فوق |
|
تخفيض مستوى الشكل |
في جزء النص، انقر فوق |
|
رفع مستوى الشكل |
في جزء النص، انقر فوق |
في حالة عدم ظهور جزء النص
-
انقر فوق رسم SmartArt.
-
على الجانب الأيمن من رسم SmartArt، انقر فوق

تغيير نمط رسم SmartArt
إذا قمت بتطبيق نسق على عرضك التقديمي، فستتناسق أنماط رسومات SmartArt المتوفرة لك للاختيار من بينها مع هذا النسق وألوانه.
-
في المستند، انقر فوق رسم SmartArt الذي تريد تغييره.
-
على علامة التبويب SmartArt، ضمن أنماط رسوم SmartArt، انقر فوق النمط الذي تريد استخدامه.
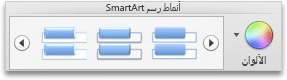
لرؤية المزيد من الأنماط، أشر إلى نمط، ثم انقر فوق

تغيير لون رسم SmartArt
إذا قمت بتطبيق نسق على عرضك التقديمي، فستتناسق ألوان رسومات SmartArt المتوفرة لك للاختيار من بينها مع ألوان النسق.
-
في المستند، انقر فوق رسم SmartArt الذي تريد تغييره.
-
على علامة التبويب SmartArt، ضمن أنماط رسوم SmartArt، انقر فوق ألوان، ثم انقر فوق لون النسق الذي تريد استخدامه.
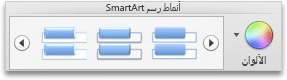
تغيير اتجاه رسم SmartArt
يمكنك تغيير اتجاه رسم SmartArt من اليمين لليسار أو من اليسار لليمين.
-
في المستند، انقر فوق رسم SmartArt الذي تريد تغييره.
-
في علامة التبويب SmartArt، ضمن تحرير SmartArt، انقر فوق من اليمين لليسار.
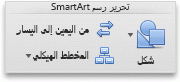
ملاحظة: لا يمكنك تغيير اتجاه بعض رسومات SmartArt.
إعادة تعيين رسم SmartArt لإزالة التنسيق
يمكنك إعادة تعيين رسم SmartArt إلى المظهر الافتراضي. سيؤدي ذلك إلى إزالة التغييرات التي أدخلتها على اللون والنمط والشكل ونمط النص في رسم SmartArt.
-
في المستند، انقر فوق رسم SmartArt الذي تريد تغييره.
-
على علامة التبويب SmartArt، ضمن إعادة تعيين، انقر فوق إعادة تعيين الرسم.
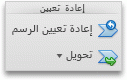
استخدام رسومات SmartArt في الإصدارات القديمة من PowerPoint لـ macOS
الرسومات SmartArt التي تم إنشاؤها في PowerPoint 2016 for Mac غير متوافقة مع إصدارات PowerPoint لـ macOS التي تاتي قبل PowerPoint for Mac 2011. إذا حاولت حفظ عرض تقديمي يحتوي علي SmartArt كملف .ppt (المتوافق مع PowerPoint 97-2003) ، سيتم تحويل ال SmartArt graphic إلى صوره. إذا قمت بتطبيق تنسيق علي الصورة اثناء تحرير العرض التقديمي في PowerPoint 2004 أو إصدار سابق ، فلن تتمكن الصورة من العودة إلى شكل قابل للتحرير في الإصدارات الأحدث من PowerPoint 2008.
اطلع أيضاً على
Excel
يوفر رسم SmartArt تمثيلاً مرئياً للمعلومات حتى تتمكّن من نقل رسالتك بفعالية أكبر. يمثل كل رسم مفهوماً مختلفاً أو فكرة مختلفة، مثل انسياب المعالجة والتسلسل الهيكلي للمؤسسة والعلاقة وما إلى ذلك.
نفّذ أياً مما يلي:
إدراج رسم SmartArt وإضافة نص
-
في علامة التبويب SmartArt، ضمن إدراج رسم SmartArt، انقر فوق نوع رسم SmartArt، ثم انقر فوق الرسم الذي تريد إضافته.
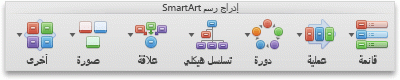
-
في جزء النص، اكتب النص الذي تريد تضمينه في رسم SmartArt.
عند الانتهاء من ذلك، انقر فوق X لإغلاق جزء النص.
تلميح: يمكنك إضافة نص في شكل رسم SmartArt مباشرةً عن طريق النقر فوق [نص] في الشكل، ثم كتابة النص المطلوب.
في حالة عدم ظهور جزء النص
-
انقر فوق رسم SmartArt.
-
على الجانب الأيمن من رسم SmartArt، انقر فوق

-
إضافة أشكال أو حذفها أو نقلها
-
انقر فوق رسم SmartArt بأكمله أو الشكل الفردي الذي تريد تغييره.
-
نفّذ إجراءً مما يلي:
|
من أجل |
قم بما يلي |
|---|---|
|
إضافة شكل |
في جزء النص، انقر فوق |
|
حذف شكل |
في جزء النص، انقر فوق |
|
نقل شكل لأعلى |
في جزء النص، انقر فوق |
|
نقل شكل لأسفل |
في جزء النص، انقر فوق |
|
تخفيض مستوى الشكل |
في جزء النص، انقر فوق |
|
رفع مستوى الشكل |
في جزء النص، انقر فوق |
في حالة عدم ظهور جزء النص
-
انقر فوق رسم SmartArt.
-
على الجانب الأيمن من رسم SmartArt، انقر فوق

تغيير نمط رسم SmartArt
إذا قمت بتطبيق نسق على عرضك التقديمي، فستتناسق أنماط رسومات SmartArt المتوفرة لك للاختيار من بينها مع هذا النسق وألوانه.
-
في المستند، انقر فوق رسم SmartArt الذي تريد تغييره.
-
على علامة التبويب SmartArt، ضمن أنماط رسوم SmartArt، انقر فوق النمط الذي تريد استخدامه.
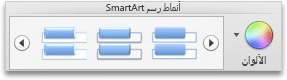
لرؤية المزيد من الأنماط، أشر إلى نمط، ثم انقر فوق

تغيير لون رسم SmartArt
إذا قمت بتطبيق نسق على عرضك التقديمي، فستتناسق ألوان رسومات SmartArt المتوفرة لك للاختيار من بينها مع ألوان النسق.
-
في المستند، انقر فوق رسم SmartArt الذي تريد تغييره.
-
على علامة التبويب SmartArt، ضمن أنماط رسوم SmartArt، انقر فوق ألوان، ثم انقر فوق لون النسق الذي تريد استخدامه.
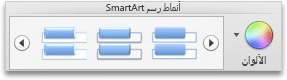
تغيير اتجاه رسم SmartArt
يمكنك تغيير اتجاه رسم SmartArt من اليمين لليسار أو من اليسار لليمين.
-
في المستند، انقر فوق رسم SmartArt الذي تريد تغييره.
-
في علامة التبويب SmartArt، ضمن تحرير SmartArt، انقر فوق من اليمين لليسار.
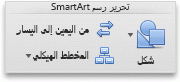
ملاحظة: لا يمكنك تغيير اتجاه بعض رسومات SmartArt.
إعادة تعيين رسم SmartArt لإزالة التنسيق
يمكنك إعادة تعيين رسم SmartArt إلى المظهر الافتراضي. سيؤدي ذلك إلى إزالة التغييرات التي أدخلتها على اللون والنمط والشكل ونمط النص في رسم SmartArt.
-
في المستند، انقر فوق رسم SmartArt الذي تريد تغييره.
-
على علامة التبويب SmartArt، ضمن إعادة تعيين، انقر فوق إعادة تعيين الرسم.