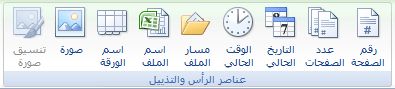في Microsoft Excel، يمكنك استخدام صورة كخلفية ورقة لأغراض العرض فقط. لا تتم طباعة خلفية الورقة، ولا يتم الاحتفاظ بها في ورقة عمل فردية أو في عنصر تحفظه كصفحة ويب.
نظرا لعدم طباعة خلفية ورقة، لا يمكن استخدامها كعلامة مائية. ومع ذلك، يمكنك محاكاة علامة مائية ستتم طباعتها عن طريق إدراج رسم في رأس أو تذييل.
-
انقر فوق ورقة العمل التي تريد عرضها مع خلفية ورقة. تأكد من تحديد ورقة عمل واحدة فقط.
-
على علامة التبويب تخطيط الصفحة ، في المجموعة إعداد الصفحة ، انقر فوق خلفية.
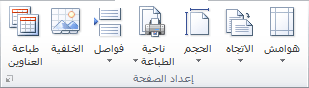
-
حدد الصورة التي تريد استخدامها لخلفية الورقة، ثم انقر فوق إدراج.
يتم تكرار الصورة المحددة لملء الورقة.
-
لتحسين قابلية القراءة، يمكنك إخفاء خطوط شبكة الخلايا وتطبيق تظليل الألوان الصلبة على الخلايا التي تحتوي على بيانات.
-
يتم حفظ خلفية ورقة مع بيانات ورقة العمل عند حفظ المصنف.
لاستخدام لون خالص كخلفية ورقة، يمكنك تطبيق تظليل الخلايا على كافة الخلايا في ورقة العمل.
-
انقر فوق ورقة العمل المعروضة بخلفية ورقة. تأكد من تحديد ورقة عمل واحدة فقط.
-
على علامة التبويب تخطيط الصفحة ، في المجموعة إعداد الصفحة ، انقر فوق حذف الخلفية.
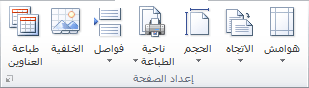
لا يتوفر حذف الخلفية إلا عندما تحتوي ورقة العمل على خلفية ورقة.
وظيفة العلامة المائية غير متوفرة في Microsoft Excel. ومع ذلك، يمكنك محاكاة علامة مائية بإحدى طريقتين.
يمكنك عرض معلومات العلامة المائية على كل صفحة مطبوعة — على سبيل المثال، للإشارة إلى أن بيانات ورقة العمل سرية أو نسخة مسودة — عن طريق إدراج صورة تحتوي على معلومات العلامة المائية في رأس أو تذييل. ثم تظهر هذه الصورة خلف بيانات ورقة العمل، بدءا من أعلى كل صفحة أو أسفلها. يمكنك أيضا تغيير حجم الصورة أو تغيير حجمها لملء الصفحة بأكملها.
يمكنك أيضا استخدام WordArt أعلى بيانات ورقة العمل للإشارة إلى أن البيانات سرية أو نسخة مسودة.
-
انقر فوق موقع ورقة العمل حيث تريد عرض العلامة المائية.
-
على علامة التبويب إدراج، في المجموعة نص، انقر فوق WordArt.
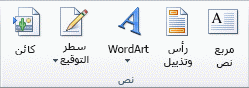
-
انقر فوق نمط WordArt الذي تريد استخدامه.
على سبيل المثال، استخدم تعبئة - أبيض، أو إسقاط ظل، أو تعبئة - نص 1، أو ظل داخلي، أو تعبئة - أبيض، مشطوف الحواف غير لامع دافئ.
-
اكتب النص الذي تريد استخدامه للعلامة المائية.
-
لتغيير حجم WordArt، قم بما يلي:
-
انقر فوق WordArt.
-
في علامة التبويب تنسيق ، في المجموعة حجم ، في المربعين ارتفاع الشكلوعرض الشكل ، أدخل الحجم الذي تريده. لاحظ أن هذا يغير حجم المربع الذي يحتوي على WordArt فقط.
يمكنك أيضا سحب مقابض تغيير الحجم على WordArt إلى الحجم الذي تريده.
-
حدد النص داخل WordArt، ثم على علامة التبويب الصفحة الرئيسية ، في المجموعة خط ، حدد الحجم الذي تريده في المربع حجم الخط .
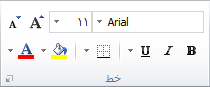
-
-
لإضافة الشفافية حتى تتمكن من رؤية المزيد من بيانات ورقة العمل أسفل WordArt، قم بما يلي:
-
انقر بزر الماوس الأيمن فوق WordArt، ثم انقر فوق تنسيق الشكل.
-
في فئة تعبئة ، ضمن تعبئة، انقر فوق تعبئة خالصة.
-
اسحب شريط تمرير الشفافية إلى النسبة المئوية للشفافية التي تريدها، أو أدخل النسبة المئوية في مربع الشفافية .
-
-
إذا كنت تريد تدوير WordArt، فقم بما يلي:
-
انقر فوق WordArt.
-
على علامة التبويب تنسيق ، في المجموعة ترتيب ، انقر فوق استدارة.
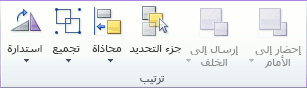
-
انقر فوق خيارات استدارة إضافية.
-
على علامة التبويب حجم ، ضمن الحجم والتدوير، في المربع استدارة ، أدخل درجة الاستدارة التي تريدها.
-
انقر فوق إغلاق.
يمكنك أيضا سحب مقبض الاستدارة في الاتجاه الذي تريد تدويره في WordArt.
-
ملاحظة: لا يمكنك استخدام WordArt في رأس أو تذييل لعرضه في الخلفية. ومع ذلك، إذا قمت بإنشاء WordArt في ورقة عمل فارغة لا تعرض خطوط الشبكة (قم بإلغاء تحديد خانة الاختيار خطوط الشبكة في المجموعة إظهار/إخفاء في علامة التبويب عرض )، فيمكنك الضغط على PRINT SCREEN لالتقاط WordArt، ثم لصق WordArt الذي تم التقاطه في برنامج رسم. يمكنك بعد ذلك إدراج الصورة التي قمت بإنشائها في برنامج الرسم في رأس وتذييل كما هو موضح في استخدام صورة في رأس أو تذييل لمحاكاة علامة مائية.
هذه الميزة غير متوفرة في Excel للويب.
إذا كان لديك تطبيق Excel لسطح المكتب، فيمكنك استخدام الزر فتح في Excel لفتح المصنف وإضافة خلفية ورقة.
هل تحتاج إلى مزيد من المساعدة؟
يمكنك دائماً الاستفسار من أحد الخبراء في مجتمع Excel التقني أو الحصول على الدعم في المجتمعات.