للتعرف على التواقيع الرقمية (المعروفة أيضا بالمعرف الرقمي)، وما يمكن استخدامها له، وكيفية استخدامها في Word وExcel وPowerPoint، راجع كل شيء عن التواقيع الرقمية.
إنشاء سطر التوقيع في Word أو Excel
-
في المستند أو ورقة العمل، ضع المؤشر في الموقع حيث تريد إنشاء سطر توقيع.
-
في علامة التبويب إدراج ، حدد سطر التوقيع في المجموعة نص .
-
في مربع الحوار إعداد التوقيع ، اكتب المعلومات لتظهر أسفل سطر التوقيع:
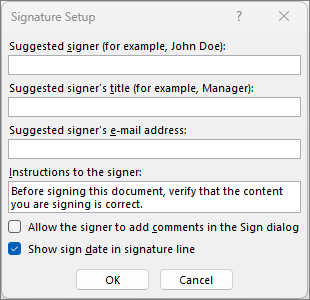
-
الموقع المقترح: الاسم الكامل للموقّع.
-
عنوان الموقع المقترح: المسمى الوظيفي للموقّع، في حال توفرها.
-
عنوان البريد الإلكتروني للموقع المقترح: عنوان البريد الإلكتروني للموقّع، إذا لزم الأمر.
-
إرشادات الموقع: أضف إرشادات الموقع، مثل "قبل توقيع المستند، تحقق من صحة المحتوى."
-
-
حدد إحدى خانتي الاختيار التاليتين أو كليهما:
• السماح للموقع بإضافة تعليقات في مربع الحوار تسجيل السماح للموقع بكتابة غرض للتوقيع.
• إظهار تاريخ التوقيع في سطر التوقيع سيظهر تاريخ توقيع المستند بالتوقيع.
لإضافة أسطر تواقيع إضافية، كرر هذه الخطوات.
ملاحظة: إذا بقي المستند بدون توقيع، فيظهر شريط الرسائل التواقيع. حدد عرض التواقيع لإكمال عملية التوقيع.
التوقيع على سطر التوقيع في Word أو Excel
عندما توقّع على سطر التوقيع، فأنت تضيف تمثيلاً مرئياً لتوقيعك وتوقيعاً رقمياً.
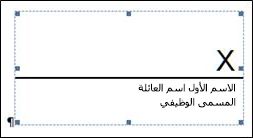
-
في الملف، انقر بزر الماوس الأيمن فوق سطر التوقيع واختر توقيع.
إذا تم فتح الملف في طريقة عرض محمية، فحدد تحرير على أي حال، إذا كان الملف من مصدر موثوق به. -
قم بتنفيذ إجراء واحد أو أكثر مما يلي:
-
لإضافة نسخة مطبوعة عن التوقيع، اكتب الاسم في المربع الموجود بجوار X.
-
لإضافة توقيع مكتوب بخط اليد، قم بتسجيل اسمك في المربع بجوار X باستخدام ميزة الكتابة بالحبر.
-
لاستخدام صورة للتوقيع المكتوب، اختر تحديد صورة. من مربع الحوار إدراج صور ، اختر موقعا لملف صورة التوقيع، وحدد الملف، ثم اختر تحديد.
ملاحظة: بالنسبة إلى العملاء الذين يستخدمون إصدارات اللغات الصينية (المبسّطة أو التقليدية)، أو الكورية أو اليابانية، يظهر الخيار سطر توقيع الطابع.
-
-
حدد Sign.
يظهر الزر تواقيع في أسفل المستند أو ورقة العمل.
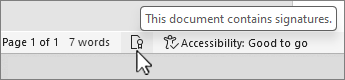
ملاحظة: يمكنك توقيع سطر توقيع بالنقر نقرا مزدوجا فوق سطر التوقيع. اكتب اسمك بجوار X. أو، في جزء التوقيع، في قسم التواقيع المطلوبة ، حدد السهم الموجود بجانب التوقيع. من القائمة، حدد توقيع.
إزالة التواقيع الرقمية من Word أو Excel
-
افتح المستند أو ورقة العمل حيث يتواجد التوقيع المرئي الذي تريد إزالته.
-
انقر بزر الماوس الأيمن فوق سطر التوقيع، وحدد إزالة التوقيع.
-
حدد نعم.
ملاحظة: بالإضافة إلى ذلك، يمكنك إزالة توقيع عن طريق تحديد السهم الموجود بجانب التوقيع في جزء التوقيع. حدد إزالة التوقيع.
كل شيء عن التواقيع الرقمية
ما هو التوقيع الرقمي؟
إن التوقيع الرقمي عبارة عن طابع مصادقة إلكتروني ومشفّر على معلومات رقمية مثل رسائل البريد الإلكتروني أو وحدات الماكرو أو المستندات الإلكترونية. ويؤكد التوقيع صدور المعلومات عن الموقّع وعدم تعرّضها لأي تغيير.
شهادة التوقيع والمرجع المصدق
شهادة التوقيع لإنشاء توقيع رقمي، يجب الحصول على شهادة توقيع تثبت الهوية. عندما ترسل ماكرو أو مستنداً موقّعاً رقمياً، فإنك ترسل أيضاً الشهادة والمفتاح العمومي الخاصين بك. يتم إصدار الشهادات من قِبل مرجع مصدق، ويمكن إبطال هذه الشهادات كما تُلغى رخصة القيادة. تكون الشهادة عادةً صالحة لمدة عام، ويتعين على الموقّع بعد هذه المدة تجديد شهادة التوقيع أو الحصول على شهادة جديدة لإثبات الهوية.
ملاحظة: يمكنك معرفة المزيد حول المفاتيح العمومية والخاصة في هذه المقالة.
المرجع المصدق (CA) المرجع المصدق عبارة عن كيان مماثل لكاتب العدل. فهو يصدر الشهادات الرقمية ويوقّع الشهادات للتحقق من صلاحيتها ويتعقّب الشهادات التي تم إبطالها أو تلك التي انتهت صلاحيتها.
تلميح: للحصول على مزيد من المعلومات حول الحصول على شهادة رقمية اطلع على الحصول على شهادة رقمية وإنشاء توقيع رقمي.
ما الذي يضمنه التوقيع الرقمي؟
-
الأصالة يتم التأكد من صحة الموقّع.
-
السلامة لم يتعرّض المحتوى لأي تغيير أو تعديل منذ أن تمت إضافة التوقيع الرقمي إليه.
-
عدم القدرة على الإنكار إثبات مصدر المحتوى الموقّع لكافة الأطراف. يشير "الإنكار" إلى إنكار الموقِّع لأي ارتباط بالمحتوى الموقّع عليه.
-
التوثيق تتوفر صلاحية التوثيق للتواقيع في ملفات Word أو Excel أو PowerPoint التي تحمل طابعاً زمنياً بواسطة خادم طابع زمني آمن ذو مدة صلاحية توثيق تحت ظروف معينة.
لإنشاء هذه الضمانات، يجب أن يقوم منشئ المحتوى بالتوقيع رقمياً على المحتوى، باستخدام توقيع يلبي المعايير التالية:
-
التوقيع الرقمي صحيح.
-
الشهادة المقترنة بالتوقيع الرقمي سارية (لم تنته مدة صلاحيتها).
-
الشخص أو المؤسسة الموقِّعة، والمعروفة باسم الناشر، هو ناشر موثوق به.
هام: تعتبر المستندات الموقّعة ذات الطابع الزمني الصالح، تواقيع صحيحة بصرف النظر عن عمر شهادة التوقيع أو حالة الإبطال.
-
يتم إصدار الشهادة المقترنة بالتوقيع الرقمي من قِبل مرجع مصدّق معروف (CA).
أسطر التواقيع في Word وExcel
يُشبه سطر التوقيع عنصراً نائباً عادياً للتوقيع الذي قد يظهر في مستند مطبوع. ولكنه يعمل بطريقة مختلفة. عند إدراج سطر توقيع في ملف Microsoft 365، يمكن للمؤلف تحديد معلومات حول الموقع المقصود، وإرشادات الموقع. عند إرسال نسخة إلكترونية عن الملف إلى الموقّع المقصود، يشاهد هذا الشخص سطر التوقيع مع إعلام يطالب بتوقيعه. يستطيع الموقّع:
-
كتابة توقيع
-
تحديد صورة للتوقيع بالحبر
-
كتابة توقيع باستخدام ميزة الكتابة بالحبر الخاصة بشاشة الكمبيوتر التي تعمل باللمس
عندما يقوم الموقّع بإضافة تمثيل مرئي للتوقيع إلى المستند، يُضاف توقيع رقمي في الوقت نفسه للمصادقة على هوية الموقّع.
هام: يصبح المستند الموقّع رقمياً في وضع القراءة فقط لمنع إدخال التعديلات عليه.
التواقيع الرقمية غير المرئية في Word أو Excel أو PowerPoint
يضمن التوقيع الرقمي غير المرئي، مثل خط التوقيع الرقمي المرئي، أصالة المستند وتكامله وأصله. ويمكنك إضافة تواقيع رقمية غير مرئية إلى مستندات Word ومصنفات Excel وعروض PowerPoint التقديمية.
سيتوفر الزر تواقيع في أسفل المستندات الموقّعة. بالإضافة إلى ذلك، في المستندات الموقّعة، تظهر معلومات التوقيع في المقطع معلومات بعد أن تنقر فوق علامة التبويب ملف.
إضافة تواقيع رقمية غير مرئية في Word أو Excel أو PowerPoint
لحماية أصالة محتوى مستندٍ ما، يمكنك إضافة توقيع رقمي غير مرئي. يتوفر الزر تواقيع في أسفل المستند في المستندات الموقعة.
-
في علامة التبويب ملف ، حدد معلومات.
-
حدد



-
حدد إضافة توقيع رقمي.
-
اقرأ رسالة Word أو Excel أو PowerPoint، ثم حدد موافق.
-
في مربع الحوار توقيع ، اكتب الغرض في مربع الغرض لتوقيع هذا المستند .
-
حدد Sign.
بعد التوقيع رقمياً على الملف، يظهر الزر تواقيع، ويصبح الملف في وضع القراءة فقط وذلك لمنع إدخال التعديلات عليه.
إزالة التواقيع الرقمية غير المرئية من Word أو Excel أو PowerPoint
-
افتح المستند أو ورقة العمل أو العرض التقديمي الذي يحتوي على التوقيع غير المرئي الذي تريد إزالته.
-
في علامة التبويب ملف ، حدد معلومات.
-
حدد

-
يعود عرض المستند أو ورقة العمل أو العرض التقديمي، ويظهر الجزء تواقيع.
-
بجوار اسم التوقيع، حدد السهم.
-
اختر إزالة التوقيع ثم حدد نعم.










