يمكنك إضافة تعليقات إلى الخلايا. عندما تحتوي الخلية على تعليق، يظهر مؤشر في زاوية الخلية. عند تمرير المؤشر فوق الخلية، يظهر التعليق.

-
انقر بزر الماوس الأيمن فوق الخلية، ثم انقر فوق تعليق جديد.
-
اكتب تعليقك. يمكنك @mention شخص ما لمعالجة التعليق إليه - يؤدي ذلك إلى إرسال إعلام بالبريد الإلكتروني للتعليق.
-
انقر فوق زر المنشور (أو اضغط على مفتاح الإدخال Enter +Ctrl).
-
إذا كان لدى الأشخاص الآخرين ما يضيفونه، يمكنهم النقر بزر الماوس الأيمن على الخلية واختيار الرد على تعليق.
-
إذا كنت بحاجة إلى تعديل تعليق مترابط، فضع المؤشر فوق الخلية. ثم ضع المؤشر فوق نص التعليق نفسه، وانقر فوق تحرير.
-
إذا كنت تريد حذف تعليق مترابط، فانقر بزر الماوس الأيمن فوق الخلية ثم انقر فوق حذف التعليق.
-
إذا كنت بحاجة لحذف رد، فضع المؤشر فوق الخلية. ثم ضع المؤشر فوق نص التعليق نفسه، وانقر فوق حذف.
-
إذا اكتمل مؤشر ترابط التعليق، فيمكنك وضع علامة عليه على أنه تم حله: ضع المؤشر فوق الخلية، ثم انقر فوق ... > حل مؤشر الترابط. سيظل التعليق قابلا للعرض، ولكن لا يمكن إجراء أي إضافات أخرى عليه ما لم يتم إعادة فتحه. يمكن لأي شخص لديه حق الوصول للكتابة إلى مصنف حل التعليقات أو إعادة فتحها.
ملاحظة: ضع في اعتبارك أنه يمكن للآخرين تحرير تعليقاتك. يتم تخزين التعليقات في مستندات Office في الملف، بحيث يمكن لأي شخص لديه حق الوصول إلى تحرير الملف تحرير تعليقك.
-
انقر بزر الماوس الأيمن فوق الخلية ثم انقر فوق إدراج تعليق (أو اضغط Shift + F2). إذا كنت تستخدم Excel لـ Office 365، فانقر بزر الماوس الأيمن فوق الخلية واختر ملاحظة جديدة.
-
اكتب نص التعليق التوضيحي.
-
انقر خارج الخلية.
إذا كنت بحاجة لتحرير الملاحظة، فانقر بزر الماوس الأيمن فوق الخلية، ثم انقر فوق تحرير تعليق. إذا كنت تستخدم Excel لـ Office 365، فانقر بزر الماوس الأيمن فوق الخلية واختر تحرير ملاحظة.
إذا كنت بحاجة لحذف الملاحظة، فانقر بزر الماوس الأيمن فوق الخلية واختر حذف تعليق. إذا كنت تستخدم Excel لـ Office 365، فانقر بزر الماوس الأيمن فوق الخلية واختر حذف ملاحظة.
يعرض لك "جزء مهام التعليقات" كل التعليقات الموجودة في ورقة العمل الحالية، ويسمح لك بالانتقال إلى أوراق عمل أخرى لمراجعة هذه التعليقات أيضا.
-
حدد ورقة العمل الأولى التي تحتوي على تعليقات، ثم على الشريط، إلى جانب القائمة تحرير ، حدد تعليقات.
-
راجع التعليقات المدرجة. حدد تعليقا لمشاهدة الخلية التي تحتوي عليه، وإجراء تغييرات على التعليق.
-
بعد مراجعة كل التعليقات على الورقة، في أسفل القائمة، حدد عرض المزيد من التعليقات لرؤية التعليق التالي على ورقة عمل أخرى.
-
عند مراجعة المجموعة الأخيرة من التعليقات، يمكنك العودة إلى المكان الذي بدأت فيه: في أسفل القائمة، حدد العودة إلى التعليق الأول.
في Excel لـ Office 365، هناك نوعان من التعليقات للاختيار من بينها: التعليقات والملاحظات. لمزيد من المعلومات، اطلع على المقالة، التعليقات المترابطة والملاحظات.
-
حدد الخلية أو الخلايا التي تحتوي على التعليقات التي تريد نسخها.
-
اضغط على Ctrl+C.
-
في علامة التبويب الصفحة الرئيسية، انقر فوق السهم الموجود بالأسفل لصق، ثم انقر فوق لصق خاص.
-
في مربع الحوار لصق خاص، ضمن لصق، انقر فوق التعليقات، ثم انقر فوق موافق.
-
لإلغاء الحد المتحرك، انقر فوق خلية أخرى أو اضغط على Esc.
ملاحظات:
-
لا تضغط مفتاح الإدخال Enter بعد النقر فوق موافق. إذا قمت بذلك، فسيتم نسخ محتويات الخلية إلى منطقة اللصق بالإضافة إلى التعليق.
-
تستبدل التعليقات التي تم نسخها أي تعليقات موجودة في منطقة الوجهة.
بشكل افتراضي، يعرض Excel مؤشراً عندما تحتوي الخلية على تعليق أو ملاحظة. يمكنك التحكم في كيفية قيام Excel بعرض التعليقات والمؤشرات في الخلايا عن طريق تغيير الإعدادات الافتراضية لعرض التعليقات أو إخفائها دائماً.
-
انقر فوق علامة التبويب ملف، ثم فوق خيارات.
-
في الفئة خيارات متقدمة، ضمن العرض، قم بواحد مما يلي:
-
لإخفاء كلا من التعليقات والمؤشرات في جميع أنحاء المصنف، ضمن الخلايا التي تحتوي على تعليقات، قم بعرض ، انقر فوق لا توجد تعليقات أو مؤشرات.
-
لإظهار المؤشرات ولكن عرض التعليقات فقط عند وضع المؤشر فوق الخلايا، ضمن الخلايا التي تحتوي على تعليقات، قم بعرض ، انقر فوق المؤشرات فقط والتعليقات عند التمرير.
-
لعرض كل من التعليقات والمؤشرات دائماً، ضمن الخلايا التي تحتوي على تعليقات، قم بعرض ، انقر فوق التعليقات والمؤشرات. لاحظ أنه في Excel لـ Office 365، ينطبق هذا الإعداد فقط على الملاحظات، وليس على التعليقات المترابطة.
-
يقوم Excel بتسمية كل تعليق تم ربطه مع اسم الشخص الذي قام بتسجيل الدخول حالياً باستخدام حسابه. لا يمكن تغيير هذا عن طريق الكتابة فوقه. ومع ذلك، تعتبر الملاحظات مختلفة. يقوم Excel بتسمية الملاحظات باستخدام اسم تحدده في مربع الحوار "خيارات". يوضح الإجراء التالي كيفية تغيير الاسم الذي يظهر على الملاحظات، وليس التعليقات المترابطة.
-
انقر فوق علامة التبويب ملف ثم انقر فوق خيارات.
-
في الفئة عام، ضمن تخصيص نسختك من Microsoft Office، اكتب اسماً في مربع اسم المستخدم.
ملاحظات:
-
إذا كان مربع اسم المستخدم فارغاً، يقوم Excel تلقائياً بتعيين قيمة مربع اسم المستخدم إلى اسم المستخدم الخاص بك، ويستخدم هذا الاسم للتسمية.
-
على الرغم من أنه لا يمكنك منع تصنيف التسميات، يمكنك إزالة التسميات من الملاحظات عن طريق حذفها.
-
اطلع أيضاً على
طباعة التعليقات والملاحظات في Excel
ما يجب فعله إذا كنت تفتقد "تعليق جديد" و"ملاحظة جديدة" من قائمة السياق في Excel
-
انقر بزر الماوس الأيمن فوق الخلية، ثم انقر فوق تعليق جديد.
-
اكتب تعليقك.
-
انقر فوق الزر نشر (أو اضغط على ⌘+Enter).
-
إذا كان لدى الأشخاص الآخرين ما يضيفونه، يمكنهم النقر بزر الماوس الأيمن على الخلية واختيار الرد على تعليق.
-
إذا كنت بحاجة إلى تحرير تعليق أو رد مترابط، ضع المؤشر فوق الخلية. ثم ضع المؤشر فوق نص التعليق نفسه وانقر فوق تحرير. يمكنك فقط تحرير التعليقات التي قمت بإنشائها.
-
إذا كنت تريد حذف تعليق مترابط، فانقر بزر الماوس الأيمن فوق الخلية ثم انقر فوق حذف التعليق.
-
إذا كنت بحاجة لحذف رد، فضع المؤشر فوق الخلية. ثم ضع المؤشر فوق نص الرد نفسه وانقر فوق حذف.
-
إذا اكتمل مؤشر ترابط التعليق، فيمكنك وضع علامة عليه على أنه تم حله: ضع المؤشر فوق الخلية، ثم انقر فوق ... > حل مؤشر الترابط. سيظل التعليق قابلا للعرض، ولكن لا يمكن إجراء أي إضافات أخرى عليه ما لم يتم إعادة فتحه. يمكن لأي شخص لديه حق الوصول للكتابة إلى مصنف حل التعليقات أو إعادة فتحها.
-
حدد الخلية أو الخلايا التي تحتوي على التعليقات التي تريد نسخها.
-
اضغط على ⌘+C.
-
في علامة التبويب الصفحة الرئيسية، انقر فوق السهم الموجود بالأسفل لصق، ثم انقر فوق لصق خاص.
-
في مربع الحوار لصق خاص، ضمن لصق، انقر فوق التعليقات، ثم انقر فوق موافق.
-
لإلغاء الحد المتحرك، انقر فوق خلية أخرى أو اضغط على Esc.
-
حدد خلية وجهة، ثم اضغط على ⌘+V.
ملاحظة: تستبدل التعليقات التي تم نسخها أي تعليقات موجودة في منطقة الوجهة.
بشكل افتراضي، يعرض Excel for Mac مؤشراً عندما تحتوي الخلية على تعليق أو ملاحظة. يمكنك التحكم في كيفية قيام Excel بعرض التعليقات والمؤشرات في الخلايا عن طريق تغيير الإعدادات الافتراضية لعرض التعليقات أو إخفائها دائماً.
-
انقر فوق Excel > تفضيلات > طريقة عرض (ضمن التأليف).
-
في مربع حوار طريقة عرض، ضمن الخلايا التي تحتوي على تعليقات، إظهار، قم بواحد مما يلي:
-
لإخفاء كلا من التعليقات والمؤشرات في جميع أنحاء المصنف، انقر فوق لا توجد تعليقات أو مؤشرات.
-
لإظهار المؤشرات ولكن عرض التعليقات فقط عند وضع المؤشر فوق الخلايا، انقر فوق المؤشرات فقط والتعليقات عند التمرير.
-
لعرض كل من التعليقات والمؤشرات دائماً، انقر فوق التعليقات والمؤشرات.
-
يقوم Excel بتسمية كل تعليق تم ربطه مع اسم الشخص الذي قام بتسجيل الدخول حالياً باستخدام حسابه. لا يمكن تغيير هذا عن طريق الكتابة فوقه. ومع ذلك، تعتبر الملاحظات مختلفة. يقوم Excel بتسمية الملاحظات باستخدام اسم تحدده في مربع الحوار "خيارات". يوضح الإجراء التالي كيفية تغيير الاسم الذي يظهر على الملاحظات، وليس التعليقات المترابطة.
-
انقر فوق Excel > تفضيلات > عام.
-
في مربع حوار عام، ضمن تخصيص ، اكتب اسماً في مربع اسم المستخدم.
ملاحظات:
-
إذا كان مربع اسم المستخدم فارغاً، يقوم Excel تلقائياً بتعيين قيمة مربع اسم المستخدم إلى اسم المستخدم الخاص بك، ويستخدم هذا الاسم للتسمية.
-
على الرغم من أنه لا يمكنك منع تصنيف التسميات، يمكنك إزالة التسميات من الملاحظات عن طريق حذفها.
-
يعرض لك "جزء مهام التعليقات" كل التعليقات الموجودة في ورقة العمل الحالية، ويسمح لك بالانتقال إلى أوراق عمل أخرى لمراجعة هذه التعليقات أيضا.
-
حدد ورقة العمل الأولى التي تحتوي على تعليقات، ثم على الشريط، إلى جانب القائمة تحرير ، حدد تعليقات.
-
راجع التعليقات المدرجة. حدد تعليقا لمشاهدة الخلية التي تحتوي عليه، وإجراء تغييرات على التعليق.
-
بعد مراجعة كل التعليقات على الورقة، في أسفل القائمة، حدد عرض المزيد من التعليقات لرؤية التعليق التالي على ورقة عمل أخرى.
-
عند مراجعة المجموعة الأخيرة من التعليقات، يمكنك العودة إلى المكان الذي بدأت فيه: في أسفل القائمة، حدد العودة إلى التعليق الأول.
اطلع أيضاً على
طباعة التعليقات والملاحظات في Excel
ما يجب فعله إذا كنت تفتقد "تعليق جديد" و"ملاحظة جديدة" من قائمة السياق في Excel
-
انقر بزر الماوس الأيمن فوق الخلية ثم حدد تعليق جديد.
-
اكتب تعليقك. يمكنك @mention شخص ما لمعالجة التعليق إليه - يؤدي ذلك إلى إرسال إعلام بالبريد الإلكتروني للتعليق.
-
حدد الزر نشر تعليق (أو اضغط على Ctrl+Enter).
-
إذا كان لدى أشخاص آخرين ما لإضافته، يمكنهم النقر بزر الماوس الأيمن فوق الخلية واختيار رد جديد.
-
إذا كنت بحاجة إلى تعديل تعليق مترابط، فضع المؤشر فوق الخلية. ثم حدد التعليق، وحدد قائمة المزيد من إجراءات مؤشر الترابط ، وحدد تحرير التعليق.
-
إذا كنت تريد حذف تعليق مترابط، فانقر بزر الماوس الأيمن فوق الخلية ثم انقر فوق حذف التعليق.
-
إذا كنت بحاجة لحذف رد، فضع المؤشر فوق الخلية. ثم ضع المؤشر فوق نص التعليق نفسه، وانقر فوق حذف.
-
إذا اكتمل مؤشر ترابط التعليق، فيمكنك وضع علامة عليه على أنه تم حله: ضع المؤشر فوق الخلية، ثم انقر فوق المزيد من إجراءات مؤشر الترابط > حل مؤشر الترابط. سيظل التعليق قابلا للعرض، ولكن لا يمكن إجراء أي إضافات أخرى عليه ما لم يتم إعادة فتحه. يمكن لأي شخص لديه حق الوصول للكتابة إلى مصنف حل التعليقات أو إعادة فتحها.
ملاحظة: ضع في اعتبارك أنه يمكن للآخرين تحرير تعليقاتك. يتم تخزين التعليقات في مستندات Office في الملف، بحيث يمكن لأي شخص لديه حق الوصول إلى تحرير الملف تحرير تعليقك.
-
انقر بزر الماوس الأيمن فوق الخلية ثم انقر فوق إدراج تعليق (أو اضغط Shift + F2). إذا كنت تستخدم Excel لـ Office 365، فانقر بزر الماوس الأيمن فوق الخلية واختر ملاحظة جديدة.
-
اكتب نص التعليق التوضيحي.
-
انقر خارج الخلية.
إذا كنت بحاجة لتحرير الملاحظة، فانقر بزر الماوس الأيمن فوق الخلية، ثم انقر فوق تحرير تعليق. إذا كنت تستخدم Excel لـ Office 365، فانقر بزر الماوس الأيمن فوق الخلية واختر تحرير ملاحظة.
إذا كنت بحاجة لحذف الملاحظة، فانقر بزر الماوس الأيمن فوق الخلية واختر حذف تعليق. إذا كنت تستخدم Excel لـ Office 365، فانقر بزر الماوس الأيمن فوق الخلية واختر حذف ملاحظة.
في Excel لـ Office 365، هناك نوعان من التعليقات للاختيار من بينها: التعليقات والملاحظات. لمزيد من المعلومات، اطلع على المقالة، التعليقات المترابطة والملاحظات.
ملاحظة: عند نسخ التعليقات المترابطة ولصقها في خلايا أخرى، سيقوم Excel للويب أيضا بلصق قيم الخلايا.
-
حدد الخلية أو الخلايا التي تحتوي على التعليقات التي تريد نسخها.
-
اضغط على Ctrl+C.
-
حدد الخلايا الفارغة واضغط على Ctrl + V.
ملاحظة: تستبدل التعليقات التي تم نسخها أي تعليقات موجودة في منطقة الوجهة.
يعرض لك "جزء مهام التعليقات" كل التعليقات الموجودة في ورقة العمل الحالية، ويسمح لك بالانتقال إلى أوراق عمل أخرى لمراجعة هذه التعليقات أيضا.
-
حدد ورقة العمل الأولى التي تحتوي على تعليقات، ثم على الشريط، إلى جانب القائمة تحرير ، حدد تعليقات.
-
راجع التعليقات المدرجة. حدد تعليقا لمشاهدة الخلية التي تحتوي عليه، وإجراء تغييرات على التعليق.
-
بعد مراجعة كل التعليقات على الورقة، في أسفل القائمة، حدد عرض المزيد من التعليقات لرؤية التعليق التالي على ورقة عمل أخرى.
-
عند مراجعة المجموعة الأخيرة من التعليقات، يمكنك العودة إلى المكان الذي بدأت فيه: في أسفل القائمة، حدد العودة إلى التعليق الأول.
-
في مصنف Excel، اضغط في ورقة العمل.
-
اضغط علىمراجعة.
-
اضغط على تعليق.
-
اكتب تعليقك ثم اضغط على زر نشر.
-
للرد على تعليق، اضغط على الخلية (التي تحتوي على التعليق)، ثم اضغط على أيقونة التعليق أرجوانية اللون التي تظهر أعلاه، وفي مربع نص رد، أدخل ردًا ثم اضغط على زر نشر.
فيما يلي أشياء أخرى يمكنك تنفيذها باستخدام التعليقات المترابطة على الكمبيوتر اللوحي Android:
-
لعرض مؤشر ترابط معين، اضغط على الخلية، ثم اضغط على أيقونة التعليق أرجوانية اللون.
-
لعرض جميع مؤشرات الترابط الموجودة في ورقة العمل، اضغط على مراجعة، ثم اضغط على إظهار التعليقات.
-
لتحرير تعليق معين في مؤشر ترابط، اضغط على الخلية (التي تحتوي على التعليق)، ثم اضغط على أيقونة التعليق أرجوانية اللون التي تظهر أعلاه، واضغط على التعليق المعين الذي تريد تحريره، ثم اضغط على تحرير. قم بتعديل التعليق حسب الحاجة، ثم انقر فوق حفظ.
-
لحذف تعليق معين في مؤشر ترابط، اضغط على الخلية (التي تحتوي على التعليق)، ثم اضغط على أيقونة التعليق أرجوانية اللون التي تظهر أعلاه، واضغط على التعليق الذي تريد حذفه، ثم اضغط على حذف.
-
لحذف مؤشر ترابط بأكمله، اضغط على الخلية (التي تحتوي على التعليق)، ثم اضغط على أيقونة التعليق أرجوانية اللون التي تظهر أعلاه، واضغط على ... (أيقونة علامة الحذف) الموجودة بجانب التعليق الأول في مؤشر الترابط، ثم اضغط على حذف مؤشر الترابط.
-
لحل مؤشر ترابط، اضغط على الخلية (التي تحتوي على التعليق)، واضغط على أيقونة التعليق الأرجواني التي تظهر فوقه، واضغط على ... (أيقونة علامة الحذف) بجوار التعليق الأول في مؤشر الترابط، ثم اضغط على حل مؤشر الترابط.
-
اضغط على أيقونة تحرير

-
اضغط على الصفحة الرئيسية، ثم اضغط مراجعة.
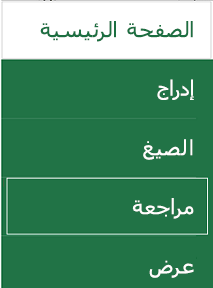
-
اضغط على تعليق، واكتب تعليقك، ثم اضغط على زر نشر.
-
للرد على تعليق، اضغط على الخلية (التي تحتوي على التعليق)، ثم اضغط على أيقونة التعليق أرجوانية اللون التي تظهر أعلاه، وفي مربع نص رد، أدخل ردًا ثم اضغط على زر نشر.
فيما يلي أشياء أخرى يمكنك تنفيذها باستخدام التعليقات المترابطة على هاتف Android:
-
لعرض مؤشر ترابط معين، اضغط على الخلية، ثم اضغط على أيقونة التعليق أرجوانية اللون.
-
لعرض جميع مؤشرات الترابط الموجودة في ورقة العمل، اضغط على مراجعة، ثم اضغط على إظهار التعليقات.
-
لتحرير تعليق معين في مؤشر ترابط، اضغط على الخلية (التي تحتوي على التعليق)، ثم اضغط على أيقونة التعليق أرجوانية اللون التي تظهر أعلاه، واضغط على التعليق المعين الذي تريد تحريره، ثم اضغط على تحرير. قم بتعديل التعليق حسب الحاجة، ثم انقر فوق حفظ.
-
لحذف تعليق معين في مؤشر ترابط، اضغط على الخلية (التي تحتوي على التعليق)، ثم اضغط على أيقونة التعليق أرجوانية اللون التي تظهر أعلاه، واضغط على التعليق الذي تريد حذفه، ثم اضغط على حذف.
-
لحذف مؤشر ترابط بأكمله، اضغط على الخلية (التي تحتوي على التعليق)، ثم اضغط على أيقونة التعليق أرجوانية اللون التي تظهر أعلاه، واضغط على ... (أيقونة علامة الحذف) الموجودة بجانب التعليق الأول في مؤشر الترابط، ثم اضغط على حذف مؤشر الترابط.
-
لحل مؤشر ترابط، اضغط على الخلية (التي تحتوي على التعليق)، واضغط على أيقونة التعليق الأرجواني التي تظهر فوقه، واضغط على ... (أيقونة علامة الحذف) بجوار التعليق الأول في مؤشر الترابط، ثم اضغط على حل مؤشر الترابط.
-
في مصنف Excel، اضغط في ورقة العمل.
-
اضغط على إدراج.
-
اضغط على تعليق.
-
اكتب تعليقك ثم اضغط على زر نشر.
-
للرد على تعليق، اضغط على الخلية (التي تحتوي على التعليق)، ثم اضغط على أيقونة التعليق أرجوانية اللون التي تظهر أعلاه، وفي مربع نص رد، أدخل ردًا ثم اضغط على زر نشر.
فيما يلي أشياء أخرى يمكنك تنفيذها باستخدام التعليقات المترابطة على جهاز iPad:
-
لعرض مؤشر ترابط معين، اضغط على الخلية، ثم اضغط على أيقونة التعليق أرجوانية اللون.
-
لعرض جميع مؤشرات الترابط الموجودة في ورقة العمل، اضغط على مراجعة، ثم اضغط على إظهار التعليقات.
-
لتحرير تعليق معين في مؤشر ترابط، اضغط على الخلية (التي تحتوي على التعليق)، ثم اضغط على أيقونة التعليق أرجوانية اللون التي تظهر أعلاه، واضغط على التعليق المعين الذي تريد تحريره، ثم اضغط على تحرير. قم بتعديل التعليق حسب الحاجة، ثم انقر فوق حفظ.
-
لحذف تعليق معين في مؤشر ترابط، اضغط على الخلية (التي تحتوي على التعليق)، ثم اضغط على أيقونة التعليق أرجوانية اللون التي تظهر أعلاه، واضغط على التعليق الذي تريد حذفه، ثم اضغط على حذف.
-
لحذف مؤشر ترابط بأكمله، اضغط على الخلية (التي تحتوي على التعليق)، ثم اضغط على أيقونة التعليق أرجوانية اللون التي تظهر أعلاه، واضغط على ... (أيقونة علامة الحذف) الموجودة بجانب التعليق الأول في مؤشر الترابط، ثم اضغط على حذف مؤشر الترابط.
-
اضغط على أيقونة تحرير

-
اضغط على الصفحة الرئيسية، ثم اضغط مراجعة.
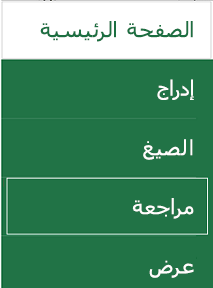
-
اضغط على تعليق، واكتب تعليقك، ثم اضغط على زر نشر.
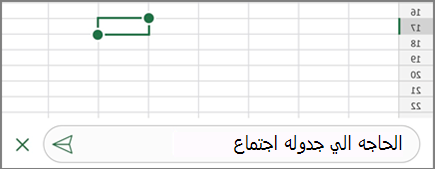
-
للرد على تعليق، اضغط على الخلية (التي تحتوي على التعليق)، ثم اضغط على أيقونة التعليق أرجوانية اللون التي تظهر أعلاه، وفي مربع نص رد، أدخل ردًا ثم اضغط على زر نشر.
-
انقر فوق السهم لأسفل ذي اللون الأخضر مجرد أن تنتهي.
فيما يلي أشياء أخرى يمكنك تنفيذها باستخدام التعليقات المترابطة على جهاز iPad:
-
لعرض مؤشر ترابط معين، اضغط على الخلية، ثم اضغط على أيقونة التعليق أرجوانية اللون.
-
لعرض جميع مؤشرات الترابط الموجودة في ورقة العمل، اضغط على مراجعة، ثم اضغط على إظهار التعليقات.
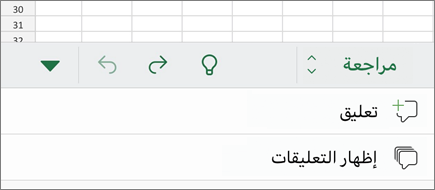
-
لتحرير تعليق معين في مؤشر ترابط، اضغط على الخلية (التي تحتوي على التعليق)، ثم اضغط على أيقونة التعليق أرجوانية اللون التي تظهر أعلاه، واضغط على التعليق المعين الذي تريد تحريره، ثم اضغط على تحرير. قم بتعديل التعليق حسب الحاجة، ثم انقر فوق حفظ.
-
لحذف تعليق معين في مؤشر ترابط، اضغط على الخلية (التي تحتوي على التعليق)، ثم اضغط على أيقونة التعليق أرجوانية اللون التي تظهر أعلاه، واضغط على التعليق الذي تريد حذفه، ثم اضغط على حذف.
-
لحذف مؤشر ترابط بأكمله، اضغط على الخلية (التي تحتوي على التعليق)، ثم اضغط على أيقونة التعليق أرجوانية اللون التي تظهر أعلاه، واضغط على ... (أيقونة علامة الحذف) الموجودة بجانب التعليق الأول في مؤشر الترابط، ثم اضغط على حذف مؤشر الترابط.
-
في مصنف Excel، اضغط في ورقة العمل.
-
اضغط على إدراج.
-
اضغط على تعليق.
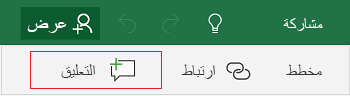
-
اكتب تعليقك.
-
اضغط خارج مربع التعليق لإيقاف إدخال التعليقات.
-
لعرض التعليق، اضغط عليه في المصنف.
لحذف تعليق، اضغط على أيقونة التعليق، ثم اضغط X.
-
اضغط على المزيد من

-
اضغط على الصفحة الرئيسية، ثم اضغط مراجعة.
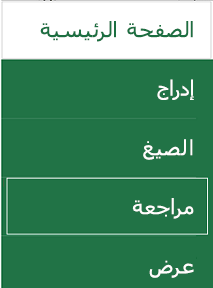
-
لإضافة تعليق، اضغط على تعليق في هاتف Windows، واكتب تعليقك، ثم اضغط على تم.
-
لعرض التعليقات الموجودة أو تحريرها، انقر فوق التعليق.
لتحرير تعليق، اضغط على أيقونة تحرير التعليق.

لحذف تعليق، اضغط على أيقونة حذف التعليق.

عندما تنتهي من إجراء التغييرات، قم بإغلاق مربع التعليق بالضغط على X على هاتف Windows.
هام: ضع في اعتبارك أنه يمكن للآخرين تحرير تعليقاتك. يتم تخزين التعليقات في مستند Office في الملف، بحيث يمكن لأي شخص لديه حق الوصول إلى تحرير الملف تحرير تعليقك.
هل تحتاج إلى مزيد من المساعدة؟
يمكنك دائماً الاستفسار من أحد الخبراء في مجتمع Excel التقني أو الحصول على الدعم في المجتمعات.










