إذا قام شخص ما بإدخال البيانات بشكل غير دقيق، أو كنت تعتقد أن زميل العمل قد يكون مربكا حول كيفية إدخال البيانات، أضف تسمية. يتيح الاسم البسيط، مثل "الهاتف"، للآخرين معرفة ما يجب وضعه في خلية، ويمكن أن توفر تسمياتك أيضا إرشادات أكثر تعقيدا.
يمكنك إضافة تسميات إلى النماذج وعناصر تحكم ActiveX.
إضافة تسمية (عنصر تحكم النموذج)
-
انقر فوق المطور، وانقر فوق إدراج، ثم انقر فوق تسمية

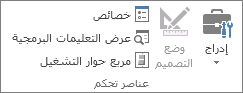
-
انقر فوق موقع ورقة العمل حيث تريد أن تظهر الزاوية العلوية اليمنى من التسمية.
-
لتحديد خصائص عنصر التحكم، انقر بزر الماوس الأيمن فوق عنصر التحكم، ثم انقر فوق تنسيق عنصر التحكم.
-
انقر فوق المطور ثم انقر فوق إدراج، وضمن عناصر تحكم ActiveX، انقر فوق تسمية

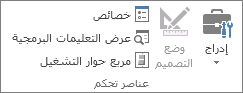
-
انقر فوق موقع ورقة العمل حيث تريد أن تظهر الزاوية العلوية اليمنى من التسمية.
-
انقر فوق وضع التصميم

-
انقر فوق موقع ورقة العمل حيث تريد أن تظهر الزاوية العلوية اليمنى من التسمية.
-
لتحديد خصائص عنصر التحكم، انقر فوق خصائص

تلميح: يمكنك أيضا النقر بزر الماوس الأيمن فوق التسمية، ثم النقر فوق خصائص.
يظهر مربع الحوار خصائص. للحصول على معلومات مفصلة حول كل خاصية، حدد الخاصية، ثم اضغط على F1 لعرض موضوع تعليمات Visual Basic. يمكنك أيضا كتابة اسم الخاصية في مربع البحث الخاص بمساعدة Visual Basic. يلخص هذا الجدول الخصائص.
ملخص خصائص التسمية حسب الفئة الوظيفية
|
إذا كنت تريد تحديد |
استخدم هذه الخاصية |
|
العامه: |
|
|
ما إذا كان يتم تحميل عنصر التحكم عند فتح المصنف. (تم تجاهله لعناصر تحكم ActiveX.) |
التحميل التلقائي (Excel) |
|
ما إذا كان يمكن لعنصر التحكم تلقي التركيز والاستجابة للأحداث التي أنشأها المستخدم. |
ممكن (نموذج) |
|
ما إذا كان يمكن تحرير عنصر التحكم. |
مؤمن (نموذج) |
|
اسم عنصر التحكم. |
الاسم (نموذج) |
|
الطريقة التي يتم بها إرفاق عنصر التحكم بالخلايا الموجودة أسفله (حرة عائمة، نقل ولكن لا حجم، أو نقل وحجم). |
موضع (Excel) |
|
ما إذا كان يمكن طباعة عنصر التحكم. |
PrintObject (Excel) |
|
سواء كان عنصر التحكم مرئيا أو مخفيا. |
مرئي (نموذج) |
|
دالة نصية: |
|
|
سمات الخط (غامق ومائل وحجم وتوسط خط وتسطير ووزن). |
غامق، مائل، حجم، خط خط، تسطير، وزن (نموذج) |
|
نص وصفي على عنصر التحكم يحدده أو يصفه. |
تسمية توضيحية (نموذج) |
|
كيفية محاذاة النص في عنصر التحكم (لليسار أو الوسط أو اليمين). |
TextAlign (نموذج) |
|
ما إذا كانت محتويات عنصر التحكم تلتف تلقائيا في نهاية السطر. |
WordWrap (نموذج) |
|
الحجم والموضع: |
|
|
ما إذا كان حجم عنصر التحكم يضبط تلقائيا لعرض جميع المحتويات. |
تغيير الحجم التلقائي (نموذج) |
|
الارتفاع أو العرض بالنقاط. |
الارتفاع والعرض (نموذج) |
|
المسافة بين عنصر التحكم والحافة اليمنى أو العلوية لورقة العمل. |
لليسار، أعلى (نموذج) |
|
التنسيق: |
|
|
لون الخلفية. |
تلوين خلفي (نموذج) |
|
نمط الخلفية (شفاف أو معتم). |
BackStyle (نموذج) |
|
لون الحد. |
تلوين الحدود (نموذج) |
|
نوع الحد (بلا أو سطر واحد). |
BorderStyle (نموذج) |
|
لون المقدمة. |
ForeColor (نموذج) |
|
ما إذا كان عنصر التحكم يحتوي على ظل. |
ظل (Excel) |
|
المظهر المرئي للحدود (مسطح أو مرفوعة أو غارقة أو محفورة أو مطبوعة). |
خاص (نموذج) |
|
الصوره: |
|
|
الصورة النقطية المراد عرضها في عنصر التحكم. |
صورة (نموذج) |
|
موقع الصورة بالنسبة إلى التسمية التوضيحية الخاصة بها (لليسار والأعلى واليمين وما إلى ذلك). |
شكل الصورة (نموذج) |
|
لوحة المفاتيح والماوس: |
|
|
مفتاح الاختصار لعنصر التحكم. |
مسرع (نموذج) |
|
أيقونة ماوس مخصص. |
MouseIcon (نموذج) |
|
نوع المؤشر الذي يتم عرضه عندما يقوم المستخدم بوضع الماوس فوق عنصر معين (على سبيل المثال، قياسي أو سهم أو شعاع I). |
MousePointer (نموذج) |
-
انقر فوق المطور ثم انقر فوق إدراج، وضمن عناصر تحكم ActiveX، انقر فوق مربع نص

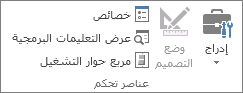
-
انقر فوق موقع ورقة العمل حيث تريد أن تظهر الزاوية العلوية اليمنى من مربع النص.
-
لتحرير عنصر تحكم ActiveX، انقر فوق وضع التصميم

-
لتحديد خصائص عنصر التحكم، انقر فوق خصائص

تلميح: يمكنك أيضا النقر بزر الماوس الأيمن فوق مربع النص، ثم النقر فوق خصائص.
يظهر مربع الحوار خصائص. للحصول على معلومات مفصلة حول كل خاصية، حدد الخاصية، ثم اضغط على F1 لعرض موضوع تعليمات Visual Basic. يمكنك أيضا كتابة اسم الخاصية في مربع البحث الخاص بمساعدة Visual Basic. يلخص القسم التالي الخصائص المتوفرة.
ملخص خصائص مربع النص حسب الفئة الوظيفية
|
إذا كنت تريد تحديد |
استخدم هذه الخاصية |
|
العامه: |
|
|
ما إذا كان يتم تحميل عنصر التحكم عند فتح المصنف. (تم تجاهله لعناصر تحكم ActiveX.) |
التحميل التلقائي (Excel) |
|
ما إذا كان يمكن لعنصر التحكم تلقي التركيز والاستجابة للأحداث التي أنشأها المستخدم. |
ممكن (نموذج) |
|
ما إذا كان يمكن تحرير عنصر التحكم. |
مؤمن (نموذج) |
|
اسم عنصر التحكم. |
الاسم (نموذج) |
|
الطريقة التي يتم بها إرفاق عنصر التحكم بالخلايا الموجودة أسفله (حرة عائمة، نقل ولكن لا حجم، أو نقل وحجم). |
موضع (Excel) |
|
ما إذا كان يمكن طباعة عنصر التحكم. |
PrintObject (Excel) |
|
سواء كان عنصر التحكم مرئيا أو مخفيا. |
مرئي (نموذج) |
|
دالة نصية: |
|
|
سواء كانت الكلمة أو الحرف هي الوحدة الأساسية المستخدمة لتوسيع التحديد. |
AutoWordSelect (نموذج) |
|
سمات الخط (غامق ومائل وحجم وتوسط خط وتسطير ووزن). |
غامق، مائل، حجم، خط خط، تسطير، وزن (نموذج) |
|
ما إذا كان النص المحدد يظل مميزا عندما لا يكون لعنصر التحكم التركيز. |
إخفاء التحديد (نموذج) |
|
وضع وقت التشغيل الافتراضي لمحرر أسلوب الإدخال (IME). |
IMEMode (نموذج) |
|
ما إذا كان حجم عنصر التحكم يضبط لعرض أسطر النص الكاملة أو الجزئية. |
التكاملHeight (نموذج) |
|
الحد الأقصى لعدد الأحرف التي يمكن للمستخدم إدخالها. |
MaxLength (نموذج) |
|
ما إذا كان عنصر التحكم يدعم أسطر نص متعددة. |
خطوط متعددة (نموذج) |
|
سيتم عرض أحرف العنصر النائب، مثل علامة النجمة (*)، بدلا من الأحرف الفعلية. |
PasswordChar (نموذج) |
|
ما إذا كان بإمكان المستخدم تحديد سطر من النص بالنقر على يسار النص. |
SelectionMargin (نموذج) |
|
النص الموجود في عنصر التحكم. |
نص (نموذج) |
|
كيفية محاذاة النص في عنصر التحكم (لليسار أو الوسط أو اليمين). |
TextAlign (نموذج) |
|
ما إذا كانت محتويات عنصر التحكم تلتف تلقائيا في نهاية السطر. |
WordWrap (نموذج) |
|
البيانات والربط: |
|
|
النطاق المرتبط بقيمة عنصر التحكم. |
LinkedCell (Excel) |
|
محتوى عنصر التحكم أو حالته. |
القيمة (نموذج) |
|
الحجم والموضع: |
|
|
ما إذا كان حجم عنصر التحكم يضبط تلقائيا لعرض جميع المحتويات. |
تغيير الحجم التلقائي (نموذج) |
|
الارتفاع أو العرض بالنقاط. |
الارتفاع والعرض (نموذج) |
|
المسافة بين عنصر التحكم والحافة اليمنى أو العلوية لورقة العمل. |
لليسار، أعلى (نموذج) |
|
التنسيق: |
|
|
لون الخلفية. |
تلوين خلفي (نموذج) |
|
نمط الخلفية (شفاف أو معتم). |
BackStyle (نموذج) |
|
لون الحد. |
تلوين الحدود (نموذج) |
|
نوع الحد (بلا أو سطر واحد). |
BorderStyle (نموذج) |
|
لون المقدمة. |
ForeColor (نموذج) |
|
ما إذا كان عنصر التحكم يحتوي على ظل. |
ظل (Excel) |
|
المظهر المرئي للحدود (مسطح أو مرفوعة أو غارقة أو محفورة أو مطبوعة). |
خاص (نموذج) |
|
ما إذا كانت علامة تبويب تلقائية تحدث عندما يدخل المستخدم الحد الأقصى للأحرف المسموح بها في عنصر التحكم. |
علامة جدول تلقائي (نموذج) |
|
لوحة المفاتيح والماوس: |
|
|
ما إذا كان السحب والإفلات ممكنين أم لا. |
DragBehavior (نموذج) |
|
سلوك التحديد عند إدخال عنصر التحكم (حدد الكل أو لا تحدد). |
EnterFieldBehavior (نموذج) |
|
تأثير الضغط على ENTER (إنشاء سطر جديد أو نقل التركيز). |
EnterKeyBehavior (نموذج) |
|
أيقونة ماوس مخصص. |
MouseIcon (نموذج) |
|
نوع المؤشر الذي يتم عرضه عندما يقوم المستخدم بوضع الماوس فوق عنصر معين (على سبيل المثال، قياسي أو سهم أو شعاع I). |
MousePointer (نموذج) |
|
ما إذا كان يسمح بعلامات التبويب في منطقة التحرير. |
TabKeyBehavior (نموذج) |
|
خاص ب Text Box: |
|
|
سواء كان عنصر التحكم يحتوي على أشرطة تمرير عمودية أو أشرطة تمرير أفقية أو كليهما. |
أشرطة التمرير (نموذج) |
-
انقر فوق علامة التبويب ملف، وفوق خيارات، ثم فوق تخصيص الشريط.
-
ضمن علامات التبويب الرئيسية ، حدد خانة الاختيار المطور ، ثم انقر فوق موافق.
تحدد التسمية الغرض من خلية أو مربع نص، أو تعرض إرشادات موجزة، أو توفر عنوانا أو تسمية توضيحية. يمكن للتسمية أيضا عرض صورة وصفية. استخدم تسمية لوضع مرن للإرشادات، وإبراز النص، وعندما تكون الخلايا المدمجة أو موقع خلية معين ليس حلا عمليا.
مربع النص هو مربع مستطيل يمكنك فيه عرض نص أو بيانات أو إدخالها أو تحريرها في خلية. يمكن أن يكون مربع النص أيضا ثابتا، ويمكن لمستخدمي البيانات المعروضة القراءة فقط. استخدم مربع نص كبديل لإدخال نص في خلية، عندما تريد عرض كائن يعوم بحرية. يمكنك أيضا استخدام مربع نص لعرض نص مستقل عن حدود الصفوف والأعمدة أو عرضه، مع الحفاظ على تخطيط شبكة أو جدول بيانات على ورقة العمل.
تسمية على عنصر تحكم نموذج:
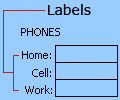
تسمية عنصر تحكم ActiveX:
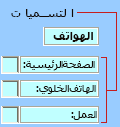
عنصر تحكم مربع نص ActiveX:
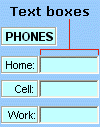
ملاحظات:
-
لإنشاء مربع نص مع مجموعة من أحرف العنصر النائب التي تقبل كلمة مرور، استخدم الخاصية PasswordChar . تأكد من حماية الخلية المرتبطة أو الموقع الآخر الذي يتم تخزين النص فيه. استخدم كلمات مرور قوية تجمع بين الأحرف الكبيرة والصغيرة والأرقام والرموز، مثل Y6dh!et5، وليس House27. يجب أن تكون كلمات المرور 8 أحرف أو أكثر؛ 14 أفضل.
ولا تنس كلمة المرور الخاصة بك. إذا قمت بذلك، فلا يمكننا مساعدتك في استرداده. لا يحتوي Office على مفتاح رئيسي لإلغاء تأمين أي شيء. تخزين كلمات المرور في مكان آمن بعيدا عن المعلومات التي تساعد في حمايتها. -
لإنشاء مربع نص للتمرير متعدد الأسطر مع أشرطة تمرير أفقية وعمودية، قم بتعيين MultiLine إلى TrueوS autoSizeوWordWrap إلى FalseوS scrollBars إلى 3وLinkedCell إلى عنوان الخلية (مثل D1) الذي تريد أن يحتوي على النص. لإدخال سطر جديد، يجب على المستخدم الضغط على CTRL+ENTER أو SHIFT+ENTER، مما يؤدي إلى إنشاء حرف خاص مخزن في الخلية المرتبطة.










