لتحديد سلسلة البيانات في مخطط سريعاً، يمكنك إضافة تسميات البيانات إلى نقاط البيانات في المخطط. ترتبط تسميات البيانات بشكلٍ افتراضي بالقيم الموجودة في ورقة العمل، ويتم تحديثها تلقائياً عند إجراء أية تغييرات على هذه القيم.
تساعد تسميات البيانات في فهم المخطط بسهولة لأنها تظهر تفاصيلاً حول سلسلة بيانات أو حول نقاط البيانات الخاصة بها كل على حدة. على سبيل المثال، وفي المخطط الدائري أدناه، نجد أنه بدون تسميات البيانات يصبح من الصعب معرفة أن القهوة تمثل 38% من إجمالي المبيعات. استناداً إلى ما تريد تمييزه في مخطط ما، يمكنك إضافة تسميات إلى سلسلة واحدة، أو إلى جميع السلاسل (للمخطط بأكمله)، أو إلى نقطة بيانات واحدة.
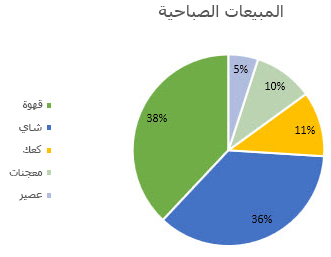
ملاحظة: تنطبق الإجراءات التالية على Office 2013 والإصدارات الأحدث. هل تبحث عن خطوات Office 2010؟
إضافة تسميات بيانات إلى مخطط
-
انقر فوق سلسلة البيانات أو المخطط. لتسمية نقطة بيانات واحدة، انقر بعد النقر فوق السلسلة فوق نقطة البيانات هذه.
-
في الزاوية العلوية اليسرى، إلى جانب المخطط، انقر فوق إضافة عنصر مخطط

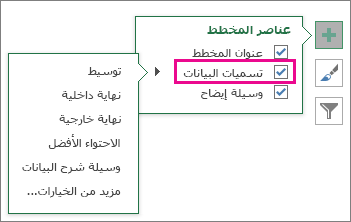
-
لتغيير الموقع، انقر فوق السهم ثم اختر أحد الخيارات.
-
إذا أردت إظهار تسمية البيانات داخل شكل فقاعي للنص، فانقر فوق وسيلة شرح البيانات.
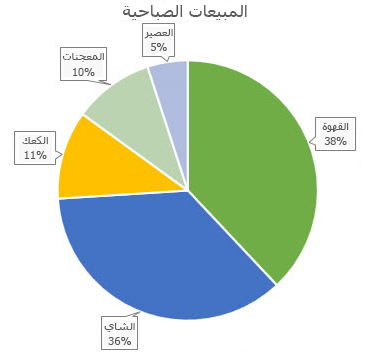
لتسهيل قراءة تسميات البيانات، يمكنك نقلها داخل نقاط البيانات أو حتى خارج المخطط. لنقل تسمية بيانات، قم بسحبها إلى الموقع الذي تريده.
إذا وجدت أن التسميات تجعل المخطط يبدو غير منظم، يمكنك إزالتها أو إزالة أي منها بالنقر فوق تسميات البيانات ثم الضغط على Delete.
تلميح: إذا كان النص الموجود داخل تسميات البيانات تصعب قراءته، فقم بتغيير حجم تسميات البيانات بالنقر فوقها وسحبها إلى الحجم الذى تريده.
تغيير مظهر تسميات البيانات
-
انقر بزر الماوس الأيمن فوق سلسلة البيانات أو تسمية البيانات لعرض مزيد من البيانات لها، ثم انقر فوق تنسيق تسميات البيانات.
-
انقر فوق خيارات التسمية ثم من تحتوي التسمية، اختر الخيارات التي تريدها.
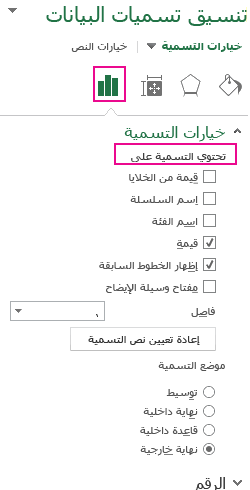
استخدام قيم الخلايا كتسميات بيانات
يمكنك استخدام قيم الخلايا كتسميات بيانات للمخطط.
-
انقر بزر الماوس الأيمن فوق سلسلة البيانات أو تسمية البيانات لعرض مزيد من البيانات لها، ثم انقر فوق تنسيق تسميات البيانات.
-
انقر فوق خيارات التسمية وضمن تحتوي التسمية على، حدد خانة الاختيار القيم من الخلايا .
-
عند ظهور مربع الحوار نطاق تسمية البيانات ، ارجع إلى جدول البيانات وحدد النطاق الذي تريد عرض قيم الخلايا له كتسميات بيانات. عند القيام بذلك، سيظهر النطاق المحدد في مربع الحوار نطاق تسمية البيانات . انقر فوق موافق.
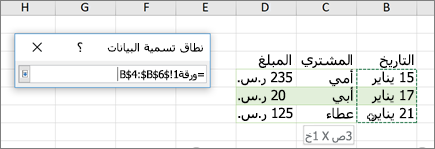
سيتم الآن عرض قيم الخلايا كتسميات بيانات في المخطط.
تغيير النص المعروض في تسميات البيانات
-
انقر فوق تسمية البيانات التي تحتوي على النص المراد تغييره ثم انقر فوقها من جديد بحيث تكون تسمية البيانات الوحيدة المحددة.
-
حدد النص الموجود ثم اكتب النص البديل.
-
انقر في أي مكان خارج تسمية البيانات.
تلميح: إذا كنت تريد إضافة تعليق حول المخطط أو كنت تملك تسمية بيانات واحدة، فيمكنك استخدام مربع نص.
إزالة تسميات البيانات من مخطط
-
انقر فوق المخطط الذي تريد إزالة تسميات البيانات منه.
يؤدي ذلك إلى عرض أدوات المخطط، وإضافة علامات التبويب تصميموتنسيق .
-
نفّذ أحد الإجراءات التالية:
-
على علامة التبويب تصميم ، في المجموعة تخطيطات المخططات ، انقر فوق إضافة عنصر مخطط، واختر تسميات البيانات، ثم انقر فوق بلا.
-
انقر فوق تسمية بيانات مرة واحدة لتحديد كافة تسميات البيانات في سلسلة بيانات أو مرتين لتحديد تسمية بيانات واحدة فقط تريد حذفها، ثم اضغط على DELETE.
-
انقر بزر الماوس الأيمن فوق تسمية بيانات، ثم انقر فوق حذف.
ملاحظة: يؤدي ذلك إلى إزالة كافة تسميات البيانات من سلسلة بيانات.
-
-
يمكنك أيضا إزالة تسميات البيانات مباشرة بعد إضافتها بالنقر فوق تراجع

إضافة أو إزالة تسميات البيانات في مخطط في Office 2010
-
قم بأي مما يلي في المخطط:
-
لإضافة تسمية بيانات إلى كافة نقاط البيانات الخاصة بكافة سلاسل البيانات، انقر فوق منطقة المخطط.
-
لإضافة تسمية بيانات إلى جميع نقاط البيانات في سلسلة بيانات، انقر مرة واحدة لتحديد سلسلة البيانات التي تريد تسميتها.
-
لإضافة تسمية بيانات إلى نقطة بيانات واحدة في سلسلة بيانات، انقر فوق سلسلة البيانات التي تحتوي على نقطة البيانات التي تريد تسميتها، ثم انقر فوق نقطة البيانات مرة أخرى.
يؤدي ذلك إلى عرض أدوات المخطط، مع إضافة علامات التبويب تصميم وتخطيط وتنسيق.
-
-
ضمن علامة التبويب تخطيط، في المجموعة تسميات، انقر فوق تسميات البيانات، ثم انقر فوق خيار العرض الذي تريده.
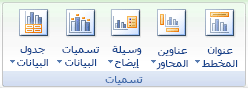
ستتوفر خيارات مختلفة لتسميات البيانات استناداً إلى نوع المخطط الذي قمت باستخدامه.
-
قم بأي مما يلي في المخطط:
-
لعرض إدخالات تسمية إضافية لجميع نقاط البيانات في سلسلة، انقر فوق تسمية بيانات مرة واحدة لتحديد جميع تسميات البيانات لسلسلة البيانات.
-
لعرض إدخالات تسمية إضافية لنقطة بيانات واحدة، انقر فوق تسمية البيانات في نقطة البيانات التي تريد تغييرها، ثم انقر فوق تسمية البيانات مرة أخرى.
يؤدي ذلك إلى عرض أدوات المخطط، مع إضافة علامات التبويب تصميم وتخطيط وتنسيق.
-
-
ضمن علامة التبويب تنسيق، في المجموعة التحديد الحالي، انقر فوق تنسيق التحديد.
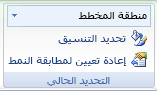
يمكنك أيضا النقر بزر الماوس الأيمن فوق التسمية أو التسميات المحددة على المخطط، ثم النقر فوق تنسيق تسمية البيانات أو تنسيق تسميات البيانات.
-
انقر فوق خيارات التسمية إذا لم يتم تحديدها، ثم ضمن تحتوي على تسمية، حدد خانة الاختيار لإدخالات التسمية التي تريد إضافتها.
تعتمد خيارات التسمية المتوفرة على نوع المخطط الخاص بالمخطط. على سبيل المثال، في مخطط دائري، يمكن أن تحتوي تسميات البيانات على نسب مئوية وخطوط سابقة.
-
لتغيير الفاصل بين إدخالات تسمية البيانات، حدد الفاصل الذي تريد استخدامه أو اكتب فاصلا مخصصا في المربع فاصل .
-
لضبط موضع التسمية لتقديم النص الإضافي بشكل أفضل، حدد الخيار الذي تريده ضمن موضع التسمية.
إذا قمت بإدخال نص تسمية مخصص ولكنك تريد عرض إدخالات تسمية البيانات المرتبطة بقيم ورقة العمل مرة أخرى، يمكنك النقر فوق إعادة تعيين نص التسمية.
-
على مخطط، انقر فوق تسمية البيانات في نقطة البيانات التي تريد تغييرها، ثم انقر فوق تسمية البيانات مرة أخرى لتحديد تلك التسمية فقط.
-
انقر داخل مربع تسمية البيانات لبدء وضع التحرير.
-
قم بتنفيذ أحد الإجراءات التالية:
-
لإدخال نص جديد، اسحب لتحديد النص الذي تريد تغييره، ثم اكتب النص الذي تريده.
-
لربط تسمية بيانات بالنص أو القيم الموجودة في ورقة العمل، اسحب لتحديد النص الذي تريد تغييره، ثم قم بما يلي:
-
على ورقة العمل، انقر في شريط الصيغة، ثم اكتب علامة المساواة (=).
-
حدد خلية ورقة العمل التي تحتوي على البيانات أو النص الذي تريد عرضه في المخطط.
تلميح يمكنك أيضاً كتابة مرجع إلى خلية ورقة العمل في شريط الصيغة. قم بتضمين علامة المساواة واسم الورقة، متبوعاً بعلامة تعجب؛ على سبيل المثال، F2!ورقة1=
-
اضغط على ENTER.
تلميح: يمكنك استخدام أي من الأسلوبين لإدخال النسب المئوية — يدويا إذا كنت تعرف ماهيتها، أو عن طريق الارتباط بالنسب المئوية في ورقة العمل. لا يتم حساب النسب المئوية في المخطط، ولكن يمكنك حساب النسب المئوية في ورقة العمل باستخدام قيمة المعادلة / الإجمالي = النسبة المئوية. على سبيل المثال، إذا قمت بحساب 10 / 100 = 0.1، ثم قمت بتنسيق 0.1كنسبة مئوية، فسيتم عرض الرقم بشكل صحيح كما يلي 10%. لمزيد من المعلومات حول كيفية حساب النسب المئوية، راجع حساب النسب المئوية.
-
-
يتم ضبط حجم مربع تسمية البيانات إلى حجم النص. لا يمكنك تغيير حجم مربع تسمية البيانات، وقد يصبح النص مقتطعا إذا لم يكن مناسبا في الحد الأقصى للحجم. لاستيعاب المزيد من النص، قد تحتاج إلى استخدام مربع نص بدلا من ذلك. لمزيد من المعلومات، راجع إضافة مربع نص إلى مخطط.
يمكنك تغيير موضع تسمية بيانات واحدة عن طريق سحبها. يمكنك أيضا وضع تسميات البيانات في موضع قياسي بالنسبة إلى علامات البيانات الخاصة بها. استنادا إلى نوع المخطط، يمكنك الاختيار من بين مجموعة متنوعة من خيارات تحديد المواقع.
-
قم بأي مما يلي في المخطط:
-
لإعادة موضع كافة تسميات البيانات لسلسلة بيانات كاملة، انقر فوق تسمية بيانات مرة واحدة لتحديد سلسلة البيانات.
-
لإعادة موضع تسمية بيانات معينة، انقر فوق تسمية البيانات هذه مرتين لتحديدها.
يؤدي ذلك إلى عرض أدوات المخطط، مع إضافة علامات التبويب تصميم وتخطيط وتنسيق.
-
-
على علامة التبويب تخطيط ، في المجموعة تسميات ، انقر فوق تسميات البيانات، ثم انقر فوق الخيار الذي تريده.
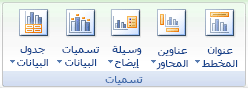
للحصول على خيارات تسمية بيانات إضافية، انقر فوق المزيد من خيارات تسمية البيانات، وانقر فوق خيارات التسمية إذا لم يتم تحديدها، ثم حدد الخيارات التي تريدها.
-
انقر فوق المخطط الذي تريد إزالة تسميات البيانات منه.
يؤدي ذلك إلى عرض أدوات المخطط، مع إضافة علامات التبويب تصميم وتخطيط وتنسيق.
-
نفّذ أحد الإجراءات التالية:
-
على علامة التبويب تخطيط ، في المجموعة تسميات ، انقر فوق تسميات البيانات، ثم انقر فوق بلا.
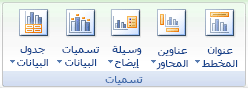
-
انقر فوق تسمية بيانات مرة واحدة لتحديد كافة تسميات البيانات في سلسلة بيانات أو مرتين لتحديد تسمية بيانات واحدة فقط تريد حذفها، ثم اضغط على DELETE.
-
انقر بزر الماوس الأيمن فوق تسمية بيانات، ثم انقر فوق حذف.
ملاحظة: يؤدي ذلك إلى إزالة كافة تسميات البيانات من سلسلة بيانات.
-
-
يمكنك أيضا إزالة تسميات البيانات مباشرة بعد إضافتها بالنقر فوق تراجع

تساعد تسميات البيانات في فهم المخطط بسهولة لأنها تظهر تفاصيلاً حول سلسلة بيانات أو حول نقاط البيانات الخاصة بها كل على حدة. على سبيل المثال، وفي المخطط الدائري أدناه، نجد أنه بدون تسميات البيانات يصبح من الصعب معرفة أن القهوة تمثل 38% من إجمالي المبيعات. استناداً إلى ما تريد تمييزه في مخطط ما، يمكنك إضافة تسميات إلى سلسلة واحدة، أو إلى جميع السلاسل (للمخطط بأكمله)، أو إلى نقطة بيانات واحدة.
إضافة تسميات البيانات
يمكنك إضافة تسميات البيانات لإظهار قيم نقاط البيانات من ورقة Excel في المخطط.
-
تنطبق هذه الخطوة على Word for Mac فقط: في القائمة عرض، انقر فوق تخطيط الطباعة.
-
انقر فوق المخطط، ثم انقر فوق علامة التبويب تصميم المخطط.
-
انقر فوق إضافة عنصر مخطط وحدد تسميات البيانات، ثم حدد موقعا لخيار تسمية البيانات.
ملاحظة: ستختلف الخيارات بناء على نوع المخطط.
-
إذا أردت إظهار تسمية البيانات داخل شكل فقاعي للنص، فانقر فوق وسيلة شرح البيانات.
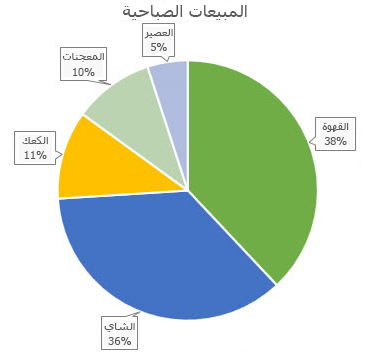
لتسهيل قراءة تسميات البيانات، يمكنك نقلها داخل نقاط البيانات أو حتى خارج المخطط. لنقل تسمية بيانات، قم بسحبها إلى الموقع الذي تريده.
ملاحظة: إذا كان النص الموجود داخل تسميات البيانات تصعب قراءته، فقم بتغيير حجم تسميات البيانات بالنقر فوقها وسحبها إلى الحجم الذى تريده.
انقر فوق المزيد من خيارات تسمية البيانات لتغيير مظهر تسميات البيانات.
تغيير مظهر تسميات البيانات
-
انقر بزر الماوس الأيمن فوق أي تسمية بيانات وحدد تنسيق تسميات البيانات.
-
انقر فوق خيارات التسمية وضمن احتواء التسمية، اختر الخيارات التي تريدها.
تغيير النص المعروض في تسميات البيانات
-
انقر فوق تسمية البيانات التي تحتوي على النص المراد تغييره ثم انقر فوقها من جديد بحيث تكون تسمية البيانات الوحيدة المحددة.
-
حدد النص الموجود ثم اكتب النص البديل.
-
انقر في أي مكان خارج تسمية البيانات.
تلميح: إذا كنت تريد إضافة تعليق حول المخطط أو كان لديك تسمية بيانات واحدة فقط، يمكنك استخدام مربع نص.
إزالة تسميات البيانات
إذا قررت أن التسميات تجعل المخطط يبدو مزدحما جدا، فيمكنك إزالتها أو كلها بالنقر فوق تسميات البيانات ثم الضغط على Delete.
ملاحظة: يؤدي ذلك إلى إزالة كافة تسميات البيانات من سلسلة بيانات.
استخدام قيم الخلايا كتسميات بيانات
يمكنك استخدام قيم الخلايا كتسميات بيانات للمخطط.
-
انقر بزر الماوس الأيمن فوق سلسلة البيانات أو تسمية البيانات لعرض مزيد من البيانات لها، ثم انقر فوق تنسيق تسميات البيانات.
-
انقر فوق خيارات التسمية وضمن تحتوي التسمية على، حدد خانة الاختيار القيم من الخلايا .
-
عند ظهور مربع الحوار نطاق تسمية البيانات ، ارجع إلى جدول البيانات وحدد النطاق الذي تريد عرض قيم الخلايا له كتسميات بيانات. عند القيام بذلك، سيظهر النطاق المحدد في مربع الحوار نطاق تسمية البيانات . انقر فوق موافق.
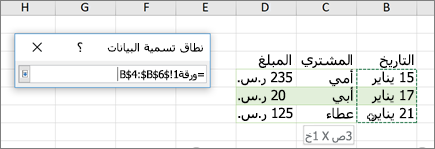
سيتم الآن عرض قيم الخلايا كتسميات بيانات في المخطط.
هل تحتاج إلى مزيد من المساعدة؟
يمكنك دائماً الاستفسار من أحد الخبراء في مجتمع Excel التقني أو الحصول على الدعم في المجتمعات.










