عند إنشاء مستند أو مصنف أو عرض تقديمي جديد، قد ترغب في تضمين ارتباطات تشعبية إلى ملفات أخرى عملت عليها مؤخرا.
تتوفر هذه الميزة فقط إذا كان لديك اشتراك في Microsoft 365. إذا كنت مشتركاً في Microsoft 365, فتأكد من أن لديك الإصدار الأخير من Office.
لإضافة ارتباط إلى ملف مستخدم مؤخرا:
-
ضع المؤشر في المكان في الملف حيث تريد إدراج الارتباط.
-
انقر فوق علامة التبويب إدراج على الشريط.
-
انقر فوق سهم الإفلات إلى يمين الارتباط على الشريط. من المهم النقر فوق سهم الإفلات هذا للوصول إلى معرض الارتباطات، وإلا فستحصل على مربع الحوار إدراج ارتباط تشعبي .
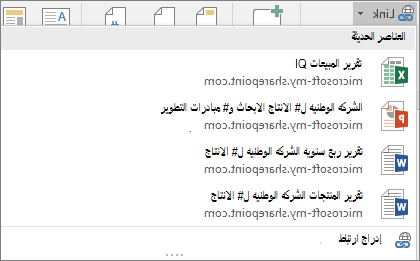
-
اختر الملف الذي تريد إدراجه من القائمة وانقر فوقه. إذا لم تتمكن من رؤية الملف الذي تريد إدراجه في القائمة، فانقر فوق إدراج ارتباط في أسفل المعرض لمربع الحوار إدراج ارتباط تشعبي ، ثم انتقل إلى الملف الذي تريده وأدرجه.
ملاحظة: سيتم عرض الملفات المخزنة في السحابة فقط في معرض الارتباطات.
عند إدراج الارتباط، سيتم إدراج عنوان الملف في موقع المؤشر.

تلميح: إذا كنت ترغب في تطبيق الارتباط على نص مخصص، فاكتب النص في الملف، وحدده بالماوس ثم تابع من الخطوة 2 أعلاه. سيصبح النص الذي حددته هو الارتباط التشعبي للملف ذي الصلة.
تتوفر هذه الميزة فقط إذا كان لديك اشتراك في Microsoft 365. إذا كنت مشتركاً في Microsoft 365, فتأكد من أن لديك الإصدار الأخير من Office.
لإضافة ارتباط إلى ملف مستخدم مؤخرا:
-
ضع المؤشر في المكان في الملف حيث تريد إدراج الارتباط.
-
اضغط على سهم إظهار الشريط .
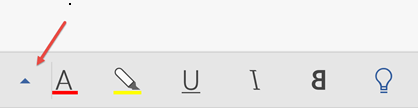
-
اضغط على الصفحة الرئيسية لتوسيع معرض علامات التبويب، ثم اضغط على إدراج للتبديل إلى أوامر إدراج.
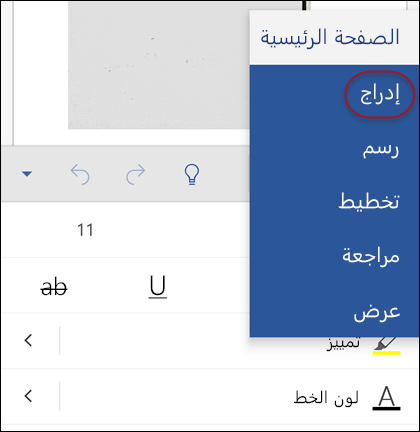
-
اضغط على ارتباط لفتح لوحة الارتباط. يجب أن تشاهد قائمة بملفات Office المستخدمة مؤخرا. لاحظ أنه قد تضطر إلى التمرير لأسفل قليلا للعثور على ارتباط على اللوحة.
ملاحظة: سيتم عرض الملفات المخزنة في OneDrive for Business أو SharePoint فقط في معرض الارتباطات.
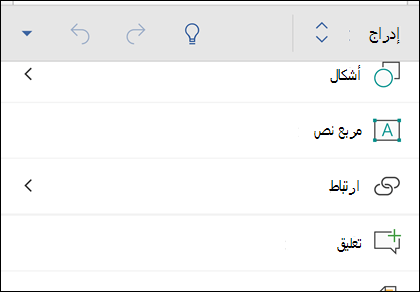
-
اختر الملف الذي تريد إدراجه من القائمة وانقر فوقه.
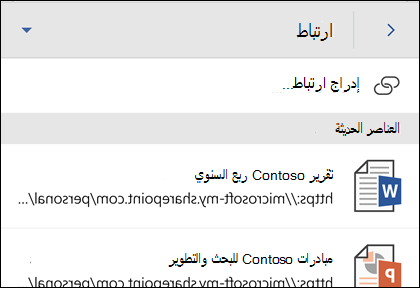
عند إدراج الارتباط، سيتم إدراج عنوان الملف في موقع المؤشر.
تتوفر هذه الميزة فقط إذا كان لديك اشتراك في Microsoft 365. إذا كنت مشتركاً في Microsoft 365, فتأكد من أن لديك الإصدار الأخير من Office.
لإضافة ارتباط إلى ملف مستخدم مؤخرا:
-
ضع المؤشر في المكان في الملف حيث تريد إدراج الارتباط.
-
انتقل إلى علامة التبويب إدراج على الشريط.
-
اضغط على ارتباط لفتح لوحة الارتباط. يجب أن تشاهد قائمة بملفات Office المستخدمة مؤخرا. لاحظ أنه قد تضطر إلى التمرير لأسفل قليلا للعثور على ارتباط على اللوحة.
ملاحظة: سيتم عرض الملفات المخزنة في OneDrive for Business أو SharePoint فقط في معرض الارتباطات.
-
اختر الملف الذي تريد إدراجه من القائمة وانقر فوقه.
اطلع أيضاً على
هل ما زال لديك سؤال حول Office 2016؟
تفضّل بزيارة مجتمع إجابات Microsoft لعرض الأسئلة والإجابات التي طرحها أشخاص آخرون أو للحصول على إجابات لأسئلة خاصة بك.










