إضافة ارتباط تشعبي إلى شريحة
تعد أسرع طريقة لإنشاء ارتباط تشعبي أساسي على الويب في شريحة PowerPoint هي الضغط على مفتاح الإدخال ENTER بعد كتابة عنوان لصفحة ويب موجودة (على سبيل المثال http://www.contoso.com).
يمكنك إنشاء ارتباط إلى صفحة ويب أو يمكنك إنشاء ارتباط إلى مستند جديد أو مكان في مستند موجود أو يمكنك بدء رسالة لعنوان بريد إلكتروني.

48 ثانية
إنشاء ارتباط إلى موقع ويب
-
حدد النص أو الشكل أو الصورة التي تريد استخدامها كارتباط تشعبي.
-
حدد إدراج > ارتباط تشعبي.
-
حدد ملف موجود أو صفحة ويب، وأضف ما يلي:
-
النص المطلوب عرضه: اكتب النص الذي تريد أن يظهر كارتباط تشعبي.
-
تلميح الشاشة: اكتب النص الذي تريد أن يظهر عند مرور المستخدم فوق الارتباط التشعبي (اختياري).
-
المجلد الحالي أو الصفحات المستعرضة أو الملفات الأخيرة: حدد المكان الذي تريد إنشاء ارتباط إليه.
-
العنوان: إذا لم تكن قد حددت أحد المواقع المذكورة أعلاه من قبل، فقم بإدراج عنوان URL لموقع الويب الذي تريد إنشاء ارتباط إليه.
إذا أنشأت ارتباط إلى ملف على الكمبيوتر الخاص بك، ونقلت عرض PowerPoint التقديمي إلى كمبيوتر آخر، فستحتاج أيضاً إلى نقل أي ملفات مرتبطة.
-
4. حدد موافق.
-
إنشاء ارتباط إلى مكان في مستند أو مستند جديد أو عنوان بريد إلكتروني
-
حدد النص أو الشكل أو الصورة التي تريد استخدامها كارتباط تشعبي.
-
حدد إدراج > ارتباط تشعبي، ثم حدد أحد الخيارات التالية:
-
وضع في هذا المستند: يمكنك إنشاء ارتباط إلى شريحة معينة في العرض التقديمي.
-
إنشاء مستند جديد: يمكنك إنشاء ارتباط من عرضك التقديمي إلى عرض تقديمي آخر.
-
عنوان البريد الإلكتروني: يمكنك إنشاء ارتباط إلى عنوان بريد إلكتروني معروض لفتح برنامج البريد الإلكتروني الخاص بمستخدم.
-
-
قم بتعبئة النص المطلوب عرضه وتلميح الشاشة والمكان الذي تريد إنشاء ارتباط إليه.
-
حدد موافق.
تغيير لون الارتباط التشعبي
يمكنك تغيير لون الارتباط التشعبي إذا أردت ذلك. إذا كنت ترغب في تغيير نص العرض لارتباط ما، فانقر بزر الماوس الأيمن فوقه وحدد تحرير الارتباط.
-
حدد الارتباط التشعبي الذي تريد إعادة تلوينه.
-
ضمن علامة التبويب الشريط الرئيسي على الشريط، حدد السهم لأسفل الموجود بجانب الزر لون الخط لفتح قائمة الألوان.
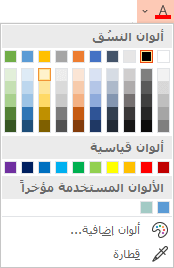
-
حدد اللون الذي تريده للارتباط التشعبي.
اختبر الارتباط التشعبي
بمجرد إدراج الارتباط، يمكنك اختباره (في طريقة العرض العادي) بالنقر بزر الماوس الأيمن على الارتباط التشعبي وتحديد فتح ارتباط تشعبي.
الإظهار والإرجاع
يظهر مربع العرض والإرجاع باللون الرمادي إلا إذا كنت ترتبط بـ «عرض مخصص» في العرض التقديمي.
إذا كنت مشتركًا في Microsoft 365 وتريد استخدام ميزه مثل العرض والإرجاع، انقر هنا للقراءة عن الارتباط بشريحة أخرى باستخدام التكبير/التصغير لـPowerPoint، وراجع الميزة "اختيار للعودة" التي تمت مناقشتها بالقرب من نهاية هذه المقالة.
راجع أيضاً
إزالة التسطير من نص الارتباط التشعبي
تغيير لون نص الارتباط التشعبي في العرض التقديمي بكامله
وضع إشارة مرجعية على شريحة وربطها بها من مكان آخر في العرض التقديمي
تعد أسرع طريقة لإنشاء ارتباط تشعبي أساسي على الويب في شريحة PowerPoint هي الضغط على مفتاح الإدخال ENTER بعد كتابة عنوان لصفحة ويب موجودة (على سبيل المثال http://www.contoso.com).
يمكنك إنشاء ارتباط إلى صفحة ويب أو إنشاء ارتباط إلى مكان آخر داخل العرض التقديمي أو فتح عرض تقديمي آخر أو يمكنك بدء رسالة لعنوان بريد إلكتروني.
2016
حدد عنواناً أدناه لفتحه واطلع على الإرشادات المفصلة.
إنشاء ارتباط إلى صفحة ويب
-
حدد النص أو الشكل أو الصورة التي تريد استخدامها كارتباط تشعبي في طريقة العرض "عادي".
-
ضمن علامة التبويب إدراج، انقر فوق ارتباط تشعبي.
يظهر مربع الحوار إدراج ارتباط تشعبي.
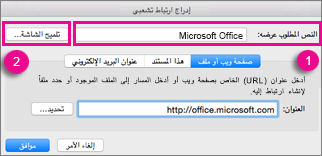
1 - النص المطلوب عرضه: النص المرتبط في المستند.
2 - تلميح الشاشة: النص الذي يظهر عند الإشارة بالماوس على النص المرتبط على الشريحة.
-
أدخل عنوان موقع الويب في المربع العنوان. (مثال: https://www.contoso.com)
تغيير لون الارتباط التشعبي
تتوفر هذه الميزة الجديدة في PowerPoint 2016 for Mac الإصدار 16.14.18061000. العثور على إصدار Office الذي تستخدمه
-
حدد الارتباط التشعبي الذي تريد إعادة تلوينه.
-
ضمن علامة التبويب الشريط الرئيسي على الشريط، حدد السهم لأسفل الموجود بجانب الزر لون الخط لفتح قائمة الألوان.
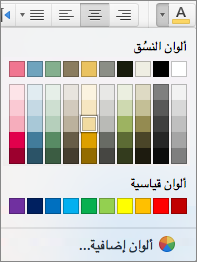
-
حدد اللون الذي تريده للارتباط التشعبي.
-
في مربع الحوار إدراج ارتباط تشعبي، انقر فوق هذا المستند.
-
ضمن حدد مكاناً في هذا المستند، انقر فوق الشريحة التي تريد إنشاء ارتباط إليها.
-
في مربع الحوار إدراج ارتباط تشعبي، انقر فوق صفحة ويب أو ملف.
-
انقر فوق تحديد، ثم فوق العرض التقديمي أو الملف الذي تريد إنشاء ارتباط إليه.
ملاحظة: يتعذر على PowerPoint لـ macOS إنشاء ارتباط إلى شريحة معينة في عرض تقديمي آخر.
-
في مربع الحوار إدراج ارتباط تشعبي، انقر فوق عنوان البريد الإلكتروني.
-
في المربع عنوان البريد الإلكتروني، اكتب عنوان البريد الإلكتروني الذي تريد الارتباط به، أو في المربع عناوين البريد الإلكتروني المستخدمة مؤخراً، انقر فوق عنوان بريد إلكتروني.
-
اكتب موضوع رسالة البريد الإلكتروني في مربع الموضوع.
2011
حدد عنواناً أدناه لفتحه واطلع على الإرشادات المفصلة.
-
حدد النص أو الكائن الذي ترغب في تحويله إلى ارتباط تشعبي.
-
على علامة التبويب الشريط الرئيسي، ضمن إدراج، انقر فوق نص، ثم انقر فوق ارتباط تشعبي.
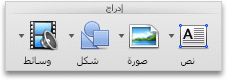
-
في المربع ارتباط بـ، أدخل عنوان ويب.
ملاحظة: لإنشاء ارتباط إلى موقع معين على صفحة ويب، انقر فوق علامة التبويب صفحة ويب، ثم ضمن ارتساء، اتبع الإرشادات.
يمكنك إضافة نص أو عنصر كارتباط تشعبي يفتح شريحة معينة في عرض PowerPoint تقديمي أو عرض شرائح مخصص. يمكنك أيضاً إنشاء ارتباط إلى مستند Word أو مصنف Excel أو ملف أو عنوان بريد إلكتروني.
-
حدد النص أو الكائن الذي ترغب في تحويله إلى ارتباط تشعبي.
-
على علامة التبويب الشريط الرئيسي، ضمن إدراج، انقر فوق نص، ثم انقر فوق ارتباط تشعبي.
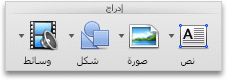
-
انقر فوق علامة التبويب مستند أو عنوان البريد الإلكتروني لنوع الارتباط التشعبي الذي تريد إدراجه.
-
اتبع الإرشادات المتعلقة بإنشاء ارتباط تشعبي.
ملاحظة: يكون الارتباط التشعبي نشطاً في طريقة عرض الشرائح.
يمكنك إنشاء ارتباط إلى أماكن مختلفة في العرض التقديمي، كالشريحة الأولى أو الشريحة الأخيرة أو الشريحة التالية أو عناوين الشرائح.
-
حدد النص أو الكائن الذي ترغب في تحويله إلى ارتباط تشعبي.
-
على علامة التبويب الشريط الرئيسي، ضمن إدراج، انقر فوق نص، ثم انقر فوق ارتباط تشعبي.
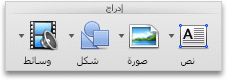
-
انقر فوق علامة التبويب مستند، ثم ضمن ارتساء، انقر فوق تحديد مواقع.
-
حدد المكان في المستند الذي تريد إنشاء الارتباط إليه.
ملاحظة: يكون الارتباط التشعبي نشطاً في طريقة عرض الشرائح.
يُعد العرض المخصص الذي يتضمن ارتباطاً تشعبياً طريقة سهلة للوصول إلى العروض المخصصة الأخرى من عرضك التقديمي الأساسي. يمكنك أيضاً إنشاء شريحة جدول محتويات لإنشاء الارتباط منها. يؤدي تصميم عرضك التقديمي بهذه الطريقة أن يسمح لك بالانتقال من شريحة جدول المحتويات إلى مختلف مقاطع العرض التقديمي، بحيث يمكنك اختيار المقاطع التي تريد عرضها للجمهور في وقت معين. تشرح الإرشادات التالية كيفية إنشاء عرض مخصص واحد أو أكثر، ثم إضافة ارتباط تشعبي من العرض التقديمي الأساسي إلى العروض المخصصة.
ملاحظة: إذا أردت إنشاء ارتباط تشعبي من عرض تقديمي إلى عرض تقديمي آخر مختلف تماماً، فيمكنك إضافة ارتباط تشعبي إلى المستند الآخر. لمزيد من المعلومات، راجع إنشاء ارتباط تشعبي أو تحريره أو حذفه.
-
افتح العرض التقديمي الذي تريد استخدامه لإنشاء عرض شرائح يتضمن ارتباطاً تشعبياً.
-
على علامة تبويب عرض الشرائح، في المجموعة تشغيل عرض الشرائح، انقر فوق عروض مخصصة ثم فوق تحرير عروض مخصصة.
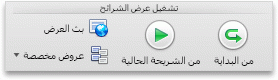
-
انقر فوق جديد.
-
ضمن شرائح في العرض التقديمي، انقر فوق الشرائح التي تريد تضمينها في العرض المخصص، ثم انقر فوق إضافة.
تلميح: لتحديد عدة شرائح تسلسلية، انقر فوق الشريحة الأولى، ثم اضغط باستمرار على المفتاح SHIFT أثناء النقر فوق الشريحة الأخيرة التي تريد تحديدها. لتحديد عدة شرائح غير تسلسلية، اضغط باستمرار على المفتاح COMMAND بينما تنقر فوق كل شريحة تريد تحديدها.
-
لتغيير ترتيب ظهور الشرائح، ضمن الشرائح في العرض المخصص، انقر فوق شريحة، ثم انقر فوق


-
اكتب اسماً في مربع اسم عرض الشرائح، ثم انقر فوق موافق. لإنشاء عروض مخصصة إضافية باستخدام أية شرائح في العرض التقديمي، كرر الخطوات من 2 إلى 6.
-
لإنشاء ارتباط تشعبي من العرض التقديمي الأساسي إلى عرض مخصص داعم، حدد النص أو الكائن الذي تريده أن يمثل الارتباط التشعبي في العرض التقديمي. يمكنك أيضاً إنشاء جدول محتويات وارتباط تشعبي من كل إدخال نصي كطريقة للتنقل عبر العرض المخصص. لإجراء ذلك، أدخل شريحة جديدة في عرضك التقديمي، واكتب جدول محتويات، ثم أنشئ ارتباطاً من كل إدخال.
-
على علامة التبويب عرض الشرائح، ضمن إعداد، انقر فوق إعدادات الإجراء.
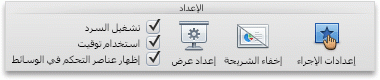
-
في مربع الحوار إعدادات الإجراء، حدد كيفية بدء الإجراء من خلال تنفيذ أحد الإجراءات التالية:
-
حدد الارتباط التشعبي الذي تريد تغييره.
-
في القائمة إدراج، انقر فوق ارتباط تشعبي.
-
أجرِ التغييرات المطلوبة.
-
حدد النص أو الكائن الذي يمثل الارتباط التشعبي الذي تريد إزالته.
-
على علامة التبويب الشريط الرئيسي، ضمن إدراج، انقر فوق نص، وانقر فوق ارتباط تشعبي، ثم فوق إزالة الارتباط التشعبي.
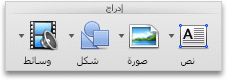
اطلع أيضاً على
وضع إشارة مرجعية على شريحة وربطها بها من مكان آخر في العرض التقديمي
-
ميّز النص الذي تريده أن يكون ارتباط تشعبي.
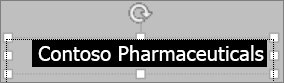
-
ضمن علامة التبويب إدراج، انقر فوق ارتباط تشعبي.
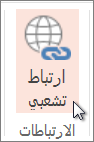
سيتم فتح مربع الحوار ارتباط.
-
في المربع عرض النص، اكتب النص الذي تريد أن يكون مرئياً على الشريحة للارتباط التشعبي.
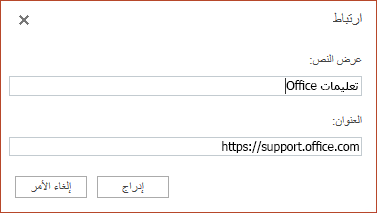
-
أدخل عنوان موقع الويب في المربع العنوان. (مثال: https://www.contoso.com)
-
حدد إدراج.
-
لاختبار الارتباط التشعبي، حدد علامة التبويب عرض الشرائح علي الشريط، ثم حدد تشغيل من البداية.
(إذا قمت بإيقاف تشغيل الشريط المبسط، فلن يكون لديك علامة تبويب عرض الشرائح؛ وبدلاً من ذلك استخدم علامة التبويب عرض لبدء "عرض الشرائح".)
ملاحظات:
-
يمكنك أيضاً إنشاء ارتباط تشعب لعنوان بريد إلكتروني. بدلاً من إدخال عنوان الويب في مربع العنوان (الخطوة 4 أعلاه)، اكتب mailto:// متبوعة بعنوان البريد الإلكتروني بالكامل.
إدراج ارتباط تشعبي
-
على الشريحة، انقر حيث تريد إضافة الارتباط.
-
ضمن علامة التبويب إدراج على الشريط، حدد ارتباط.
-
حدد إدراج ارتباط.
أو: يمكنك إنشاء ارتباط لعنوان ويب أخير أو ملف مفتوح مؤخراً عن طريق تحديد العنصر من قائمة العناصر الحديثة التي تظهر.
-
في المربع النص المطلوب عرضه أدخل النص الذي سيكون الارتباط التشعبي.
-
في مربع العنوان، أدخِل العنوان الذي تريد إنشاء ارتباط إليه. (مثال: https://www.contoso.com)
-
حدد إدراج.
تغيير لون الارتباط التشعبي
|
|
-
حدد الارتباط التشعبي الذي تريد إعادة تلوينه.
-
ضمن علامة التبويب الشريط الرئيسي على الشريط، اضغط على الزر لون الخط لفتح قائمة الألوان.

-
اضغط على اللون الذي تريده للارتباط التشعبي.
إدراج ارتباط تشعبي
-
على الشريحة، انقر حيث تريد إضافة الارتباط.
-
ضمن علامة التبويب إدراج على الشريط، حدد ارتباط.
-
حدد إدراج ارتباط.
أو: يمكنك إنشاء ارتباط لعنوان ويب أخير أو ملف مفتوح مؤخراً عن طريق تحديد العنصر من قائمة العناصر الحديثة التي تظهر.
-
في المربع النص المطلوب عرضه أدخل النص الذي سيكون الارتباط التشعبي.
-
في مربع العنوان، أدخِل العنوان الذي تريد إنشاء ارتباط إليه. (مثال: https://www.contoso.com)
-
حدد إدراج.
تغيير لون الارتباط التشعبي
-
حدد الارتباط التشعبي الذي تريد إعادة تلوينه.
-
ضمن علامة التبويب الشريط الرئيسي على الشريط، اضغط على السهم الموجود بجانب الزر لون الخط لفتح قائمة الألوان.

-
اضغط على اللون الذي تريده للارتباط التشعبي.
إدراج ارتباط تشعبي
-
ضمن الشريحة، أدخل النص الذي تريد تحويله إلى ارتباط تشعبي.
-
حدد النص.
-
ضمن علامة التبويب إدراج على الشريط، حدد ارتباط.
-
حدد إدراج ارتباط.
أو: يمكنك إنشاء ارتباط لملف مفتوح مؤخراً عن طريق تحديده من قائمة العناصر الحديثة التي تظهر.
-
في مربع الحوار الذي يتم فتحه، في مربع العنوان، أدخل العنوان الذي تريد إنشاء ارتباط إليه. (مثال: https://www.contoso.com)
-
حدد إدراج.
تغيير لون الارتباط التشعبي
-
حدد الارتباط التشعبي الذي تريد إعادة تلوينه.
-
ضمن علامة التبويب الشريط الرئيسي على الشريط، اضغط على السهم الموجود بجانب الزر لون الخط لفتح قائمة الألوان.

-
اضغط على اللون الذي تريده للارتباط التشعبي.











