إضافة ارتباط تشعبي إلى شريحة
تعد أسرع طريقة لإنشاء ارتباط تشعبي أساسي على الويب في شريحة PowerPoint هي الضغط على مفتاح الإدخال ENTER بعد كتابة عنوان لصفحة ويب موجودة (على سبيل المثال http://www.contoso.com).
يمكنك إنشاء ارتباط إلى صفحة ويب أو يمكنك إنشاء ارتباط إلى مستند جديد أو مكان في مستند موجود أو يمكنك بدء رسالة لعنوان بريد إلكتروني.

48 ثانية
إنشاء ارتباط إلى موقع ويب
-
حدد النص أو الشكل أو الصورة التي تريد استخدامها كارتباط تشعبي.
-
حدد إدراج ارتباط > > إدراج ارتباط.
-
حدد ملف موجود أو صفحة ويب، وأضف ما يلي:
-
النص المطلوب عرضه: اكتب النص الذي تريد أن يظهر كارتباط تشعبي.
-
تلميح الشاشة: اكتب النص الذي تريد أن يظهر عند مرور المستخدم فوق الارتباط التشعبي (اختياري).
-
المجلد الحالي أو الصفحات المستعرضة أو الملفات الأخيرة: حدد المكان الذي تريد إنشاء ارتباط إليه.
-
العنوان: إذا لم تكن قد حددت أحد المواقع المذكورة أعلاه من قبل، فقم بإدراج عنوان URL لموقع الويب الذي تريد إنشاء ارتباط إليه.
إذا أنشأت ارتباط إلى ملف على الكمبيوتر الخاص بك، ونقلت عرض PowerPoint التقديمي إلى كمبيوتر آخر، فستحتاج أيضاً إلى نقل أي ملفات مرتبطة.
-
4. حدد موافق.
-
إنشاء ارتباط إلى مكان في مستند أو مستند جديد أو عنوان بريد إلكتروني
-
حدد النص أو الشكل أو الصورة التي تريد استخدامها كارتباط تشعبي.
-
حدد إدراج ارتباط > >إدراج ارتباط وحدد خيارا:
-
وضع في هذا المستند: يمكنك إنشاء ارتباط إلى شريحة معينة في العرض التقديمي.
-
إنشاء مستند جديد: يمكنك إنشاء ارتباط من عرضك التقديمي إلى عرض تقديمي آخر.
-
عنوان البريد الإلكتروني: يمكنك إنشاء ارتباط إلى عنوان بريد إلكتروني معروض لفتح برنامج البريد الإلكتروني الخاص بمستخدم.
-
-
قم بتعبئة النص المطلوب عرضه وتلميح الشاشة والمكان الذي تريد إنشاء ارتباط إليه.
-
حدد موافق.
تغيير لون الارتباط التشعبي
يمكنك تغيير لون الارتباط التشعبي إذا أردت ذلك. إذا كنت ترغب في تغيير نص العرض لارتباط ما، فانقر بزر الماوس الأيمن فوقه وحدد تحرير الارتباط.
-
حدد الارتباط التشعبي الذي تريد إعادة تلوينه.
-
ضمن علامة التبويب الشريط الرئيسي على الشريط، حدد السهم لأسفل الموجود بجانب الزر لون الخط لفتح قائمة الألوان.
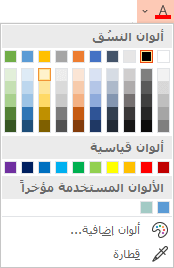
-
حدد اللون الذي تريده للارتباط التشعبي.
اختبر الارتباط التشعبي
بمجرد إدراج الارتباط، يمكنك اختباره (في طريقة العرض العادي) بالنقر بزر الماوس الأيمن على الارتباط التشعبي وتحديد فتح ارتباط تشعبي.
الإظهار والإرجاع
يظهر مربع العرض والإرجاع باللون الرمادي إلا إذا كنت ترتبط بـ «عرض مخصص» في العرض التقديمي.
إذا كنت مشتركًا في Microsoft 365 وتريد استخدام ميزه مثل العرض والإرجاع، انقر هنا للقراءة عن الارتباط بشريحة أخرى باستخدام التكبير/التصغير لـPowerPoint، وراجع الميزة "اختيار للعودة" التي تمت مناقشتها بالقرب من نهاية هذه المقالة.
راجع أيضاً
إزالة التسطير من نص الارتباط التشعبي
تغيير لون نص الارتباط التشعبي في العرض التقديمي بكامله
وضع إشارة مرجعية على شريحة وربطها بها من مكان آخر في العرض التقديمي
تعد أسرع طريقة لإنشاء ارتباط تشعبي أساسي على الويب في شريحة PowerPoint هي الضغط على مفتاح الإدخال ENTER بعد كتابة عنوان لصفحة ويب موجودة (على سبيل المثال http://www.contoso.com).
يمكنك إنشاء ارتباط إلى صفحة ويب أو إنشاء ارتباط إلى مكان آخر داخل العرض التقديمي أو فتح عرض تقديمي آخر أو يمكنك بدء رسالة لعنوان بريد إلكتروني.
إنشاء ارتباط إلى صفحة ويب
-
حدد النص أو الشكل أو الصورة التي تريد استخدامها كارتباط تشعبي في طريقة العرض "عادي".
-
في علامة التبويب إدراج، حدد ارتباط.
يظهر مربع الحوار إدراج ارتباط تشعبي.
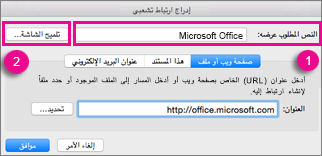
1 - النص المطلوب عرضه: النص المرتبط في المستند.
2 - تلميح الشاشة: النص الذي يظهر عند الإشارة بالماوس على النص المرتبط على الشريحة.
-
أدخل عنوان موقع الويب في المربع العنوان. (مثال: https://www.contoso.com)
تغيير لون الارتباط التشعبي
-
حدد الارتباط التشعبي الذي تريد إعادة تلوينه.
-
ضمن علامة التبويب الشريط الرئيسي على الشريط، حدد السهم لأسفل الموجود بجانب الزر لون الخط لفتح قائمة الألوان.
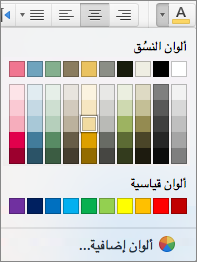
-
حدد اللون الذي تريده للارتباط التشعبي.
إنشاء ارتباط إلى شريحة في العرض التقديمي نفسه
-
في مربع الحوار إدراج ارتباط تشعبي، انقر فوق هذا المستند.
-
ضمن حدد مكاناً في هذا المستند، انقر فوق الشريحة التي تريد إنشاء ارتباط إليها.
إنشاء ارتباط إلى عرض تقديمي آخر
-
في مربع الحوار إدراج ارتباط تشعبي، انقر فوق صفحة ويب أو ملف.
-
انقر فوق تحديد، ثم فوق العرض التقديمي أو الملف الذي تريد إنشاء ارتباط إليه.
ملاحظة: يتعذر على PowerPoint لـ macOS إنشاء ارتباط إلى شريحة معينة في عرض تقديمي آخر.
إنشاء ارتباط إلى عنوان بريد إلكتروني
-
في مربع الحوار إدراج ارتباط تشعبي، انقر فوق عنوان البريد الإلكتروني.
-
في المربع عنوان البريد الإلكتروني، اكتب عنوان البريد الإلكتروني الذي تريد الارتباط به، أو في المربع عناوين البريد الإلكتروني المستخدمة مؤخراً، انقر فوق عنوان بريد إلكتروني.
-
اكتب موضوع رسالة البريد الإلكتروني في مربع الموضوع.
اطلع أيضاً على
وضع إشارة مرجعية على شريحة وربطها بها من مكان آخر في العرض التقديمي
-
ميّز النص الذي تريده أن يكون ارتباط تشعبي.
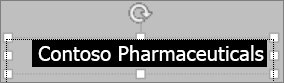
-
في علامة التبويب إدراج ، حدد

سيتم فتح مربع الحوار ارتباط.
-
في المربع عرض النص، اكتب النص الذي تريد أن يكون مرئياً على الشريحة للارتباط التشعبي.
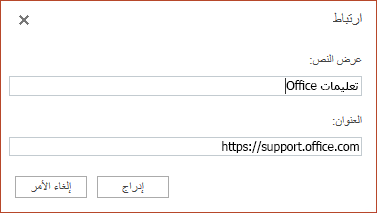
-
أدخل عنوان موقع الويب في المربع العنوان. (مثال: https://www.contoso.com)
-
حدد إدراج.
-
لاختبار الارتباط التشعبي، حدد علامة التبويب عرض الشرائح علي الشريط، ثم حدد تشغيل من البداية.
(إذا قمت بإيقاف تشغيل الشريط المبسط، فلن يكون لديك علامة تبويب عرض الشرائح؛ وبدلاً من ذلك استخدم علامة التبويب عرض لبدء "عرض الشرائح".)
ملاحظات:
-
يمكنك أيضاً إنشاء ارتباط تشعب لعنوان بريد إلكتروني. بدلاً من إدخال عنوان الويب في مربع العنوان (الخطوة 4 أعلاه)، اكتب mailto:// متبوعة بعنوان البريد الإلكتروني بالكامل.
إدراج ارتباط تشعبي
-
على الشريحة، انقر حيث تريد إضافة الارتباط.
-
ضمن علامة التبويب إدراج على الشريط، حدد ارتباط.
-
حدد إدراج ارتباط.
أو: يمكنك إنشاء ارتباط لعنوان ويب أخير أو ملف مفتوح مؤخراً عن طريق تحديد العنصر من قائمة العناصر الحديثة التي تظهر.
-
في المربع النص المطلوب عرضه أدخل النص الذي سيكون الارتباط التشعبي.
-
في مربع العنوان، أدخِل العنوان الذي تريد إنشاء ارتباط إليه. (مثال: https://www.contoso.com)
-
حدد إدراج.
تغيير لون الارتباط التشعبي
|
|
-
حدد الارتباط التشعبي الذي تريد إعادة تلوينه.
-
ضمن علامة التبويب الشريط الرئيسي على الشريط، اضغط على الزر لون الخط لفتح قائمة الألوان.

-
اضغط على اللون الذي تريده للارتباط التشعبي.
إدراج ارتباط تشعبي
-
على الشريحة، انقر حيث تريد إضافة الارتباط.
-
ضمن علامة التبويب إدراج على الشريط، حدد ارتباط.
-
حدد إدراج ارتباط.
أو: يمكنك إنشاء ارتباط لعنوان ويب أخير أو ملف مفتوح مؤخراً عن طريق تحديد العنصر من قائمة العناصر الحديثة التي تظهر.
-
في المربع النص المطلوب عرضه أدخل النص الذي سيكون الارتباط التشعبي.
-
في مربع العنوان، أدخِل العنوان الذي تريد إنشاء ارتباط إليه. (مثال: https://www.contoso.com)
-
حدد إدراج.
تغيير لون الارتباط التشعبي
-
حدد الارتباط التشعبي الذي تريد إعادة تلوينه.
-
ضمن علامة التبويب الشريط الرئيسي على الشريط، اضغط على السهم الموجود بجانب الزر لون الخط لفتح قائمة الألوان.

-
اضغط على اللون الذي تريده للارتباط التشعبي.
إدراج ارتباط تشعبي
-
ضمن الشريحة، أدخل النص الذي تريد تحويله إلى ارتباط تشعبي.
-
حدد النص.
-
ضمن علامة التبويب إدراج على الشريط، حدد ارتباط.
-
حدد إدراج ارتباط.
أو: يمكنك إنشاء ارتباط لملف مفتوح مؤخراً عن طريق تحديده من قائمة العناصر الحديثة التي تظهر.
-
في مربع الحوار الذي يتم فتحه، في مربع العنوان، أدخل العنوان الذي تريد إنشاء ارتباط إليه. (مثال: https://www.contoso.com)
-
حدد إدراج.
تغيير لون الارتباط التشعبي
-
حدد الارتباط التشعبي الذي تريد إعادة تلوينه.
-
ضمن علامة التبويب الشريط الرئيسي على الشريط، اضغط على السهم الموجود بجانب الزر لون الخط لفتح قائمة الألوان.

-
اضغط على اللون الذي تريده للارتباط التشعبي.











