ملاحظة: نرغب في تزويدك بأحدث محتوى تعليمات لدينا بأسرع ما يمكن وبلغتك الخاصة. وقد تمت ترجمة هذه الصفحة آلياً وقد تحتوي على أخطاء نحوية أو أخطاء تتعلق بالدقة. كما نهدف إلى أن يكون هذا المحتوى مفيداً لك. هل يمكنك إخبارنا إذا كانت المعلومات مفيدة لك في أسفل هذه الصفحة؟ إليك المقالة بالغة الإنجليزية لسهولة الرجوع إليها.
يمكنك اضافه اتصال بيانات ثانوي او اكثر الي قالب نموذج يمكن الاستعلام عن البيانات من مكتبه مستندات او قائمه، او ارسال بيانات الي مكتبه مستندات علي خادم يقوم ب# تشغيل Microsoft Windows SharePoint Services.
في هذه المقالة
نظرة عامة
اتصال بيانات ثانوي هو اي اتصال بيانات ب# مصدر بيانات خارجي التي تضيفها الي قالب نموذج. اتصال البيانات هذا يختلف عن اتصال البيانات الرئيسي الذي تم انشاؤه عند تصميم قالب نموذج استنادا الي قاعده بيانات او خدمه ويب اعدادات مكتبه اتصال. يمكنك اضافه اتصال بيانات ثانوي فقط اذا تعذر عليك الاستعلام او ارسال البيانات عبر اتصال البيانات الرئيسيه.
عند اضافه اتصال بيانات ثانوي ل# قالب النموذج الذي ينشئ الاستعلام عن البيانات، يقوم Microsoft Office InfoPath ثانوي مصدر بيانات مع حقول البيانات و# مجموعات الذي يتطابق مع ب# الطريقه التي يتم تخزين البيانات في قائمه او مكتبه المستندات. 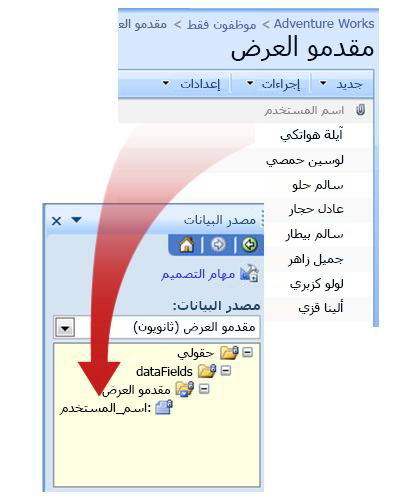
ل# انه يجب ان يتطابق مع بنيه البيانات في مصدر بيانات ثانوي ب# الطريقه التي يتم تخزين البيانات في مكتبه مستندات او قائمه، لا يمكنك تعديل الحقول او المجموعات في مصدر بيانات ثانوي.
ارجاع اتصال بيانات ان الاستعلام عن البيانات من SharePoint مكتبه مستندات او قائمه ب# شكل تلقائي كل العناصر في قائمه او مكتبه المستندات هذه. اذا كنت تستخدم اتصال بيانات استعلام ل# تعبئه قائمه مربع مربع القائمه المنسدله، او عنصر تحكم مربع تحرير و# سرد و# عنصر التحكم تحتوي علي عناصر كثيره جدا او التي تريدها ل# عرض العناصر التي تفي ب# معايير معينه فقط، ف# يمكنك استخدام عامل تصفيه في عنصر التحكم ل# تحديد عدد العناصر السيده ابحث عن ارتباطات الي مزيد من المعلومات حول تصفيه البيانات المعروضه في عنصر تحكم في القسم انظر ايضا.
يمكنك أيضاَ تكوين كل اتصال بيانات خاص بالاستعلام لحفظ نتائجه بحيث يمكن للمستخدمين الوصول إلى البيانات عندما لا يكون النموذج الخاص بهم متصلاً بشبكة. قد تحتاج إلى عرض نتائج الاستعلام فقط في حالة اتصال المستخدمين بشبكة ويتوقف ذلك على طبيعة البيانات.
ملاحظة بشأن الأمان: اذا كنت تستخدم اتصال بيانات ثانوي ل# استرداد البيانات الحساسه من مصدر بيانات خارجي، قد تحتاج الي تعطيل هذه الميزه ل# المساعده علي حمايه البيانات من الاستخدام غير المعتمد في حال فقدان الكمبيوتر او سرقه. اذا قمت ب# تعطيل هذه الميزه، تكون البيانات متوفره فقط اذا كان المستخدم متصلا ب# الشبكه.
عند إضافة اتصال بيانات خاص باستعلام إلى قالب نموذج، تقوم النماذج التي تستند إلى قالب النموذج هذا بشكل افتراضي باستخدام اتصال البيانات عند فتح النماذج من قِبل أحد المستخدمين. ويمكنك أيضًا تكوين قالب النموذج لاستخدام اتصال البيانات الخاص بالاستعلام بإحدى الطرق التالية:
-
اضافه قاعده يمكنك تكوين قاعده ل# استخدام اتصال بيانات الاستعلام عند حدوث الشرط في القاعده.
-
اضافه زر يمكنك اضافه زر الي قالب نموذج يمكن ل# المستخدمين النقر فوقها ل# الحصول علي بيانات ب# استخدام اتصال بيانات الاستعلام.
-
استخدام التعليمات البرمجيه المخصصه اذا كانت لا يمكنك اضافه قاعده او زر، يمكنك استخدام التعليمات البرمجيه المخصصه ل# الحصول علي بيانات ب# استخدام اتصال بيانات الاستعلام. يتطلب استخدام التعليمات البرمجيه المخصصه مطور ل# انشاء التعليمه البرمجيه المخصصه.
عند إضافة اتصال بيانات خاص بالإرسال إلى قالب النموذج، فستتمكن من تكوين قالب النموذج بشكل يسمح للمستخدمين بإرسال بيانات النماذج الخاصة بهم، كما يمكنك تكوين خيارات الإرسال المتعلقة بالنماذج التي تستند إلى قالب النموذج الخاص بك.
قبل أن تبدأ
قبل إضافة اتصال بيانات ثانوي إلى قالب النموذج الخاص بك تحتاج إلى الحصول على المعلومات التالية من مسؤول الموقع الخاص بك:
-
موضع موقع SharePoint والأذونات اللازمة للوصول إليه
-
التحقق من أن الموقع تم تكوينه بشكل يسمح للمستخدمين الحصول على البيانات من مكتبة المستندات أو القائمة
-
التحقق من إمكانية تخزين البيانات من مكتبة المستندات أو القائمة على جهاز الكمبيوتر الخاص بالمستخدم لإتاحة الاستخدام دون الاتصال
إضافة اتصال البيانات الخاص بالاستعلام
للسماح للمستخدمين بالاستعلام عن البيانات من مكتبة مستندات أو قائمة على موقع موجود على خادم يستخدم Microsoft Windows SharePoint Services، تحتاج إلى تنفيذ الإجراءين التاليين في قالب النموذج:
-
إضافة اتصال بيانات ثانوي.
-
تكوين قالب النموذج لاستخدام اتصال بيانات ثانوي.
خطوة 1: إضافة اتصال بيانات ثانوي
-
من القائمة أدوات انقر فوق اتصالات البيانات.
-
في مربع الحوار اتصالات البيانات، انقر فوق اضافه.
-
في معالج اتصال البيانات، انقر فوق إنشاء اتصال جديد لـ، ثم انقر فوق تلقي البيانات، بعد ذلك انقر فوق التالي.
-
في صفحة المعالج التالية، انقر فوق مكتبة أو قائمة SharePoint، ثم انقر فوق التالي.
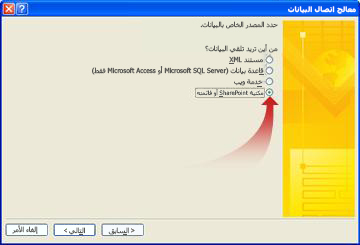
-
علي الصفحه التاليه من المعالج، اكتب عنوان URL ل# موقع SharePoint الذي يحتوي علي مكتبه مستندات او قائمه، و# من ثم انقر فوق التالي. علي سبيل المثال، ل# استخدام قائمه ب# مستندات علي موقع SharePoint ب# استخدام عنوان URL http://www.adventureworks.com/EmployeeList، اكتب http://www.adventureworks.com/EmployeeList.
-
في الصفحة التالية من المعالج، من القائمة تحديد قائمة أو مكتبة، انقر فوق القائمة أو المكتبة التي تريد استخدامها، ثم انقر بعد ذلك فوق التالي.
-
في الصفحة التالية من المعالج، قم بتحديد خانات الاختيار الموجودة بجوار القيم التي ترغب في تلقيها. في حالة نشر قالب النموذج إلى مكتبة المستندات بينما تريد النماذج التي تستند إلى قالب النموذج هذا للحصول على بيانات التعريف الخاصة بالنموذج، قم بتحديد خانة الاختيار تضمين البيانات للنموذج النشط فقط.
-
انقر فوق التالي.
-
إذا أردت تخزين نتائج الاستعلام باستخدام قالب النموذج، قم بتحديد خانة الاختيار تخزين نسخة من البيانات في قالب النموذج. عند تحديد خانة الاختيار تلك يتم تخزين نتائج الاستعلام في قالب نموذج. ولأنه تم تخزين البيانات في قالب النموذج، تتوفر البيانات في النماذج التي يقوم المستخدمون بتعبئتها، حتى وإن لم تكن أجهزة الكمبيوتر التي يستخدمونها متصلة بشبكة.
ملاحظة بشأن الأمان: عند تحديد خانه الاختيار هذه تخزين نتائج الاستعلام في قالب النموذج. نظرا ل# تخزين البيانات في قالب النموذج، يتوفر في النماذج التي يقوم المستخدمون ب# تعبئه، حتي اذا كان الكمبيوتر الخاص به غير متصل ب# الشبكه. اذا كنت تحصل علي بيانات حساسه من اتصال البيانات هذا، قد تحتاج الي تعطيل هذه الميزه ل# المساعده في حمايه البيانات في حال فقدان الكمبيوتر او سرقه.
-
انقر فوق التالي.
-
علي الصفحه التاليه من المعالج، في المربع ادخل اسما ل# اتصال البيانات هذا، اكتب اسما وصفيا ل# اتصال بيانات ثانوي هذا. هذا هو الاسم الذي يظهر في القائمه مصدر البيانات في جزء المهام مصدر البيانات. اذا كنت تريد تشغيل تلقائيا عند فتح النموذج ب# مستخدم هذا الاستعلام، حدد خانه الاختيار استرداد البيانات عند فتح النموذج ب# شكل تلقائي.
خطوة 2: تكوين قالب النموذج لاستخدام اتصال بيانات ثانوي
اذا كنت تريد النماذج التي تستند الي قالب النموذج الخاص بك ل# استخدام اتصال البيانات هذا بعد قيام المستخدم ب# فتح النموذج، يمكنك اضافه قاعده الي قالب النموذج الذي يستخدم اتصال البيانات هذا وفقا ل# شرط معين، او يمكنك اضافه زر الي قالب النموذج يقوم المستخدمون يمكنك cli ck ل# استخدام اتصال البيانات هذا.
إضافة قاعدة
يمكنك إضافة قاعدة إلى قالب النموذج للحصول على البيانات من اتصال البيانات الخاص بالاستعلام متى تم استيفاء شرط هذه القاعدة. يفترض هذا الإجراء أنك قمت بإنشاء اتصال بيانات خاص بالاستعلام لقالب النموذج الخاص بك وأنك قمت بتكوين عنصر تحكم في قالب النموذج لعرض البيانات من اتصال البيانات هذا.
-
اذا كان قالب النموذج طرق عرض متعدده، انقر فوق اسم طريقه عرض القائمه " عرض " ل# الانتقال الي طريقه عرض ب# عنصر التحكم حيث تريد عرض البيانات من مصدر بيانات ثانوي.
-
انقر نقراً مزدوجاً فوق عنصر التحكم الذي تريده لعرض نتائج الاستعلام.
-
انقر فوق علامة التبويب بيانات.
-
ضمن التحقق من الصحة والقواعد، انقر فوق قواعد.
-
في مربع الحوار قواعد، انقر فوق إضافة.
-
في المربع اسم، اكتب اسماً للقاعدة.
-
ل# تحديد شرط عند الذي يجب تشغيل القاعده، انقر فوق تعيين شرط، و# ادخل الشرط. يتم تشغيل القاعده عندما يحدث الشرط. في حال عدم تعيين شرط، يتم تشغيل القاعده كلما المستخدم ب# تغيير القيمه في عنصر التحكم، و# من ثم ينتقل المؤشر الخاصه به او بها بعيدا عن عنصر التحكم هذا.
-
انقر فوق إضافة إجراء.
-
من القائمة إجراء انقر فوق الاستعلام باستخدام اتصال البيانات.
-
في القائمة اتصال البيانات انقر فوق اتصال البيانات الخاص بالاستعلام الذي تريده، ثم انقر فوق موافق لإغلاق مربعات الحوار المفتوحة.
-
لاختبار التغييرات، انقر فوق معاينة على شريط الأدوات قياسي، أو اضغط على CTRL+SHIFT+B.
إضافة زر
يمكنك إضافة عنصر تحكم زر إلى قالب النموذج الخاص بك فيقوم المستخدم بالنقر فوقه لاستخدام اتصال البيانات الخاص بالاستعلام هذا. يفترض الإجراء التالي أنك قمت بإنشاء اتصال البيانات الخاص بالاستعلام لقالب النموذج الخاص بك.
-
اذا كان قالب النموذج طرق عرض متعدده، انقر فوق اسم طريقه عرض القائمه " عرض " ل# الانتقال الي طريقه عرض ب# عنصر التحكم حيث تريد عرض البيانات من مصدر بيانات ثانوي.
-
إذا لم يكن جزء المهام عناصر التحكم مرئياً، فانقر فوق عناصر تحكم إضافية على القائمة إدراج، أو اضغط على ALT+I، C.
-
قم بسحب عنصر تحكم زر إلى قالب النموذج الخاص بك.
-
انقر نقراً مزدوجاً فوق عنصر تحكم الزر الذي قمت تواً بإضافته إلى قالب النموذج الخاص بك.
-
انقر فوق علامة التبويب عام.
-
من القائمة إجراء انقر فوق تحديث.
-
في المربع تسمية انقر فوق الاسم الذي تريد ظهوره على الزر في قالب النموذج الخاص بك.
-
انقر فوق إعدادات.
-
في مربع الحوار تحديث انقر فوق مصدر بيانات واحد ثانوي.
-
من القائمة اختيار مصدر بيانات ثانوي انقر فوق مصدر البيانات الثانوي المقترن باتصال البيانات الخاص بالاستعلام، ثم انقر فوق موافق لإغلاق مربعات الحوار المفتوحة.
-
لاختبار التغييرات، انقر فوق معاينة على شريط الأدوات قياسي، أو اضغط على CTRL+SHIFT+B.
إضافة اتصال بيانات خاص بالإرسال
للسماح للمستخدمين بإرسال النماذج التي تستند إلى قالب النموذج الخاص بك إلى مكتبة مستندات، تحتاج لتنفيذ الإجراءين التاليين:
-
إضافة اتصال بيانات ثانوي يقوم بإرسال البيانات إلى قالب النموذج الخاص بك.
-
تكوين قالب النموذج للسماح للمستخدمين بإرسال بيانات النماذج الخاصة بهم إلى مكتبة المستندات.
خطوة 1: إضافة اتصال بيانات ثانوي
-
من القائمة أدوات انقر فوق اتصالات البيانات.
-
في مربع الحوار اتصالات البيانات، انقر فوق اضافه.
-
في معالج اتصال البيانات، انقر فوق إنشاء اتصال جديد لـ، ثم انقر فوق إرسال البيانات، بعد ذلك انقر فوق التالي.
-
ضمن ما هي الطريقة التي ترغب في إرسال البيانات بها، انقر فوق إلى مكتبة مستندات موجودة على موقع SharePoint، ثم انقر فوق التالي.
-
في معالج اتصال البيانات، في المربع مكتبة المستندات اكتب محدد مواقع المعلومات الخاص بمكتبة مستندات SharePoint.
-
في المربع اسم الملف اكتب اسماً يتم استخدامه لتحديد النموذج في مكتبة المستندات.
تلميح: يمكن أيضاً استخدام صيغة للتأكد من أن يكون لكل نموذج اسماً فريداً.
كيف؟
-
انقر فوق ادراج الصيغه

-
في مربع الحوار إدراج صيغة، نفّذ أحد الإجراءات التالية:
-
لاستخدام حقل في المجموعة، انقر فوق إدراج حقل أو مجموعة، انقر فوق الحقل الذي ترغب في استخدامه في مربع الحوار تحديد حقل أو مجموعة، ثم انقر فوق موافق.
-
لاستخدام دالة في الصيغة، انقر فوق إدراج دالة، انقر فوق الدالة التي ترغب في استخدامها في مربع الحوار إدراج دالة، ثم انقر فوق موافق.
تلميح: اذا تطلبت الداله معلمات، حدد الداله في مربع الحوار ادراج داله، انقر فوق موافق ثم، في المربع " صيغه " في مربع الحوار ادراج صيغه "، انقر نقرا مزدوجا فوق الداله التي يمكنك اضافتها، و# انقر فوق حقل او مجموعه. العثور علي ارتباطات الي مزيد من المعلومات حول الدالات في المقطع انظر ايضا.
-
لإدراج قيمة أو عامل رياضي في الصيغة، اكتب القيمة أو الرمز للعملية الرياضية في المربع الصيغة.
-
عملية
الرمز
الجمع
+
طرح
-
ضرب
*
قسمة
/
-
ملاحظة: اذا كانت الصيغه تستخدم عامل القسمه (/)، تاكد من وجود مسافه قبل و# بعد عامل القسمه. اذا لم يكن عامل القسمه مسافه قبل و# بعد، ف# قد تفسير InfoPath "/" ك# فاصل ل# الاطلاع علي الخطوات موقع XPath بدلا من ك# عامل قسمه.
-
للتحقق من البناء الصحيح لجملة الصيغة، في مربع الحوار إدراج صيغة، انقر فوق التحقق من الصيغة.
يمكنك العثور على ارتباطات للحصول على مزيد من المعلومات حول الدالات في المقطع انظر أيضاً.
-
-
للكتابة فوق أي نماذج موجودة بنفس الاسم في مكتبة المستندات، حدد خانة الاختيار السماح بالكتابة الفوقية إذا كان الملف موجوداً.
-
انقر فوق التالي.
-
علي الصفحه التاليه من المعالج، في المربع ادخل اسما ل# اتصال البيانات هذا، اكتب اسما وصفيا ل# هذا اتصال بيانات ارسال.
بعد إضافة اتصال بيانات ثانوي خاص بالإرسال، تحتاج إلى تكوين قالب النموذج الخاص بك للسماح للمستخدمين بإرسال البيانات باستخدام اتصال البيانات الخاص بالإرسال هذا.
خطوة 2: تمكين الإرسال في قالب النموذج
عندما تقوم بتكوين قالب النموذج للسماح للمستخدمين بإرسال بيانات النماذج الخاصة بهم، يقوم InfoPath بإضافة الزر إرسال على شريط الأدوات قياسي وإضافة الأمر إرسال على القائمة ملف في النموذج. يمكنك أيضاً تخصيص خيارات الإرسال الخاصة بقالب النموذج باستخدام الطرق التالية:
-
تغيير النص الذي يظهر على الزر إرسال.
-
تغيير مفاتيح الاختصار للزر إرسال.
-
إنشاء رسائل مخصصة لعرضها للمستخدمين عند إرسال النماذج الخاصة بهم
-
تحديد إما ترك النموذج مفتوحاً أو إغلاق النموذج أو فتح نموذج فارغ آخر بعد إرسال النموذج.
-
علي القائمه ادوات، انقر فوق خيارات الارسال.
-
في مربع الحوار خيارات الارسال، حدد خانه الاختيار السماح ل# المستخدمين ب# ارسال هذا النموذج، انقر فوق ارسال بيانات النموذج الي وجهه واحده و# بعد ذلك، في القائمه، انقر فوق مكتبه مستندات SharePoint.
-
في القائمة اختيار اتصال بيانات للإرسال انقر اسم اتصال البيانات الخاص بالإرسال إلى مكتبة SharePoint.
-
ل# تغيير اسم الزر " ارسال " الذي يظهر علي شريط الادوات القياسي و# الامر " ارسال " الذي يظهر في القائمه ملف عند المستخدمون ب# تعبئه النموذج، اكتب الاسم الجديد في المربع تسميه توضيحيه في الارسال خيارات مربع الحوار.
تلميح: اذا كنت تريد تعيين اختصار لوحه مفاتيح هذا الزر الي و# الاوامر، اكتب علامه ضم (&) قبل الحرف الذي تريد استخدامه ك# اختصار لوحه مفاتيح. علي سبيل المثال، ل# تعيين ALT + B ك# اختصار لوحه المفاتيح ل# الاوامر و# الزر ارسال، اكتب Su & بميت.
-
-
اذا كنت لا تريد الاشخاص ب# استخدام امر ارسال او الزر ارسال علي شريط الادوات القياسي عند تعبئه النموذج الخاص بك، قم ب# الغاء تحديد خانه الاختيار اظهار عنصر القائمه الارسال و# الزر "ارسال شريط الادوات".
-
ب# شكل افتراضي، بعد قيام المستخدمين ب# ارسال نموذج، InfoPath يحتفظ النموذج مفتوحه و# يعرض رساله ل# الاشاره الي اذا تم ارسال النموذج ب# شكل ناجح. ل# تغيير هذا السلوك الافتراضي، انقر فوق خيارات متقدمه، و# من ثم قم ب# واحد مما يلي:
-
ل# اغلاق النموذج او انشاء نموذج فارغ جديد بعد قيام المستخدم ب# ارسال نموذج مكتمل، انقر فوق الخيار الذي تريده في القائمه بعد ارسال.
-
ل# انشاء رساله مخصصه ل# الاشاره الي اذا تم ارسال النموذج ب# نجاح، حدد خانه الاختيار استخدام رسائل مخصصه، و# اكتب رسائلك في المربعين علي العمل ب# نجاح و# فشل.
تلميح: استخدام رساله في المربع عند فشل ل# اعلام المستخدمين ما يجب ف# عله في حال تعذر ارسال النموذج. علي سبيل المثال، يمكنك يقترح ان المستخدمين احفظ النموذج و# الاتصال ب# شخص ما ل# الحصول علي ارشادات اضافيه.
-
اذا كنت لا تريد عرض رساله بعد قيام المستخدم ب# ارسال نموذج، قم ب# الغاء تحديد خانه الاختيار اظهار رسائل النجاح و# الفشل.
-
-










