عند كتابة مستند متعدد الفصول، مثل كتاب يتضمن أشكالاً، فقد تريد أن تبدأ تسميات الأشكال التوضيحية برقم الفصل الذي يظهر فيه الشكل. فعلى سبيل المثال، قد يكون الشكل الثالث في الفصل الخامس باسم "الشكل 5-3". لحسن الحظ أنه ليس من الصعب إضافة أرقام الفصول للتسميات التوضيحية وتحديثها تلقائياً عند تحريك الشكل من فصل إلى آخر أثناء التحرير.
الخطوة 1: تطبيق ترقيم عناوين الفصول في المستند
ملاحظة: لتضمين أرقام الفصول في التسميات التوضيحية، يجب استخدام نمط العنوان فريد لعناوين الفصول. على سبيل المثال، إذا كنت تستخدم نمط "العنوان 1" لعناوين الفصول، فلا تستخدم نمط "العنوان 1" لأي نص آخر في المستند.
-
حدد عنوان الفصل الأول في المستند.
-
ضمن علامة التبويب الشريط الرئيسي في مجموعة الفقرة، انقر فوق السهم الموجود بجانب قائمة متعددة المستويات.
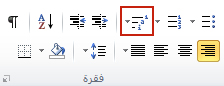
-
انقر فوق تعريف قائمة ترقيم الفصول (الذي يتضمن النص العنوان 1 أو الفصل 1).
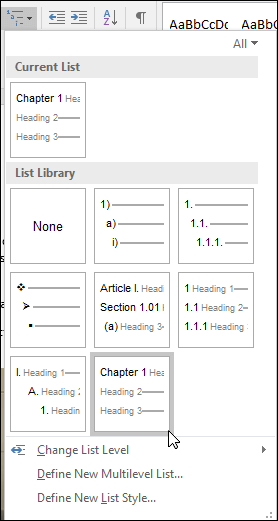
سيُطبق تعريف قائمة ترقيم الفصل تلقائياً على كافة العناوين في المستند التي تستخدم ذلك النمط (أي عنوان 1 في هذا المثال).
الخطوة 2: إضافة أرقام الفصول إلى التسميات التوضيحية
-
حدد العنصر (جدول أو معادلة أو شكل أو عنصر آخر) الذي تريد إضافة تسمية توضيحية له.
-
ضمن علامة التبويبمراجع في مجموعة التسميات التوضيحية ، انقر فوق إدراج تسمية توضيحية.
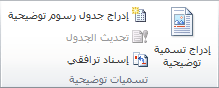
-
في قائمة التسمية، حدد التسمية الأنسب التي تصف العنصر، مثل الرسم التوضيحي أو المعادلة. إذا لم تكن التسمية التي تريدها متوفرة في القائمة، فانقر فوق تسمية جديدة، واكتب التسمية الجديدة في مربع التسمية ثم انقر فوق موافق.
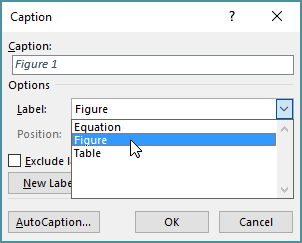
-
اكتب أي نص، بما في ذلك علامات الترقيم، تريده أن يظهر بعد التسمية.
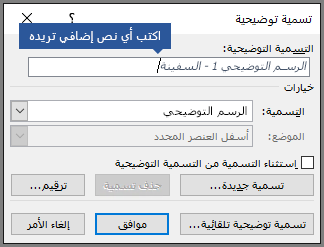
-
في مربع الحوار تسمية توضيحية، انقر فوق ترقيم.
-
حدد تضمين رقم الفصلفي خانة الاختيار.
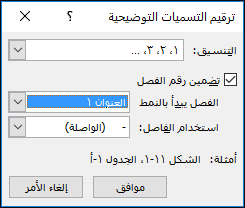
-
في قائمة الفصل يبدأ بالنمط، حدد نمط العنوان الذي تم تطبيقه على عنوان الفصل.
-
في قائمة استخدام فاصل، حدّد علامة ترقيم للفصل بين رقم الفصل ورقم التسمية التوضيحية. في هذا المثال تم تحديد واصلة لتظهر التسمية التوضيحية على الصورة الأولى في الفصل 2 "الرسم التوضيحي 2-1".
-
انقر فوق موافق.
تلميح: إذا لم يظهر الترقيم صحيحاً، لا سيما بعد إضافة الرسوم التوضيحية أو نقلها، فجرب تحديث التسميات التوضيحية الخاصة بك عن طريق الضغط على CTRL + A (لتحديد المستند بأكمله)، ثم اضغط F9 لتحديث كل التسميات التوضيحية.
انظر أيضاً
هل لديك أسئلة حول التسميات التوضيحية في Word لم نجب عنها هنا؟
انشر سؤالاً في منتدى إجابات Word
ساعدنا على تحسين Word
هل لديك اقتراحات حول كيف يمكننا تحسين Word؟ إذا كان الأمر كذلك، فأخبرنا عن طريق تقديم ملاحظاتك إلينا. هل ترى كيف أقدم ملاحظات حول Microsoft Office ؟ للحصول على مزيد من المعلومات.










