عندما يكشف Microsoft Excel عن وجود مصنف تالف عند فتحه، يبدأ تشغيل وضع "استرداد الملفات" تلقائياً ويحاول إصلاح المصنف. إذا لم يبدأ تشغيل وضع "استرداد الملفات"، فحاول استخدام هذه العملية اليدوية لاسترداد المصنف:
-
انقر فوق ملف > فتح.
-
انقر فوق الموقع والمجلد اللذين يحتويان على المصنف التالف.
-
في مربع الحوار فتح، حدد المصنف التالف.
-
انقر فوق السهم إلى جانب الزر فتح، ثم انقر فوق فتح وإصلاح.
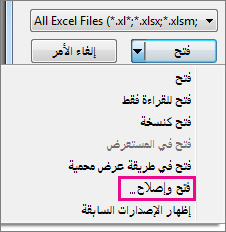
-
لاسترداد أكبر قدر ممكن من معلومات المصنف، انقر فوق إصلاح.
إذا تعذّر على الأمر إصلاح استرداد بياناتك، فاختر استخراج البيانات لاستخراج القيم والصيغ من المصنف.
إذا لم يتمكّن الإصلاح التلقائي ولا الإصلاح اليدوي من حل المشكلة، فيمكنك استخدام بعض أساليب الاسترداد التي قد تساعدك على إنقاذ بياناتك. ويمكنك أيضاً اتخاذ بعض التدابير الوقائية لتجنّب فقدان بياناتك عبر حفظ نسخة احتياطية من المصنف بشكل تلقائي أو عبر إنشاء ملف استرداد من وقت إلى آخر.
استرداد بيانات من مصنف تالف
اختر أحد الأساليب التالية لمساعدتك على استرداد بياناتك. إذا لم ينجح أحدها، فحاول أسلوباً آخر. يمكنك أيضاً تجربة حلول برامج أخرى من جهة خارجية لاسترداد المصنف.
هام: إذا أدى خطأ في القرص أو في الشبكة إلى منعك من فتح مصنف، فانتقل إلى المصنف الموجود على محرك قرص ثابت أو قرص محلي آخر قبل تجربة أحد خيارات الاسترداد التالية.
استرداد البيانات عندما يكون المصنف مفتوحاً في Excel
-
إعادة المصنف إلى آخر نسخة تم حفظها إذا أصبح المصنف تالفاً أثناء عملك عليه ولكن قبل حفظ تغييراتك، فيمكنك إعادة المصنف إلى آخر إصدار محفوظ:
-
انقر فوق ملف > فتح.
-
انقر نقراً مزدوجاً فوق اسم المصنف الذي قمت بفتحه في Excel.
-
انقر فوق نعم لإعادة فتح المصنف.
يفتح المصنف بدون أي من التغييرات التي أدخلتها والتي من المحتمل أن تكون السبب في تحوّل المصنف إلى مصنف تالف.
-
استرداد البيانات عندما يتعذّر عليك فتح المصنف في Excel
-
تعيين خيار الحساب في Excel إلى يدوي حاول تغيير إعداد الحساب من تلقائي إلى يدوي. ونظرًا إلى أن المصنف لن يُعاد حسابه، فقد يفتح.
-
انقر فوق ملف > جديد.
-
ضمن جديد، انقر فوق مصنف فارغ.
-
انقر فوق ملف > خيارات.
-
في فئة الصيغ، ضمن خيارات الحساب، اختر يدوي، ثم انقر فوق موافق.
-
انقر فوق ملف > فتح.
-
حدد موقع المصنف التالف ثم انقر نقراً مزدوجاً فوقه لفتحه.
-
-
استخدام مراجع خارجية للارتباط بمصنف تالف لاسترداد البيانات فقط وليس الصيغ أو القيم المحسوبة من المصنف، فحاول استخدام مراجع خارجية للارتباط بالمصنف التالف.
-
انقر فوق ملف > فتح.
-
انتقل إلى المجلد الذي يحتوي على المصنف التالف.
-
انقر بزر الماوس الأيمن فوق اسم المصنف التالف، وانقر فوق نسخ، ثم فوق إلغاء الأمر.
-
انقر فوق ملف > جديد.
-
ضمن جديد، انقر فوق مصنف فارغ.
-
في الخلية A1 من المصنف الجديد، اكتب =File Name!A1، حيث يكون اسم الملف هو اسم المصنف التالف الذي نسخته في الخطوة 3، ثم اضغط على مفتاح الإدخال Enter.
ملاحظة: يجب إدخال اسم المصنف فقط، ولا حاجة إلى كتابة ملحق اسم الملف.
-
إذا ظهر مربع الحوار تحديث القيم، فحدد المصنف التالف، ثم انقر فوق موافق.
-
إذا ظهر مربع الحوار تحديد ورقة، حدد الورقة المناسبة، ثم انقر فوق موافق.
-
حدد الخلية A1.
-
انقر فوق الشريط الرئيسي > نسخ، أو اضغط على Ctrl+C.
-
حدد أي منطقة، بدءاً من الخلية A1 تكون بحجم مماثل لحجم نطاق الخلايا الذي يحتوي على البيانات في المصنف التالف.
-
انقر فوق الشريط الرئيسي > لصق، أو اضغط على Ctrl+V.
-
مع الاستمرار في تحديد نطاق الخلايا، انقر فوق الشريط الرئيسي > نسخ مرة أخرى، أو اضغط على Ctrl+C.
-
انقر فوق الشريط الرئيسي > السهم تحت لصق، ثم تحت لصق القيم، انقر فوق القيم.
يؤدي اللصق إلى إزالة الارتباطات التي تؤدي إلى المصنف التالف ويترك البيانات فقط.
-
-
استخدام ماكرو لاستخراج البيانات من مصنف تالف إذا كان هناك مخطط مرتبط بمصنف تالف، فيمكنك استخدام ماكرو لاستخراج البيانات المصدر للمخطط.
-
انسخ التعليمات البرمجية التالية الخاصة بالماكرو والصقها في ورقة وحدة نمطية:
Sub GetChartValues()
Dim NumberOfRows As Integer
Dim X As Object
Counter = 2
' حساب عدد صفوف البيانات.
NumberOfRows = UBound(ActiveChart.SeriesCollection(1).Values)
Worksheets("ChartData").Cells(1, 1) = "X Values"
' كتابة قيم المحور س لورقة العمل.
With Worksheets("ChartData")
.Range(.Cells(2, 1), _
.Cells(NumberOfRows + 1, 1)) = _
Application.Transpose(ActiveChart.SeriesCollection(1).XValues)
End With
' تنفيذ بتكرار عبر كل السلاسل في المخطط وكتابة قيمها إلى
' ورقة العمل.
لكل X في ActiveChart.SeriesCollection
Worksheets("ChartData").Cells(1, Counter) = X.Name
With Worksheets("ChartData")
.Range(.Cells(2, Counter), _
.Cells(NumberOfRows + 1, Counter)) = _
Application.Transpose(X.Values)
End With
Counter = Counter + 1
Next
End Sub
-
قم بإدراج ورقة عمل أو حذفها إلى المصنف وانقر بزر الماوس الأيمن فوق علامة تبويب الورقة الخاصة به، ثم قم بإعادة تسميته بـ ChartData.
-
حدد المخطط الذي تريد استخراج قيم البيانات الأساسية منه.
ملاحظة: يمكن تضمين المخطط في ورقة عمل أو في ورقة مخطط منفصلة.
-
يتم وضع البيانات من المخطط على ورقة العمل ChartData.
-
حفظ نسخة احتياطية من مصنف تلقائياً
عندما تتوفر لديك نسخة احتياطية من مصنفك، سيتوفر لديك دائماً حق الوصول إلى بياناتك إذا تم حذف المصنف عن طريق الخطأ أو إذا أصبح تالفاً.
-
انقر فوق ملف > حفظ باسم.
-
انقر فوق الكمبيوتر، ثم فوق الزر استعراض.

-
في مربع الحوار حفظ باسم، انقر فوق السهم الموجود بجانب الأدوات، ثم انقر فوق خيارات عامة.
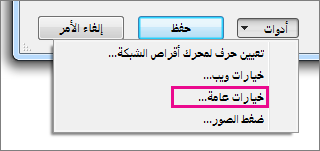
-
في مربع الحوار خيارات عامة، حدد المربع إجراء نسخة احتياطية على الدوام.
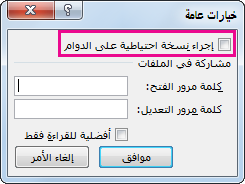
إنشاء ملف استرداد تلقائياً بمهل زمنية معينة
يضمن لك أيضاً ملف استرداد مصنفك حق الوصول إلى بياناتك إذا تم حذف المصنف عن طريق الخطأ أو إذا أصبح تالفاً.
-
انقر فوق ملف > خيارات.
-
في الفئة حفظ، ضمن حفظ المصنفات، حدد خانة الاختيار حفظ معلومات الاسترداد التلقائي كل، ثم أدخل عدد الدقائق. (الإعداد الافتراضي هو 10.)
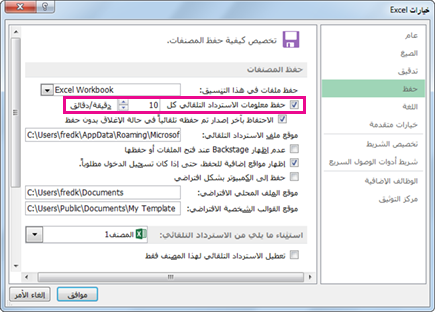
-
في المربع موقع ملف الاسترداد التلقائي، أدخل الموقع الذي تريد حفظ ملف الاسترداد فيه.
-
تأكد من إلغاء تحديد علامة الاختيار في المربع تعطيل الاسترداد التلقائي لهذا المصنف فقط.










