ملاحظة: يصف هذا الموضوع الميزات الموجودة في Yammer التقليدية. للحصول علي معلومات حول استخدام هذه الميزة في Yammer الجديدة ، راجع إرفاق ملف أو صوره بمنشور محادثه Yammer.
هل تريد إرفاق ملف برسالتك في Yammer ؟ لا توجد مشكله ، يمكنك تحميل ملف من الكمبيوتر أو تحديد ملف علي Yammer أو SharePoint أو OneDrive.
في أسفل الرسالة ، انقر فوق الايقونه التي تمثل موقع الملف.
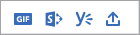
|
أيقونة |
المكان الذي ياتي فيه الملف |
|
|
تحميل ملف من اي مكان علي الكمبيوتر. |
|
|
حدد ملفا تم تحميله بالفعل في Yammer. |
|
|
تحميل ملف من SharePoint أو OneDrive. |
|
|
حدد GIF من قائمه صور Gif المتوفرة لجميع مستخدمي ال Yammer. |
ملاحظة: يقوم Yammer بنشر التغييرات التي تم إدخالها علي تخزين الملفات لملفات Yammer في Microsoft 365 المجموعات المتصلة التي تبدا في ديسمبر 2018. في السابق ، تم تخزين كل ملفات Yammer في مساحة التخزين السحابية في Yammer. بمجرد حصول مؤسستك علي هذه التغييرات ، سيتم تخزين كل ملفات Yammer الجديدة للمجموعات المتصلة في SharePoint ، ولكن سيتم الوصول اليها من داخل Yammer. هناك بعض الاختلافات في كيفيه استخدام هذه الملفات. لمعرفه موقع الملفات الخاصة بك ، وللاطلاع علي التغييرات التي ستتوقعها ، راجع كيف يمكنني معرفه مكان تخزين ملفات Yammer ؟.
تحميل ملف من الكمبيوتر
-
حدد

-
حدد الملف الذي تريد تحميله.
-
انقر فوق فتح، ثم فوق نشر.
تحديد ملف تم تحميله مسبقا في Yammer
-
حدد الايقونه Yammer

-
حدد موقع الملف الذي تريده.
تعرض علامة التبويب Yammer الملفات التي تم حفظها في Yammer أو SharePoint. في الجزء الأيمن ، انقر فوق الاخيره، أو فوق لغم + متابعه، أو فوق المجموعة الموجودة في الملف.
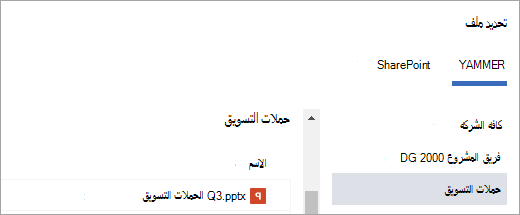
ملاحظة: تظهر علامة التبويب SharePoint ، المتوفرة إذا كنت تستخدم المجموعات المتصلة ، الملفات التي تم حفظها في SharePoint. تحديد الكلأو الأحدثأو المجموعة التي يوجد بها الملف. إذا حددت المجموعة ، فافتح المجلد التطبيقات/Yammer للبحث عن الملفات التي تمت اضافتها من Yammer ، أو استعرض وصولا إلى مجلدات أخرى في مكتبه مستندات المجموعات.
-
انقر فوق تحديد، ثم فوق نشر.
تحميل ملف من SharePoint أو OneDrive
-
حدد الايقونه SharePoint

-
حدد الملف الذي تريد تحميله من SharePoint الملفات وال OneDrive ، أو في مجموعات ال Microsoft 365.
يتم سرد ملفات OneDrive في ملفات SharePoint الخاصة بي > الكل.
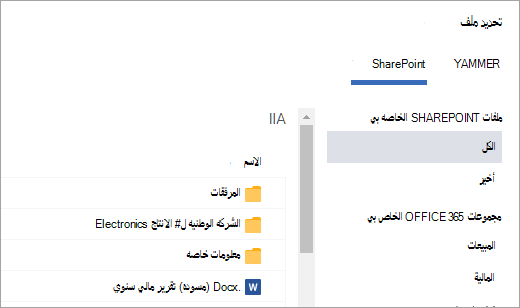
-
انقر فوق تحديد، ثم فوق نشر.
تحديد GIF
استخدم هذا الخيار فقط إذا كنت تبحث عن GIF من الويب. إذا كنت تقوم باضافه ملف محليا والذي يحدث بتنسيق GIF ، فاستخدم خيارات تحميل ملف.
-
حدد أيقونه GIF

-
اكتب عبارة في المربع البحث عن GIF الذي يلتقط أهم ما تريد الاتصال به ، مثل شكرا أو مفاجئا.
-
انقر فوق GIF الذي تريد استخدامه ، ثم انقر فوق نشر.
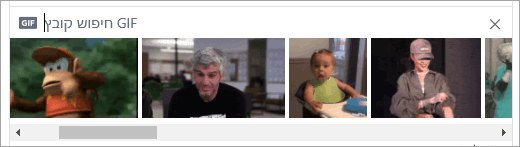
اسئله متداوله: استكشاف الأخطاء وإصلاحها
س: أتلقى رسالة خطا عندما أحاول إرفاق ملف.
تاكد من ان الملف موجود ضمن الحدود المذكورة أدناه.
إذا لم يتم إرفاق ملف برسالة ، فحاول الانتقال إلى قائمه الملفات الخاصة بمجموعك وقم بتحميل الملف هناك وإنشاء ارتباط اليه ، أو إذا كانت المجموعة Microsoft 365 متصلة ، فحاول تحميلها إلى مكتبه مستندات Sharepoint الخاصة بالمجموعة.
الاسئله المتداولة: إرفاق ملفات
س: ماذا يحدث لملفي عند إرفاقه برسالة ؟
ج: إذا تم نشر الرسالة في مجموعه ، ستتم اضافتها إلى قائمه الملفات الخاصة بالمجموعة التي يتم ترحيل الرسالة اليها. للبحث عن الملف ، حدد المجموعة ، ثم انقر فوق الملفات وحدد الملف ، أو انتقل إلى الرسالة التي تحتوي علي الملف. إذا كان الملف مرفقا برسالة في مجموعه Microsoft 365 متصلة ولديك الخيار "حفظ ملفات Yammer" الجديد في SharePoint ، سيتم حفظ الملف في SharePoint. وبخلاف ذلك ، سيتم حفظ الملف في مساحة التخزين السحابية في Yammer.
إذا قمت بإرسال رسالة خاصه بملف مرفق ، سيتم حفظه في Yammer مقترن بالرسالة الخاصة فقط. للبحث عنه ، انقر فوق أيقونه إعدادات Yammer 
س: هل يمكنني اختيار مكان تحميل ملف ؟
ج: لا. إذا كانت المجموعة المتصلة يمكنها حفظ الملفات في SharePoint ، سيتم حفظ كل الملفات الجديدة لهذه المجموعة هناك. يتم حفظ كل الملفات الأخرى في مساحة التخزين السحابية في Yammer.
س: هل يمكن لجميع المجموعات تخزين ملفات Yammer في SharePoint ؟
ج: لا. حتى عند تخزين ملفات Yammer في SharePoint متوفرة لشركك ، يمكن لأنواع معينه من المجموعات تخزين الملفات فقط في Yammer:
-
المجموعات السرية
-
الرسائل الخاصة
-
المجموعات الخارجية
-
اي مجموعه غير متصلة
س: هل يمكنني أضافه الملفات مباشره في مجلد التطبيقات/Yammer في SharePoint وعرضها في قائمه الملفات في Yammer ؟
ج: لا. لرؤية ملف أو البحث عنه في قائمه الملفات في Yammer ، يجب إرفاقه برسالة أو تحميلها إلى Yammer.
الاسئله المتداولة: استخدام الملفات بعد اضافتها في Yammer
س: هل يمكنني تحرير ملف بعد نشره ؟
ج: نعم. لمزيد من المعلومات ، راجع تحرير المستندات من Yammer.
س: كيف يمكنني معرفه ما إذا قام شخص آخر بتحرير ملف ؟
ج: لمتابعه ملف بحيث يتم اعلامك عند تحميل إصدار جديد أو عندما يقوم الزملاء بمناقشه الملف ، حدد الملف ثم انقر فوق متابعه.
-
لعرض محفوظات الإصدارات للملفات المخزنة في Yammer ، في القائمة ملفات ، انقر فوق الملف وفي الجزء الأيسر ، ابحث في القسم محفوظات الإصدارات .
-
بالنسبة إلى الملفات المخزنة في SharePoint ، في الصفحة الرئيسية للمجموعة ، ضمن موارد Office 365، انقر فوق مكتبه مستندات SharePoint واستعرض وصولا إلى مجلد التطبيقات/Yammer . مرر مؤشر الماوس فوق اسم الملف ، ثم في القائمة إظهار الإجراءات ، حدد محفوظات الإصدارات.
س: كيف يمكنني تثبيت ملف إلى الصفحة الرئيسية للمجموعة ؟
ج: علي الصفحة الرئيسية للمجموعة ، في المقطع المثبت علي الجانب الأيسر من الصفحة ، انقر فوق أضافه، ثم حدد تحديد ملف من Yammer أو حدد ملفا من SharePoint.
يمكن فقط للمستخدمين الذين لديهم حق الوصول إلى الملف الوصول إلى الملف المثبت.
س: كيف يمكن للمستخدمين الآخرين عرض ملف تم ترحيله في Yammer ؟
ج: يعتمد كيفيه عرض المرفق في الموجز علي نوع الملف. اي مرفق ملف ليس صوره مرئية كارتباط تحت رسالتك. يمكن للمستخدمين النقر فوق الارتباط لعرض الملف. تكون مرفقات الصور مرئية كصوره مصغره أسفل الرسالة. لعرض الصورة ، يمكن للمستخدمين النقر فوق الصورة المصغرة.
يمكن للمستخدمين أيضا عرض ملف وتنزيله من قائمه ملفات المجموعات أو قائمه ملفات Yammer. انقر فوق الملف ، وفي الجزء الأيسر ، في المقطع إجراءات الملف ، حدد تنزيل.
س: من يمكنه عرض الملفات التي أقوم بنشرها في Yammer ؟
ج: يختلف هذا الخيار بالنسبة إلى ملفات Yammer المخزنة في ملفات التخزين السحابي ل yammer و Yammer المخزنة في SharePoint.
بالنسبة إلى الملفات المخزنة في Yammer:
-
إذا تم تحميل الملف إلى مجموعه عامه ، فباستطاعة اي شخص في شبكه Yammer الوصول إلى الملف.
-
إذا تم نشر الملف إلى مجموعه خاصه ، فبامكان أعضاء هذه المجموعة فقط عرض الملف وتحريره. يمكنك أيضا مشاركه ملف مع الأشخاص غير الأعضاء في المجموعة.
-
بإمكان الضيوف علي مستوي الشبكة عرض الملفات وتحميلها في المجموعات التي تنتمي اليها.
-
بإمكان الضيوف علي مستوي المحادثة عرض الملفات التي تمت الاشاره اليها في المحادثة ، ويمكنهم تحميل الملفات إلى المحادثة.
-
يمكن لguests الخارجية عرض الملفات وتحميلها في المجموعات التي تنتمي اليها.
بالنسبة إلى الملفات المخزنة في SharePoint:
-
إذا تم تحميل الملف إلى مجموعه عامه ، فيمكن لأي مستخدم Yammer عادي في شبكه Yammer الوصول إلى الملف.
-
إذا تم نشر الملف إلى مجموعه خاصه ، فيمكن للمستخدمين العاديين الذين هم أعضاء في هذه المجموعة عرض الملف وتحريره. يمكن لأعضاء المجموعة أيضا مشاركه ملف مع مستخدمي Yammer آخرين غير أعضاء المجموعة.
-
لا يتوفر لضيوف علي مستوي الشبكة امكانيه الوصول الافتراضي لعرض ملفات Yammer المحفوظة في SharePoint.
-
إذا كنت تريد ان يتمكن المستخدمون من طلب الوصول إلى الملفات المحددة ، فيجب اضافتها كضيف Azure B2B في Microsoft 365 مستاجر. لمزيد من المعلومات ، راجع الوثائق الخاصة ب Azure active DIRECTORY B2B.
-
إذا أردت ان يتمكنوا من تحميل الملفات إلى مجموعه معينه أو جعل حق الوصول الافتراضي إلى الملفات التي تم تحميلها إلى SharePoint ، يمكنك اضافتها كعضو مجموعه في SharePoint.
-
-
لا تملك الضيوف علي مستوي المحادثة وصولا افتراضيا إلى اي ملفات تم حفظها في SharePoint. إذا كنت تريد ان يتمكنوا من طلب الوصول إلى ملفات معينه في المحادثة ، فيمكنك اضافتها كضيف Azure B2B في Microsoft 365 مستاجر. لا يمكنهم تحميل الملفات.
-
يمكن ان يكون الضيوف الخارجيون أعضاء في مجموعات خارجيه فقط. تخزن المجموعات الخارجية الملفات فقط في Yammer.
س: كيف يمكنني مشاركه ملف باستخدام زملاء معينين ؟
ج: يمكنك اما إرسال رسالة خاصه إلى هؤلاء الزملاء وإرفاق الملف بالرسالة ، أو إذا كان الملف مدرجا بالفعل علي صفحه الملفات ، فانقر فوق الملف ، ثم فوق مشاركه. للمشاركة مع مجموعه ، حدد نشر في مجموعه وحدد المجموعة. للمشاركة مع الأشخاص ، حدد إرسال رسالة خاصه وحدد المستلمين.
س: هل يبحث البحث في محتويات الملفات أو اسم الملف فقط ؟
ج: بالنسبة إلى الملفات المخزنة في Yammer ، يتضمن بحث Yammer أول 5000 حرفا من ملفات التنسيق .docx ، و .pptx ، و .pdf ، بالاضافه إلى بيانات التعريف مثل العنوان والكاتب.
بالنسبة إلى الملفات المخزنة في SharePoint ، يقوم بحث Yammer فقط بالبحث في العنوان والكاتب. إذا كنت بحاجه إلى البحث عن محتويات الملفات المخزنة في SharePoint ، ستحتاج إلى الانتقال إلى مكتبه المستندات.
س: كيف يمكنني حذف ملف ؟
ج: يمكن فقط لمالك الملف ومسؤولي المجموعة حذف ملف. في Yammer ، انقر فوق الملف ، وضمن المقطع إجراءات الملف ، حدد حذف هذا الملف.
ملاحظة: احذف الملف من خلال Yammer دائما. لا تقم بحذف ملف Yammer مباشره من مكتبه مستندات SharePoint التي تم تخزينها فيها ، أو ستبقي الارتباطات اليه في Yammer.
س: ماذا يحدث للملف الخاص بي إذا قمت بحذف الرسالة التي وصلتها ؟
ج: سيبقي الملف مخزنا في المجموعة التي قمت فيها بنشر الرسالة. إذا أردت حذفه ، فانقر فوق ملفات، وانقر فوق الملف ، ثم ضمن إجراءات الملف، حدد حذف هذا الملف.
س: عندما تبدا شركتي في استخدام الملفات المخزنة في SharePoint ، ماذا يحدث للملفات المتوفرة لدينا بالفعل في Yammer ؟
ج: لا توجد تغييرات في المجموعات غير المتصلة. بالنسبة إلى المجموعات المتصلة ، تبقي الملفات الموجودة في مساحة التخزين في السحابة في Yammer وتكون للقراءة فقط. يتم تخزين كل الملفات الجديدة في المجموعات المتصلة في SharePoint. هذا يعني انه لتحرير ملف تم تخزينه مسبقا في Yammer ، ستحتاج إلى تحميل الملف مره أخرى. سيتم تخزين كل المراجعات المستقبلية في SharePoint. للحصول علي مزيد من المعلومات ، راجع تحرير ملف تم تحميله مسبقا عند قيام المجموعة المتصلة ب Yammer بتخزين الملفات في SharePoint.
أنواع الملفات واحجامها المعتمدة
يمكنك إرفاق ملفات pdf وملفات الصور وملفات الفيديو وملفات Microsoft Office وغيرها. يمكن ان يتضمن كل منشور الحد الأقصى من ملفات 100.
بالنسبة إلى الصور المخزنة في التخزين السحابي في Yammer:
-
يصل الحد الأقصى لحجم مرفق ملف واحد إلى 5 غيغابايت لشبكات Yammer Enterprise و 100 ميغابايت (MB) للشبكات الاساسيه في Yammer.
-
الحد الأقصى للابعاد هو 7,680 بكسل و 4,320 بكسل ، والحد الأقصى لحجم الصورة هو 10 ميغابايت.
-
يتم دعم أنواع الفيديو التالية لمشاهده الفيديو المضمن: .wmv ، و .avi ، و .aspx ، و مبج ، و أوجم ، و mov ، و. أوجف ، و. ogg ، و. .mkv ، يمكن للمستخدمين النقر فوق الصورة المصغرة لمشاهده الفيديو المضمن. يستخدم Yammer خدمات الوسائط في Azure لعرض مقاطع الفيديو.
بالنسبة إلى ملفات Yammer المخزنة في SharePoint:
-
يصل الحد الأقصى لحجم مرفق ملف واحد إلى 15 غيغابايت.
-
لا توجد قيود ابعاد للصور ، ولكن يتم تطبيق إعدادات الحد الأقصى لحجم SharePoint في مؤسستك.
-
يمكن أضافه اي نوع من أنواع الملفات.










