يمكنك إرفاق ملفات من الكمبيوتر أو من OneDrive أو من حساب تخزين آخر إلى رسائل البريد الإلكتروني وأحداث التقويم ومشاركتها مع الآخرين. يمكنك أيضاً تضمين صور في رسائل البريد الإلكتروني وأحداث التقويم.
ملاحظة: إذا لم تتطابق الإرشادات مع ما تراه، فقد تستخدم إصداراً أقدم من Outlook على الويب. جرّب إرشادات Outlook على الويب الكلاسيكي.
عند إرفاق ملف من جهاز الكمبيوتر، فإنك ترفق نسخة من الملف. سيتلقى كل مستلم نسخته الخاصة من الملف.
ملاحظة: حد حجم مرفق الملفات المحلية هو 34 ميغابايت.
-
في أسفل حدث رسالة أو تقويم، حدد

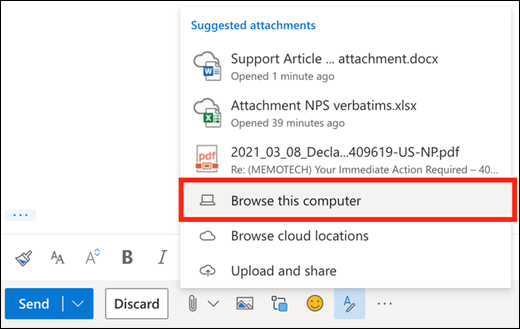
-
حدد الملف المحلي الذي تريد إرفاقه، ثم حدد فتح.
يمكنك أيضاً مشاركة ملف من OneDrive. وبهذه الطريقة، يمكن للمستلمين التعاون في العمل عليه في الوقت الحقيقي.
ملاحظة: حد حجم مرفق ملفات OneDrive هو 2 غيغابايت.
-
في أسفل حدث رسالة أو تقويم، حدد

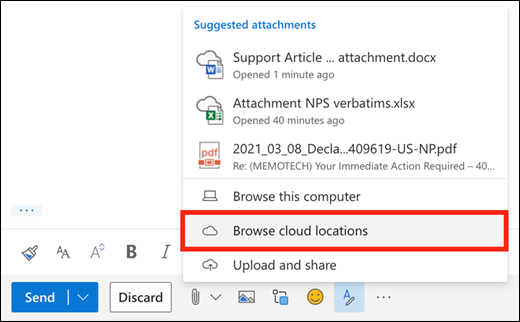
-
اختر الملف أو المجلد الذي تريد مشاركته، ثم حدد التالي. انقر نقراً مزدوجاً فوق المجلدات لفتحها.
-
حدد مشاركة كارتباط OneDrive.
-
يمكنك اختيار ما إذا كان بإمكان الأشخاص تحرير الملف أو عرضه فقط. حدد

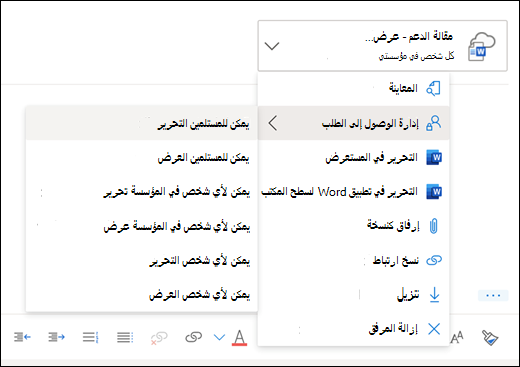
يمكنك أيضاً مشاركة ملفات من حسابات تخزين أخرى. ويمكن لأي شخص تشارك معه الملف الاطلاع على آخر التغييرات.
-
في حدث رسالة أو تقويم، حدد

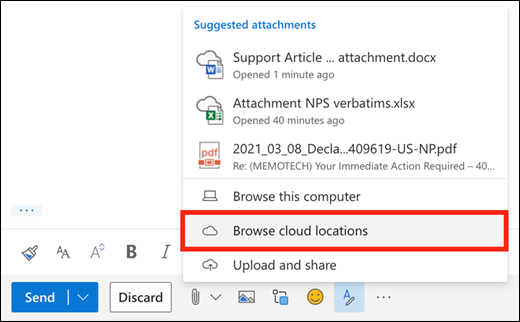
-
حدد حساب التخزين الذي تريد مشاركة الملف منه. يمكنك إضافة حسابات التخزين عن طريق تحديد إضافة حساب.
-
اختر الملف أو المجلد الذي تريد إرفاقه، ثم حدد التالي. انقر نقراً مزدوجاً فوق المجلدات لفتحها.
-
حدد مشاركة كارتباط.
إذا كان لديك ارتباط إلى ملفOneDrive أوSharePoint ، فيمكنك لصقه في نص الرسالة. سيستبدلOutlook عنوان URL باسم الملف وأيقونة تطبيق Office المطابقة. حدد الارتباط لاختيار من لديه حق الوصول إليه.
ملاحظة: إذا لم يكن لدى المستلم إذن للوصول إلى الملف، فسترى رسالة خطأ عند تحديد الارتباط.
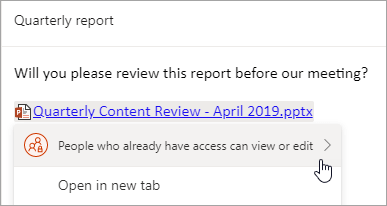
عند تحديد أيقونة 
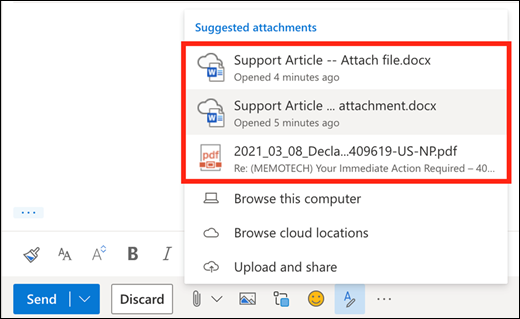
يمكنك إرفاق رسالة برسالة أخرى في Outlook على الويب.
-
أنشئ رسالة جديدة أو انقر للرد على رسالة موجودة أو إعادة توجيهها.
-
قم بترتيب النوافذ بحيث تتمكن من رؤية كلٍ من قائمة الرسائل والرسالة الجديدة.
-
حدد الرسالة التي تريد إرفاقها من قائمة الرسائل واسحبها إلى رسالتك.
لا يمكنك إرفاق نسخة من مجلد في Outlook على الويب. ومع ذلك، يمكنك مشاركة مجلد في OneDrive.
-
حدد أيقونة OneDrive في شريط المهام، وحدد عرض عبر الإنترنت. سيؤدي ذلك إلى فتح OneDrive في مستعرض ويب.
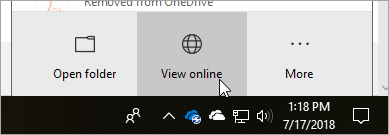
-
على جهاز الكمبيوتر، افتح "مستكشف الملفات"

-
اسحب المجلد إلى OneDrive في مستعرض الويب.
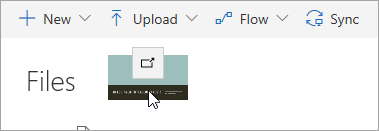
-
انتقل إلى Outlook على الويب وأنشئ رسالة جديدة أو افتح رسالة من قائمة الرسائل.
-
حدد

-
حدد مشاركة كارتباط OneDrive.
هام: بشكل افتراضي، سيتمكن المستلمون من تحرير الملفات الموجودة في المجلد. لتغيير الأذونات بحيث يمكن للمستلمين عرض الملفات فقط:
-
حدد

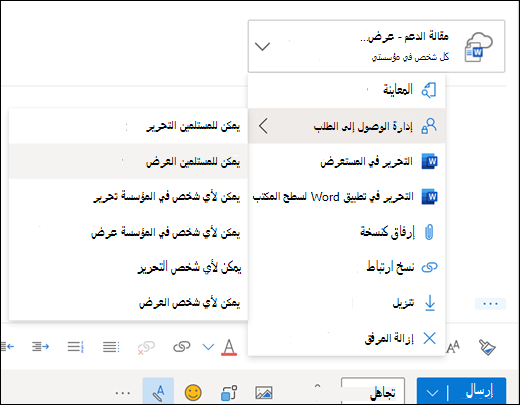
-
حدد الرسالة التي تحتوي على المرفق الذي تريد تنزيله.
-
إلى جانب المرفق، حدد

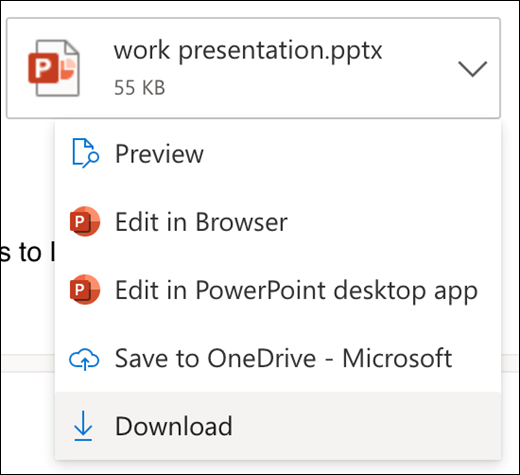
-
حدد تنزيل.
-
افتح الرسالة التي تحتوي على المرفق الذي تريد طباعته.
-
حدد المرفق، ثم حدد تنزيل.
إنذار: لا تفتح مرفقاً تم إرساله في رسالة بريد إلكتروني إلا إذا كنت تثق بالمحتوى وبالشخص الذي أرسلها لك. فالمرفقات أسلوب شائع لنشر فيروسات الكمبيوتر. في رسالة البريد الإلكتروني، حدد معاينة من القائمة المنسدلة الموجودة بجانب المرفق لعرض محتويات المرفق دون فتحه.
-
افتح المرفق باستخدام البرنامج أو التطبيق المطابق له، ثم قم بالطباعة. على سبيل المثال، افتح ملف .docx في Word، ثم اطبعه.
في رسالة البريد الإلكتروني التي تكتبها، حدد 
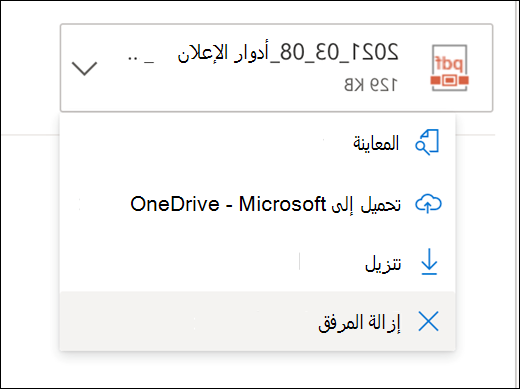
يمكنك إدراج صور أو ملفات gif أو قصاصة فنية من جهاز الكمبيوتر أو OneDrive كصور مضمنة في رسائل البريد الإلكتروني أو أحداث التقويم أو توقيع البريد الإلكتروني. يتم عرض الصور المضمنة في نص الرسالة أو حدث التقويم.
-
افتح الرسالة أو حدث التقويم.
-
حدد أيقونة الصورة لإدراج صورة من جهاز الكمبيوتر أو OneDrive.
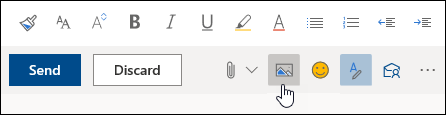
-
اختر الصورة التي تريد إدراجها ثم حدد فتح.
-
اسحب مقابض الزاوية لتغيير حجم الصورة.
ملاحظة: لا يؤدي تغيير حجم صورة إلى تقليل حجم الملف الخاص بها. لمعرفة كيفية تقليل حجم ملف صورة، اطلع على تقليل حجم ملف صورة.
-
انقر بزر الماوس الأيمن فوق الصورة للاطلاع على خيارات التنسيق.
إرشادات Outlook الكلاسيكي على الويب
عند إرفاق ملف من جهاز الكمبيوتر، فإنك ترفق نسخة من الملف. سيتلقى كل مستلم نسخته الخاصة من الملف.
ملاحظة: حد حجم مرفق الملفات المحلية هو 34 ميغابايت.
-
في رسالة البريد الإلكتروني أو حدث التقويم، حدد إرفاق في أعلى الصفحة.
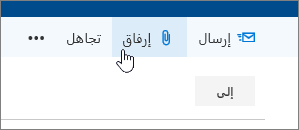
-
حدد الكمبيوتر واختر الملف الذي تريد إرفاقه، ثم حدد فتح.
تلميح: انقر نقراً مزدوجاً فوق المجلدات لفتحها.
عند إرفاق ملف من OneDrive، يمكن للمستلمين التعاون في العمل عليه في الوقت الحقيقي. يمكنك أيضاً تحميل ملف على جهاز الكمبيوتر لـ OneDrive ومشاركته كملف OneDrive.
ملاحظة: يكون الحد لحجم مرفق ملفات OneDrive هو 2 غيغابايت.
-
في رسالة البريد الإلكتروني أو حدث التقويم، حدد إرفاق في أعلى الصفحة.
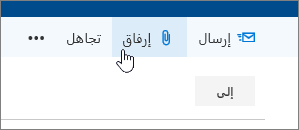
-
حدد OneDrive - الشخصي أو OneDrive - <اسم شركتك>.
-
اختر الملف الذي تريد إرفاقه، ثم حدد التالي.
تلميح: انقر نقراً مزدوجاً فوق المجلدات لفتحها.
-
حدد مشاركة كارتباط OneDrive.
لتغيير إذا كان بإمكان قيام الأشخاص بتحرير الملف أو عرضه فقط، فحدد

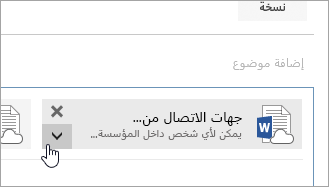
-
قم بفتح رسالة بريد إلكتروني جديدة أو انقر للرد على رسالة موجودة أو لإعادة توجيهها.
-
افتح الرسالة في نافذة جديدة عن طريق تحديد

ملاحظة: إذا كنت لا ترى


-
قم بترتيب النوافذ بحيث تتمكن من رؤية كلٍ من قائمة الرسائل ورسالة البريد الإلكتروني الجديدة.
-
حدد الرسالة التي تريد إرفاقها من قائمة الرسائل واسحبها إلى الرسالة الجديدة.
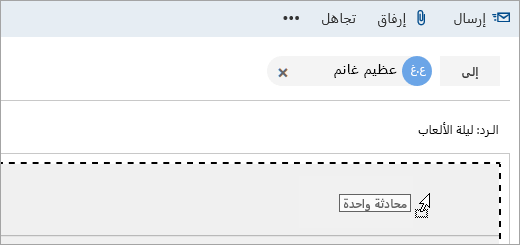
-
افتح الرسالة التي تحتوي على المرفق الذي تريد طباعته.
-
حدد المرفق، ومن القائمة المنسدلة، حدد تنزيل.
بعد اكتمال عملية التنزيل، يمكنك فتح العنصر ثم طباعته.
حدد 
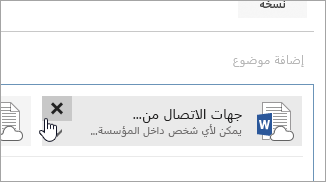
-
افتح حدث التقويم أو الرسالة.
-
حدد أيقونة الصورة لإدراج صورة من جهاز الكمبيوتر.
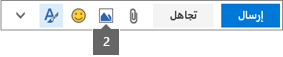
-
اختر الصورة التي تريد إدراجها ثم حدد فتح.
-
اسحب مقابض الزاوية لجعل الصورة أكبر أو أصغر.
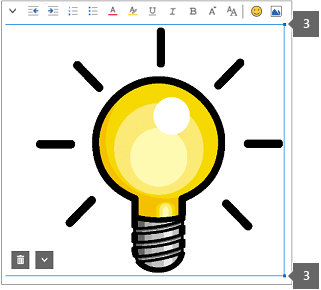
-
انقر بزر الماوس الأيمن فوق الصورة للاطلاع على خيارات التنسيق.
-
عند الرد على رسالة فيها مرفق، لن يتم تضمين المرفق في رسالة الرد.
-
لا تفتح المرفق المرسل في رسالة بريد إلكتروني إلا إذا كنت تثق بالمحتوى وبالشخص الذي أرسلها لك. فالمرفقات أسلوب شائع لنشر فيروسات الكمبيوتر. استخدم جزء القراءة لمعاينة الرسالة (

-
قد يتم تقصير أسماء الملفات الطويلة للمرفقات في Outlook على الويب. ولا يؤثر ذلك على محتويات الملف.
-
يمكنك فقط إرفاق ملفات إلى أحداث التقويم الذي قمت أنت أو مفوض بإنشائه.
اطلع أيضاً على
إرفاق ملفات أو إدراج صور في رسائل البريد الإلكتروني في Outlook
عند إرفاق ملف من جهاز الكمبيوتر، فإنك ترفق نسخة من الملف. سيتلقى كل مستلم نسخته الخاصة من الملف.
ملاحظة: حد حجم مرفق الملفات المحلية هو 34 ميغابايت.
-
في شريط أدوات نافذة الرسالة أو حدث التقويم، حدد إرفاق ملف > استعراض هذا الكمبيوتر.
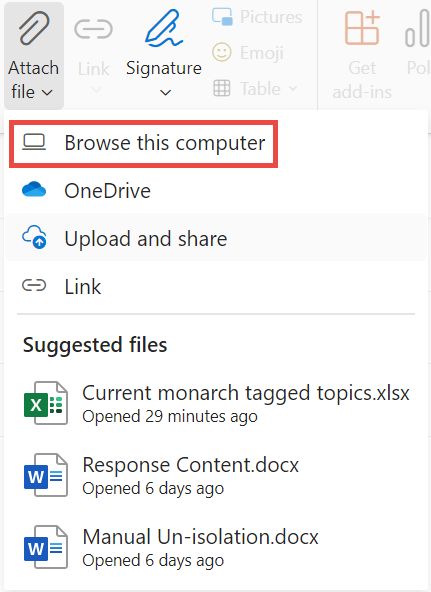
-
اختر الملف المحلي الذي تريد إرفاقه وحدد فتح.
يمكنك أيضاً مشاركة ملف من OneDrive. وبهذه الطريقة، يمكن للمستلمين التعاون في العمل عليه في الوقت الحقيقي.
ملاحظة: حد حجم مرفق ملفات OneDrive هو 2 غيغابايت.
-
في شريط أدوات نافذة الرسالة أو حدث التقويم، حدد إرفاق ملف > OneDrive.
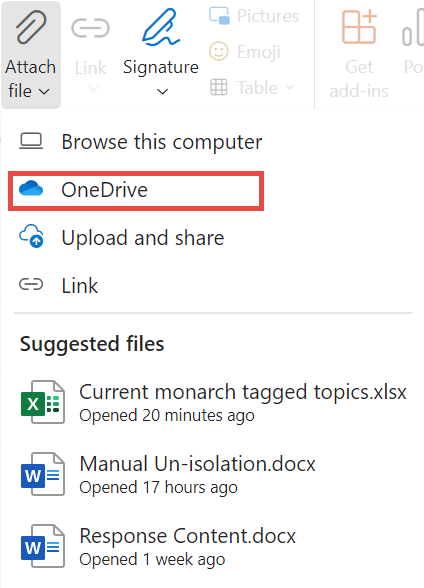
-
اختر الملف أو المجلد الذي تريد مشاركته.
-
في أسفل نافذة OneDrive، حدد السهم لأسفل لتحديد مشاركة الارتباط.
-
في نافذة الرسالة، حدد الملف المشترك، وحدد الأشخاص في Microsoft باستخدام هذا الارتباط الذي يمكن تحريره.
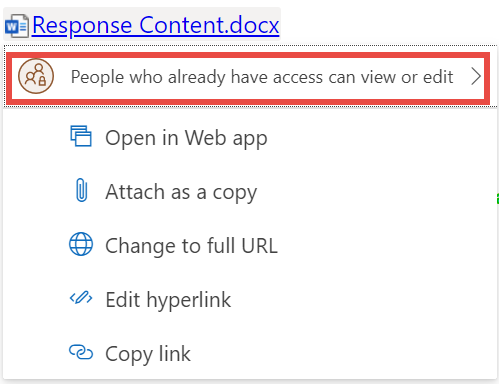
-
في نافذة إعدادات المشاركة ، اختر ما إذا كان بإمكان الأشخاص تحرير الملف أو عرضه فقط. انقر فوق تطبيق.
إذا كان لديك ارتباط إلى ملفOneDrive أوSharePoint ، فيمكنك لصقه في نص الرسالة. سيستبدلOutlook عنوان URL باسم الملف وأيقونة تطبيق Office المطابقة. حدد الارتباط لاختيار من لديه حق الوصول إليه.
ملاحظة: إذا لم يكن لدى المستلم إذن للوصول إلى الملف، فسترى رسالة خطأ عند تحديد الارتباط.
عند تحديد إرفاق ملف لإرفاق ملف، سترى قائمة قصيرة بالملفات التي قد تكون ذات صلة بمحادثتك أو التي عملت عليها مؤخرا. حدد أيا منها لإضافته إلى رسالتك.
-
حدد الرسالة التي تحتوي على المرفق الذي تريد تنزيله.
-
إلى جانب المرفق، حدد

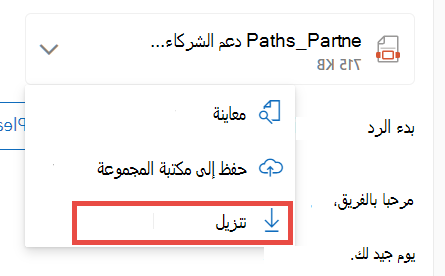
-
حدد تنزيل.
-
افتح الرسالة التي تحتوي على المرفق الذي تريد طباعته.
-
حدد المرفق، ثم حدد تنزيل.
إنذار: لا تفتح مرفقاً تم إرساله في رسالة بريد إلكتروني إلا إذا كنت تثق بالمحتوى وبالشخص الذي أرسلها لك. فالمرفقات أسلوب شائع لنشر فيروسات الكمبيوتر. في رسالة البريد الإلكتروني، حدد معاينة من القائمة المنسدلة الموجودة بجانب المرفق لعرض محتويات المرفق دون فتحه.
-
افتح المرفق باستخدام البرنامج أو التطبيق المطابق له، ثم قم بالطباعة. على سبيل المثال، افتح ملف .docx في Word، ثم اطبعه.
في رسالة البريد الإلكتروني التي تكتبها، حدد 
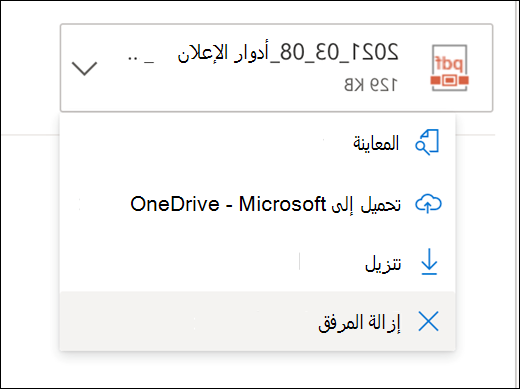
يمكنك إدراج صور أو ملفات gif أو قصاصة فنية من جهاز الكمبيوتر أو OneDrive كصور مضمنة في رسائل البريد الإلكتروني أو أحداث التقويم أو توقيع البريد الإلكتروني. يتم عرض الصور المضمنة في نص الرسالة أو حدث التقويم.
-
افتح الرسالة أو حدث التقويم.
-
حدد أيقونة الصورة لإدراج صورة من جهاز الكمبيوتر أو OneDrive.
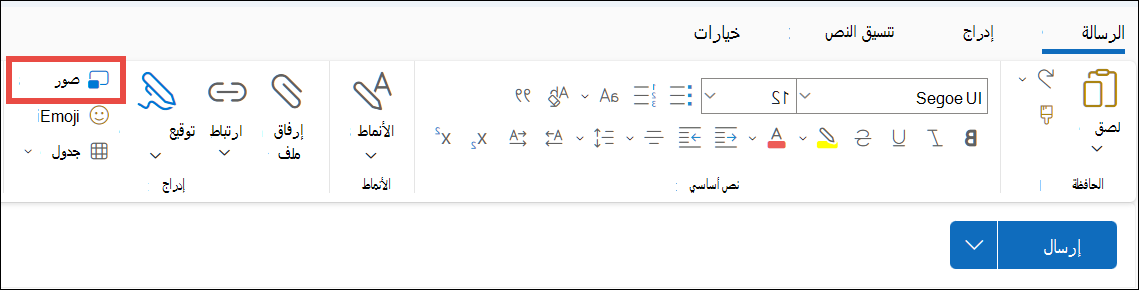
-
اختر الصورة التي تريد إدراجها ثم حدد فتح.
-
اسحب مقابض الزاوية لتغيير حجم الصورة.
ملاحظة: لا يؤدي تغيير حجم صورة إلى تقليل حجم الملف الخاص بها. لمعرفة كيفية تقليل حجم ملف صورة، اطلع على تقليل حجم ملف صورة.
-
انقر بزر الماوس الأيمن فوق الصورة للاطلاع على خيارات التنسيق.










