يمكنك استخدام ميزة المرفق في Access لإضافة ملف واحد أو أكثر - المستندات والعروض التقديمية والصور وما إلى ذلك - إلى السجلات الموجودة في قاعدة البيانات. توفر هذه المقالة المعلومات الأساسية والخطوات اللازمة لتكوين قاعدة بيانات لاستخدام المرفقات، ولإرفاق البيانات وإدارتها.
في هذه المقالة
لماذا يجب استخدام المرفقات؟
يمكنك استخدام المرفقات لتخزين ملفات متعددة في حقل واحد، ويمكن حتى تخزين أنواع مختلفة من الملفات في هذا الحقل. على سبيل المثال، افترض أنك تمتلك قاعدة بيانات لجهات اتصال الوظائف. يمكنك الآن إرفاق سيرة ذاتية واحدة أو أكثر بسجل كل جهة اتصال، بالإضافة إلى صورة لكل منها.
تخزّن أيضاً المرفقات البيانات بكفاءة أكبر. استخدمت الإصدارات السابقة من Access تقنية تسمى Object Linking and Embedding (OLE) لتخزين الصور والمستندات. بشكلٍ افتراضي، كانت تقنية OLE تنشئ صورة نقطية مكافئة للصورة أو المستند. وكانت ملفات الصور النقطية هذه تكبر من حيث الحجم — حوالي 10 مرات أكبر من حجم الملف الأصلي. وعندما كنت تقوم بعرض صورة أو مستند من قاعدة البيانات، كانت OLE تعرض لك الصورة النقطية وليس الملف الأصلي. باستخدام المرفقات، يمكنك فتح المستندات والملفات الأخرى غير الصور في البرامج الأصلية الخاصة بهم، لذلك من داخل Access ، يمكنك البحث عن هذه الملفات وتحريرها.
بالإضافة إلى ذلك، تتطلب تقنية OLE برامج يطلق عليها اسم خوادم OLE ليتم تشغيلها. على سبيل المثال، إذا قمت بتخزين ملفات صور JPEG في قاعدة بيانات Access ، فإن كل كمبيوتر يقوم بتشغيل قاعدة البيانات هذه يتطلب برنامجا آخر مسجلا كخادم OLE لصور JPEG. وعلى العكس، يخزّن Access الملفات المرفقة بتنسيقاتها الأصلية من دون استخدام صور داعمة، ولا تحتاج إلى تثبيت برامج إضافية لعرض الصور من داخل قاعدة البيانات.
قواعد تصميم قاعدة البيانات والمرفقات
افتراضياً، يحتوي كل حقل في قاعدة بيانات ارتباطية على جزء واحد فقط من البيانات. على سبيل المثال، إذا احتوى حقل عنوان على أكثر من عنوان واحد، فسيكون العثور على عناوين أمراً صعباً إن لم يكن مستحيلاً. لذا من الوهلة الأولى، يبدو أن المرفقات تخرق قواعد تصميم قاعدة البيانات لأنه يمكنك إرفاق أكثر من ملف واحد، جزء واحد من البيانات، في الحقل. ولكن المرفقات لا تخرق أي قواعد تصميم، لأنه بإرفاق الملفات بسجل، يقوم Access بإنشاء جدول نظام واحد أو أكثر ويستخدم هذه الجداول في الخلفية لتقليل تكرار بياناتك. لا يمكنك عرض هذه الجداول أو استخدامها.
للحصول على معلومات حول عرض جداول النظام الأخرى، راجع المقالة استخدام جزء التنقل. للحصول على المعلومات حول تصميم قاعدة البيانات، راجع المقالة أساسيات تصميم قواعد البيانات.
طرق استخدام الملفات المرفقة
تذكّر هذه الإرشادات كلما استخدمت الملفات المرفقة:
-
يمكنك إرفاق الملفات فقط بقواعد البيانات التي تنشئها في Access والتي تستخدم تنسيق ملف .accdb. لا يمكنك مشاركة المرفقات بين قاعدة بيانات (accdb.) في Access وقاعدة بيانات بتنسيق ملف (mdb.) السابق.
-
يجب إنشاء حقل في جدول وتعيين هذا الحقل لاستخدام نوع البيانات "مرفقات". بعد تعيين نوع البيانات إلى "مرفقات"، لن تتمكن من تغييره.
-
يمكنك تخزين ملفات متعددة في سجل واحد. على سبيل المثال، يمكنك تخزين الصور والملفات المُنشأة باستخدام برامج معالجة الكلمات وجداول البيانات.
-
يمكنك إرفاق 2 غيغابايت كحد أقصى من البيانات (الحد الأقصى لحجم قاعدة بيانات Access ). ولا يمكن أن يتجاوز حجم الملفات الفردية 256 ميغابايت.
-
يمكنك استخدام مربع حوار المرفقات لإضافة مرفقات وتحريرها وإدارتها. حيث يمكنك فتح مربع الحوار هذا مباشرةً من حقل المرفق في جدول بالنقر نقراً مزدوجاً فوق هذا الحقل. وإذا أردت إدارة المرفقات من نموذج أو عرض المرفقات من تقرير، فيمكنك إضافة عنصر تحكم المرفق إلى النموذج أو التقرير ثم ربط عنصر التحكم هذا بحقل جدول المرفقات الأساسي.
-
بشكل افتراضي، يعرض عنصر تحكم المرفق الصور، كما يعرض أيقونة البرنامج التي تتوافق مع أنواع الملفات الأخرى. على سبيل المثال، افترض أن لديك صورة فوتوغرافية وسيرة ذاتية ورسم Visio مرفقة بسجل. عندما تقوم بالتمرير عبر المرفقات، يعرض عنصر التحكم الصورة فضلاً عن أيقونات البرامج الخاصة بالمستند والرسم.
-
عندما تفتح مربع الحوار المرفقات من جدول أو نموذج، يمكنك إضافة الملفات المرفقة وإزالتها وتحريرها وحفظها. وعندما تفتح مربع الحوار المرفقات من تقرير، يمكنك حفظ الملفات المرفقة في موقع آخر فقط.
-
يقوم Access بضغط الملفات إذا لم تكن مضغوطة في الأصل. على سبيل المثال، يتم ضغط ملفات JPEG بواسطة برنامج الرسومات الذي أنشأها، لذلك لا يقوم Access بضغطها.
-
إذا كان البرنامج المُستخدم لإنشاء الملف المرفق مثبتاً على الكمبيوتر، فيمكنك فتح الملفات المرفقة وتحريرها في هذا البرنامج.
-
يمكنك حفظ الملفات المرفقة في مواقع على محرك القرص الثابت أو الشبكة. حيث يمكنك بعد ذلك تحرير المرفقات والتأكد من أنك راضٍ عن التغييرات التي أجريتها قبل حفظها مرة أخرى في قاعدة البيانات.
-
يمكنك معالجة المرفقات برمجياً.
تشرح الخطوات الموجودة في الأقسام التالية كيفية إضافة المرفقات وإدارتها.
إضافة حقل مرفق إلى جدول
لاستخدام المرفقات في Access، يجب أولاً إضافة حقل مرفق إلى جدول واحد على الأقل من الجداول الموجودة في قاعدة البيانات. يوفر Access طريقتين لإضافة حقل مرفق إلى جدول. يمكنك إضافة الحقل في طريقة عرض "ورقة البيانات"، أو يمكنك إضافته في طريقة عرض "التصميم". تشرح الخطوات الموجودة في هذا القسم كيفية استخدام الأسلوبين.
إضافة حقل مرفق في طريقة عرض ورقة البيانات
-
أثناء فتح الجدول في طريقة عرض "ورقة البيانات"، انقر فوق أول عمود فارغ متوفر. للعثور على عمود فارغ، ابحث عن الكلمات إضافة حقل جديد في عنوان العمود.
-
على علامة التبويب حقول الجدول، في المجموعة تنسيق ، انقر فوق السهم لأسفل إلى جانب نوع البيانات، ثم انقر فوق مرفق.
Access بتعيين نوع البيانات للحقل إلى مرفق، ووضع أيقونة في صف رأس الحقل. يعرض الرسم التوضيحي التالي حقل "مرفق" جديداً. لاحظ أيقونة المشبك الموجودة في صف رأس الحقل. بشكلٍ افتراضي، لا يمكنك إدخال نص في صف الرأس لحقول "المرفق".

-
احفظ التغييرات.
تذكّر أنك لا تستطيع تحويل الحقل الجديد إلى أي نوع بيانات آخر، ولكن يمكنك حذف الحقل إذا ظننت أنك ارتكبت خطأ ما.
إضافة حقل مرفق في طريقة عرض التصميم
-
في جزء التنقل، انقر بزر الماوس الأيمن فوق الجدول الذي تريد تغييره وانقر فوق طريقة عرض التصميم

-
في عمود اسم الحقل، حدد صفاً فارغاً وأدخل اسماً لحقل "المرفق".
-
في الصف نفسه، ضمن نوع البيانات، انقر فوق مرفق.
-
احفظ التغييرات.
تذكّر أنك لا تستطيع تحويل الحقل الجديد إلى أي نوع بيانات آخر، ولكن يمكنك حذف الحقل إذا ظننت أنك ارتكبت خطأ ما.
-
على علامة التبويب تصميم، في المجموعة طرق العرض، انقر فوق السهم الموجود أسفل الزر "عرض"، ثم انقر فوق طريقة عرض ورقة البيانات لفتح الجدول لاستخدامه.

-أو-
انقر بزر الماوس الأيمن فوق علامة تبويب المستند للجدول ثم انقر فوق طريقة عرض ورقة البيانات من القائمة المختصرة.
-أو-
في جزء التنقل، انقر بزر الماوس الأيمن فوق الجدول ثم انقر فوق فتح من القائمة المختصرة.
-
تابع إلى الخطوات التالية.
إرفاق الملفات بالجداول مباشرةً
بعد إضافة حقل مرفق إلى جدول، يمكنك إرفاق الملفات بالسجلات في هذا الجدول بدون الحاجة إلى إنشاء نموذج إدخال بيانات. يمكنك أيضاً عرض المرفقات بدون استخدام نموذج، ولكن تذكر أنه عند عرض المرفقات مباشرة من الجداول، يجب عرضها في البرامج التي تم استخدامها لإنشاء الملفات أو في برنامج يدعم هذا النوع من الملفات. على سبيل المثال، إذا قمت بفتح مستند Word مرفق بجدول، Word يبدأ أيضا ويمكنك عرض المستند من داخل Word، وليس Access. إذا لم يكن Word مثبتاً على الكمبيوتر الخاص بك، يظهر مربع حوار ويطالبك بتحديد برنامج لعرض الملف.
إضافة مرفق إلى جدول
-
عندما يتم فتح الجدول الذي يحتوي على حقل المرفق في طريقة عرض ورقة البيانات، انقر نقراً مزدوجاً فوق حقل المرفق.
يظهر مربع حوار المرفقات. يوضح الشكل التالي مربع الحوار.
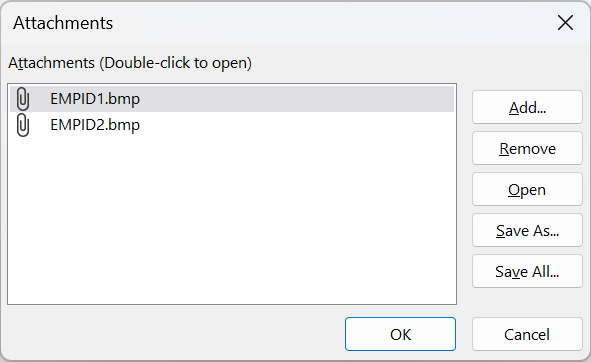
-
انقر فوق إضافة. يظهر مربع الحوار اختيار ملف.
-
استخدم القائمة بحث في للانتقال إلى الملف أو الملفات التي تريد إرفاقها بالسجل، وحدد الملف أو الملفات، ثم انقر فوق فتح.
يمكنك تحديد ملفات متعددة لأي نوع بيانات معتمد. للحصول على قائمة بأنواع البيانات المعتمدة، راجع مرجع المرفقات لاحقاً في هذه المقالة.
-
في مربع حوار المرفقات، انقر فوق موافق لإضافة الملفات إلى الجدول.
يضيفAccess الملفات إلى الحقل ويزيد الرقم الذي يشير إلى المرفقات وفقا لذلك. يعرض الرسم التوضيحي التالي أحد الحقول مع صورتين مرفقتين:

-
كرر هذه الخطوات كلما اقتضت الحاجة لإضافة ملفات إلى الحقل الحالي أو حقول أخرى في الجدول.
فتح الملفات المرفقة من جدول
-
عندما يتم فتح الجدول في طريقة عرض ورقة البيانات، انقر نقراً مزدوجاً فوق الخلية في حقل المرفق.
-
في مربع حوار المرفقات، انقر نقراً مزدوجاً فوق الملف الذي تريد فتحه.
–أو–
حدد الملف ثم انقر فوق فتح.
يبدأ تشغيل البرنامج المقترن بالملف ويفتح الملف المرفق — تفتح ملفات Excel في Excel، وما إلى ذلك.
قد يتم فتح بعض ملفات الصور في "Microsoft Windows Picture". وإذا كان ما تريده أكثر من مجرد عرض الصورة، يمكنك النقر بزر الماوس الأيمن فوق الصورة ثم النقر فوق تحرير. يؤدي هذا إلى بدء تشغيل البرنامج الذي تم استخدامه لإنشاء الملف، إذا كان هذا البرنامج مثبتاً على الكمبيوتر.
حفظ التغييرات في ملف مرفق
-
كلما اقتضت الحاجة، استخدم البرنامج الأصل لتحرير الملف.
-
احفظ أي تغييرات تمت على الملف ثم أغلق البرنامج الأصل. تذكّر أنك كلما قمت بتغيير ملف مرفق، يتم حفظ التغييرات في مجلد الإنترنت المؤقت على محرك القرص الثابت. لمزيد من المعلومات حول هذا المجلد، راجع الملاحظات الموجودة في نهاية هذا القسم.
-
لحفظ التغييرات بشكل دائم، ارجع إلى Access ، وفي مربع الحوار المرفقات ، انقر فوق موافق.
تظهر رسالة مماثلة لما يلي:
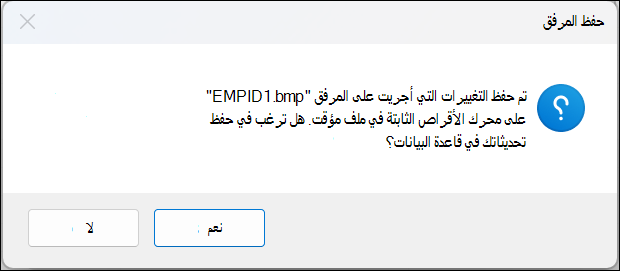
-
انقر فوق نعم لحفظ التغييرات.
ملاحظة: عند فتح ملف مرفق في البرنامج الأصل الخاص به للعرض أو التحرير، Access يضع نسخة مؤقتة من الملف في مجلد مؤقت. إذا قمت بتغيير الملف وحفظت التغييرات من داخل البرنامج الأصل، Access يحفظ تغييراتك في النسخة المؤقتة. عند العودة إلى Access والنقر فوق موافق لإغلاق مربع الحوار المرفقات ، Access يطالبك بحفظ الملف المرفق مرة أخرى. انقر فوق نعم لكتابة الملف الذي تم تغييره في قاعدة البيانات، أو انقر فوق لا لترك الملف دون تغيير في قاعدة البيانات.
استخدام المرفقات مع النماذج والتقارير
عندما تحتاج إلى استخدام المرفقات مع نموذج أو تقرير، يجب استخدام عنصر تحكم المرفق. يعرض عنصر التحكم ملفات الصور تلقائياً كلما تنقلت بين السجلات في قاعدة البيانات. وإذا قمت بإرفاق أنواع أخرى من الملفات، مثل المستندات أو الرسومات، فسيعرض عنصر تحكم المرفق الأيقونة التي تتوافق مع نوع الملف. على سبيل المثال، عند إرفاق عرض تقديمي، ستشاهد أيقونة PowerPoint، وهكذا. كما يسمح لك عنصر التحكم باستعراض أي ملفات مرفقة وفتح مربع حوار المرفقات. فإذا قمت بفتح مربع الحوار من نموذج، يمكنك إضافة المرفقات وإزالتها وتحريرها وحفظها. وإذا قمت بفتح مربع الحوار من تقرير، فيمكنك فقط حفظ المرفقات في محرك القرص الثابت أو موقع على الشبكة، لأن التقارير تكون للقراءة فقط حسب تصميمها.
تشرح الخطوات الموجودة في الأقسام التالية كيفية إضافة عنصر تحكم صورة إلى نموذج أو تقرير، وكيفية التمرير عبر السجلات، وإرفاق الملفات، وعرض المرفقات. تذكّر أنك تستطيع التمرير عبر المرفقات فقط عندما يحتوي السجل المحدد على أكثر من مرفق واحد.
إضافة عنصر تحكم المرفق إلى نموذج أو تقرير
توضح الخطوات في هذا القسم كيفية إضافة عنصر تحكم المرفق إلى نموذج أو تقرير، ثم ربط عنصر التحكم بالحقل "مرفق" في جدول أساسي. ستتبع الخطوات نفسها عند إضافة عنصر تحكم المرفق إلى نموذج أو تقرير. ولكن قبل أن تبدأ، تذكّر، يجب أن يحتوي جدول واحد على الأقل من الجداول الموجودة في قاعدة البيانات على حقل مرفق. للحصول على معلومات حول كيفية إضافة حقل مرفق، راجع إضافة حقل مرفق إلى جدول المذكور سابقاً في هذه المقالة.
لأن تصميم النماذج والتقارير قد يكون عملية معقدة، تفترض الخطوات المذكورة في هذه المقاطع أن لديك بالفعل قاعد بيانات بها جدول واحد على الأقل ونموذج أو تقرير واحد. للحصول على المعلومات حول إنشاء الجداول أو النماذج أو التقارير، راجع المقالات التالية:
إضافة عنصر تحكم المرفق
-
في جزء التنقل، انقر بزر الماوس الأيمن فوق النموذج أو التقرير المراد تغييره ثم انقر فوق طريقة عرض التصميم من القائمة المختصرة.
-
على علامة التبويب تصميم، في المجموعة أدوات، انقر فوق إضافة حقول موجودة.
يظهر جزء قائمة الحقول ويسرد الحقول الموجودة في الجدول التي توفر البيانات للنموذج أو التقرير. توضح القائمة الحقل المرفق من خلال جعله قابلاً للتوسيع (بالنقر فوق عامل الإضافة أو علامة الطرح إلى جانب الحقل).
يعرض الرسم التوضيحي التالي حقل مرفق نموذجياً في جزء قائمة الحقول.
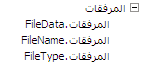
-
اسحب الحقل المرفق بأكمله من القائمة إلى النموذج — العناصر الأصلية والتابعة — وضعه في الموقع الذي تريده في النموذج.
Access يضع عنصر تحكم مرفق في النموذج الخاص بك ويربط عنصر التحكم بالحقل الجدول نيابة عنك.
-
كلما اقتضت الحاجة، انقر بزر الماوس الأيمن فوق عنصر التحكم، ثم انقر فوق خصائص لعرض ورقة الخصائص لعنصر التحكم. قم بتعيين خصائص عنصر التحكم أو تغييرها لمطابقة باقي النموذج أو التقرير.
-
احفظ التغييرات، ثم انقر بزر الماوس الأيمن فوق علامة تبويب المستند وانقر فوق طريقة عرض النموذج أو طريقة عرض التقرير لفتح النموذج أو التقرير لعرضه.
إذا كان الحقل الأساسي يحتوي على ملفات صور، فسيعرض عنصر التحكم هذه الملفات. وإذا كان الحقل يحتوي على نوع آخر من الملفات، مثل مستند Word أو عرض PowerPoint تقديمي، فسيعرض عنصر التحكم الأيقونة المناسبة لنوع الملف هذا.
إدارة المرفقات باستخدام نموذج
بعد إضافة عنصر تحكم مرفق إلى نموذج، يمكنك إضافة ملفات مرفقة وتحريرها وإزالتها وحفظها من هذا النموذج مباشرةً. وعندما يحتوي سجل ما على مرفقات متعددة، يمكنك أيضاً التمرير عبر الملفات المرفقة، الأمر الذي يتعذر عليك فعله عند العمل في جدول.
ملاحظة: من المحتمل أن يكون الشخص الذي صمم النموذج قد جعله للقراءة فقط. في هذه الحالة، يمكنك استخدام مربع حوار المرفقات لحفظ الملفات المرفقة في محرك القرص الثابت أو موقع على الشبكة فقط.
إرفاق ملف
-
افتح النموذج الذي يعرض المرفقات، ثم حدد موقع السجل الذي تريد إرفاق ملف به.
-
حدد عنصر تحكم المرفق — عنصر التحكم المرتبط بالحقل "مرفق".
يظهر شريط الأدوات المصغّر:

ملاحظة: إذا أضفت عنصر تحكم مرفق إلى مقطع ورقة بيانات لنموذج منقسم، فلا يظهر شريط الأدوات المصغّر. للحصول على المعلومات حول النماذج المنقسمة، راجع المقالة إنشاء نموذج منقسم.
-
انقر فوق الزر عرض المرفقات (أيقونة المشبك) لفتح مربع حوار المرفقات.
-
في مربع الحوار، انقر فوق إضافة.
يظهر مربع الحوار اختيار ملف.
-
استخدم القائمة بحث في للانتقال إلى الملف الذي تريد إرفاقه، ثم انقر فوق فتح.
-
كرر الخطوتين 4 و5 عند الحاجة إلى إرفاق المزيد من الملفات.
التمرير بين الملفات المرفقة
ملاحظة: تنطبق الخطوات الموجودة في هذا القسم على النماذج والتقارير.
-
افتح النموذج أو التقرير الذي يعرض المرفقات.
-
انتقل إلى السجل الذي يحتوي على الملفات المرفقة.
-
انقر فوق عنصر تحكم الصورة الذي يعرض الملفات المرفقة.
يظهر شريط الأدوات المصغّر.
-
انقر فوق الخلف (سهم لليمين) أو الأمام (سهم لليسار) للتمرير بين الملفات المرفقة. وإذا أردت معرفة أسماء الملفات، فانقر فوق الزر عرض المرفقات لفتح مربع حوار المرفقات. تظهر أسماء الملفات المرفقة في قائمة المرفقات.
حفظ الملفات المرفقة في مواقع أخرى
تنطبق الخطوات الموجودة في هذا القسم على الجداول والنماذج والتقارير. يمكنك حفظ ملف واحد أو كافة الملفات المرفقة بسجل معين في مواقع على محرك القرص الثابت أو الشبكة. تذكر أنك عندما تختار حفظ كافة الملفات، لا يمكنك اختيار حفظ بعض الملفات — يجب حفظ الملفات كلها. لانتقاء الملفات التي تريد حفظها، عليك انتقاء كل ملف بمفرده.
-
افتح الجدول أو النموذج أو التقرير الذي يحتوي على المرفقات، ثم افتح مربع حوار المرفقات.
فتح مربع الحوار المرفقات من جدول
-
افتح الجدول في طريقة عرض ورقة البيانات، ثم انقر نقراً مزدوجاً فوق حقل المرفق الذي يحتوي على المرفق الذي تريد حفظه.
فتح مربع الحوار المرفقات من نموذج أو تقرير
-
افتح النموذج أو التقرير الذي يعرض المرفقات.
-
انتقل إلى السجل الذي يحتوي على الملفات المرفقة.
-
انقر فوق عنصر تحكم الصورة الذي يعرض الملفات المرفقة.
يظهر شريط الأدوات المصغّر.
-
انقر فوق الزر عرض المرفق.
حفظ مرفق واحد
-
في مربع حوار المرفقات، انقر فوق حفظ باسم.
يظهر مربع الحوار حفظ المرفق.
-
استخدم القائمة حفظ في للانتقال إلى الموقع الجديد للملف، ثم انقر فوق حفظ.
حفظ كافة المرفقات
-
في مربع حوار المرفقات، انقر فوق حفظ الكل.
يظهر مربع الحوار حفظ المرفقات.
-
استخدم القائمة بحث في للانتقال إلى الموقع الجديد للملفات، ثم انقر فوق حفظ.
إزالة الملفات المرفقة
تنطبق الخطوات الموجودة في هذا القسم على الجداول والنماذج.
إزالة مرفق
-
انقر نقراً مزدوجاً فوق حقل المرفق في الجدول لفتح مربع حوار المرفقات.
–أو–
في النموذج (سواءً في طريقة عرض التخطيط أو طريقة عرض النموذج)، انتقل إلى السجل الذي يحتوي على المرفق الذي تريد إزالته، ثم انقر فوق الزر عرض المرفق على شريط الأدوات المصغّر لفتح مربع الحوار.
-
في مربع حوار المرفقات، حدد الملف الذي تريد حذفه ثم انقر فوق إزالة.
استخدام المرفقات بدون ماوس أو جهاز تأشير آخر
يشرح القسم التالي كيفية استخدام لوحة المفاتيح لوضع التركيز في جزء التنقل وفتح الجدول أو النموذج أو التقرير الذي يحتوي على الملفات المرفقة. كما تشرح الخطوات كيفية استعراض الملفات المرفقة وفتح مربع حوار المرفقات.
فتح جدول أو نموذج أو تقرير من جزء التنقل
-
اضغط على F11.
ملاحظة: إذا كان جزء التنقل مغلقاً، فسيؤدي الضغط على F11 إلى فتحه ووضع التركيز في الجزء. أما إذا كان الجزء مفتوحاً، فسيؤدي الضغط على F11 إلى إغلاقه. يجب الضغط على F11 مرة أخرى لفتح الجزء ونقل التركيز إليه.
-
استخدم المفتاحين "سهم للأعلى" و"سهم للأسفل" لتحديد الجدول أو النموذج أو التقرير الذي تريد فتحه.
-
اضغط على مفتاح الإدخال ENTER لفتح العنصر المحدد.
إذا فتحت جدولا، Access يضع المؤشر في الحقل الأول في الجدول. إذا فتحت نموذجا أو تقريرا، Access وضع التركيز في الحقل الأول.
عرض المرفقات من الجداول
-
كلما اقتضت الحاجة، استخدم مفاتيح الأسهم لنقل المؤشر إلى حقل المرفق الذي تريده.
-
اضغط على مفتاح المسافة.
يظهر مربع حوار المرفقات.
-
اضغط على المفتاح TAB للتنقل بين الأزرار في مربع الحوار وللانتقال من الأزرار إلى قائمة الملفات المرفقة ضمن المرفقات.
ملاحظة: قد تحتوي السجلات على أكثر من مرفق واحد. فإذا كنت بحاجة إلى تحديد مرفق من قائمة تحتوي على ملفين أو أكثر، اضغط على المفتاح TAB للانتقال إلى قائمة الملفات، ثم استخدم مفاتيح الأسهم لتحديد الملف الذي تريده. بعد ذلك، اضغط على المفتاح TAB للعودة إلى الأزرار وتحديد الإجراء الذي تريده.
-
عندما تحدد الملف والزر المطلوبين، اضغط على ENTER.
-
عند الانتهاء، اضغط على المفتاح TAB، أو استخدم المفتاحين "سهم للأعلى" و"سهم للأسفل" لتحديد موافق، ثم اضغط على ENTER.
التمرير بين المرفقات من نموذج أو تقرير
لا تنطبق الخطوات التالية إلا إذا كان لديك لوحة المفاتيح "Microsoft Natural Keyboard" وعندما يحتوي أحد السجلات على أكثر من مرفق واحد.
-
اضغط على المفتاح TAB لنقل التركيز إلى عنصر تحكم المرفق كلما اقتضت الحاجة. بشكل افتراضي، يسلط Access الضوء على عنصر التحكم والتسمية المقترنة بعنصر التحكم، إذا كانت التسمية موجودة.
-
اضغط على مفتاح التطبيق.
تظهر قائمة مختصرة.
-
اضغط على المفتاح TAB أو استخدم مفاتيح الأسهم لتحديد إلى الأمام أو رجوع، ثم اضغط على مفتاح الإدخال ENTER.
-
كرر الخطوة 2 عند الحاجة إلى التمرير بين الملفات المرفقة.
فتح مربع حوار "المرفقات" من نموذج أو تقرير
لا تنطبق الخطوات التالية إلا إذا كان لديك لوحة المفاتيح "Microsoft Natural Keyboard".
-
اضغط على المفتاح TAB لنقل التركيز إلى عنصر تحكم المرفق كلما اقتضت الحاجة. بشكل افتراضي، يسلط Access الضوء على عنصر التحكم والتسمية المقترنة بعنصر التحكم، إذا كانت التسمية موجودة.
-
اضغط على مفتاح التطبيق.
تظهر قائمة مختصرة.
-
اضغط على المفتاح TAB أو استخدم مفاتيح الأسهم لتحديد عرض المرفقات، ثم اضغط على مفتاح الإدخال ENTER.
يظهر مربع حوار المرفقات.
-
اضغط على المفتاح TAB للتنقل بين الأزرار في مربع الحوار وللانتقال من الأزرار إلى قائمة الملفات المرفقة ضمن المرفقات (انقر نقراً مزدوجاً للتحرير).
قد تحتوي السجلات على أكثر من مرفق واحد. فإذا كنت بحاجة إلى تحديد مرفق من قائمة تحتوي على ملفين أو أكثر، اضغط على المفتاح TAB للانتقال إلى قائمة الملفات، ثم استخدم مفاتيح الأسهم لتحديد الملف الذي تريده. بعد ذلك، اضغط على المفتاح TAB للعودة إلى الأزرار وتحديد الإجراء الذي تريده.
-
عندما تحدد الملف والزر المطلوبين، اضغط على ENTER.
-
عند الانتهاء، اضغط على المفتاح TAB أو استخدم مفاتيح الأسهم لتحديد موافق، ثم اضغط على ENTER.
مرجع المرفقات
توفر الأقسام التالية معلومات مرجعية حول المرفقات، بما في ذلك تنسيقات ملفات الصور والمستندات التي تعتمدها المرفقات واصطلاحات تسمية الملفات وبعض المعلومات حول إرفاق الملفات بالسجلات برمجياً.
تنسيقات ملفات الصور المعتمدة
يعتمد Access تنسيقات ملفات الرسومات التالية في الأصل، أي أن عنصر تحكم المرفق يعرض هذه التنسيقات بدون الحاجة إلى برامج إضافية.
BMP (Windows Bitmap)
RLE (Run Length Encoded Bitmap)
DIB (Device Independent Bitmap)
GIF (Graphics Interchange Format)
JPEG وJPG وJPE (Joint Photographic Experts Group)
EXIF (Exchangeable File Format)
PNG (Portable Network Graphics)
TIFF وTIF (Tagged Image File Format)
ICON وICO (Icon)
WMF (Windows Metafile)
EMF (Enhanced Metafile)
التنسيقات المعتمدة للمستندات والملفات الأخرى
كقاعدة عامة، يمكنك إرفاق أي ملف تم إنشاؤه باستخدام أحد برامج Microsoft Office. يمكنك أيضاً إرفاق ملفات السجل (.log) والملفات النصية (.text ،.txt) وملفات zip المضغوطة.
اصطلاحات تسمية الملفات
يمكن أن تحتوي أسماء الملفات المرفقة على أي حرف Unicode يدعمه نظام ملفات NTFS المستخدم في Microsoft Windows. بالإضافة إلى ذلك، يجب أن تتوافق أسماء الملفات مع الإرشادات التالية:
-
يجب ألا يتجاوز عدد أحرف الأسماء 255 حرفاً، بما في ذلك ملحقات أسماء الملفات.
-
لا يمكن أن تحتوي الأسماء على الأحرف التالية: علامات الاستفهام (؟) أو علامات الاقتباس (") أو الشُرط المائلة الأمامية أو العكسية (/ \) أو أقواس الفتح أو الإغلاق (< >) أو العلامات النجمية (*) أو الأشرطة العمودية أو أحرف التوجيه (|) أو النقطتين (:) أو علامات الفقرات (¶).
أنواع الملفات التي Access ضغطها
عند إرفاق أي من أنواع الملفات التالية بقاعدة بيانات، Access ضغطها إذا لم تكن مضغوطة بالفعل في الأصل.
|
ملحق الملف |
هل يتم ضغطه؟ |
السبب |
|---|---|---|
|
jpg. وjpeg. |
لا |
مضغوط مسبقاً |
|
gif. |
لا |
مضغوط مسبقاً |
|
png. |
لا |
مضغوط مسبقاً |
|
tif. وtiff. |
نعم |
|
|
exif. |
نعم |
|
|
bmp. |
نعم |
|
|
emf. |
نعم |
|
|
.wmf |
نعم |
|
|
.ico |
نعم |
|
|
zip. |
لا |
مضغوط مسبقاً |
|
cab. |
لا |
مضغوط مسبقاً |
|
docx. |
لا |
مضغوط مسبقاً |
|
xlsx. |
لا |
مضغوط مسبقاً |
|
xlsb. |
لا |
مضغوط مسبقاً |
|
pptx. |
لا |
مضغوط مسبقاً |
تنسيقات الملفات المحظورة
يحظر Access الأنواع التالية من الملفات المرفقة. في هذه المرحلة، لا يمكن إلغاء حظر أي من أنواع الملفات المذكورة في هذه المقالة.
|
ade. |
.ins |
.mda |
scr. |
|---|---|---|---|
|
.adp |
.isp |
.mdb |
.sct |
|
.app |
.its |
mde. |
shb. |
|
asp. |
js. |
mdt. |
shs. |
|
bas. |
jse. |
mdw. |
tmp. |
|
bat. |
ksh. |
.mdz |
.url |
|
.cer |
lnk. |
msc. |
vb. |
|
chm. |
mad. |
msi. |
vbe. |
|
cmd. |
maf. |
msp. |
vbs. |
|
com. |
mag. |
mst. |
vsmacros. |
|
cpl. |
mam. |
ops. |
vss. |
|
crt. |
maq. |
pcd. |
vst. |
|
.csh |
.mar |
.pif |
vsw. |
|
exe. |
mas. |
prf. |
ws. |
|
fxp. |
mat. |
prg. |
wsc. |
|
hlp. |
mau. |
pst. |
wsf. |
|
hta. |
mav. |
reg. |
wsh. |
|
inf. |
maw. |
scf. |
إرفاق الملفات بالسجلات برمجياً
يتيح Access لنموذج العنصر وواجهات البرمجة إرفاق الملفات بالسجلات برمجياً باستخدام تعليمات Visual Basic for Applications (VBA) البرمجية. للحصول على معلومات حول إرفاق الملفات برمجيا، راجع المقالات LoadFromFileو SaveToFile.










