عندما تحتاج إلى حماية خصوصية رسالة بريد إلكتروني، قم بتشفيرها. يعني تشفير رسالة بريد إلكتروني في Outlook أنه يتم تحويلها من نص عادي قابل للقراءة إلى نص مشفر مشوش. يمكن فقط للمستلم الذي لديه المفتاح الخاص الذي يطابق المفتاح العام المستخدم لتشفير الرسالة فك تشفير الرسالة للقراءة. ومع ذلك، يرى أي مستلم بدون المفتاح الخاص المقابل نصا غير قابل للفك.
إن التوقيع الرقمي في رسالة البريد الإلكتروني يساعد المستلم على التحقق من أنك مرسل موثوق به وليس منتحل شخصية. لاستخدام التواقيع الرقمية، يجب أن يكون لدى كل من المرسل والمستلم تطبيق بريد يدعم معيار S/MIME. يعتمد Outlook معيار S/MIME.
يدعم Outlook خيارين للتشفير:
-
تشفير S/MIME - لاستخدام تشفير S/MIME، يجب أن يكون لدى المرسل والمستلم تطبيق بريد يدعم معيار S/MIME. يعتمد Outlook معيار S/MIME.
-
Microsoft 365 تشفير الرسائل (إدارة حقوق المعلومات) - لاستخدام تشفير الرسائل Microsoft 365 ، يجب أن يكون لدى المرسل Microsoft 365 تشفير الرسائل، المضمن في ترخيص Office 365 Enterprise E3.
إرسال رسالة مشفرة
التشفير باستخدام S/MIME
قبل بدء هذا الإجراء، يجب أولا إضافة شهادة إلى سلسلة المفاتيح على الكمبيوتر. للحصول على معلومات حول كيفية طلب شهادة رقمية من مرجع مصدق، راجع تعليمات Mac. يجب أن يكون لديك أيضا نسخة من شهادة حفظ كل مستلم مع إدخالات جهات الاتصال في Outlook. للحصول على معلومات حول كيفية إضافة شهادات جهات الاتصال إلى Outlook، راجع استيراد شهادة لجهة اتصال أو تصديرها أو إزالتها.
إذا كان المستلم مدرجا في خدمة دليل LDAP ، مثل قائمة العناوين العمومية (GAL) المستخدمة من قبل Microsoft Exchange Server، يتم نشر شهادة المستلم إلى خدمة الدليل ومتاحة لك مع معلومات جهة الاتصال الأخرى.
إذا كان المستلم مدرجا في خدمة دليل LDAP ، يتم نشر شهادة المستلم إلى خدمة الدليل ومتاحة لك مع معلومات جهة الاتصال الأخرى.
-
في قائمة أدوات، انقر فوق حسابات.
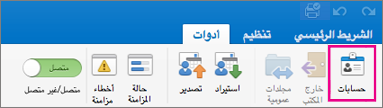
-
انقر فوق الحساب الذي تريد إرسال رسالة مشفرة منه، وحدد خيارات متقدمة > Security.
-
في الشهادة، حدد الشهادة التي تريد استخدامها. سترى فقط تلك الشهادات التي أضفتها إلى سلسلة المفاتيح لحساب مستخدم Mac OSX وتلك الشهادات الصالحة للتوزيع الرقمي أو التشفير. لمعرفة المزيد حول كيفية إضافة شهادات إلى سلسلة مفاتيح، راجع تعليمات Mac.
-
انقر فوق موافق، ثم أغلق مربع الحوار حسابات.
-
إذا كنت مشتركا Microsoft 365 ، وفي الإصدار 16.19.18110915 والإصدارات الأحدث،
في رسالة بريد إلكتروني، اختر خيارات، وحدد تشفير وحزم الخيار تشفير باستخدام S/MIME من القائمة المنسدلة.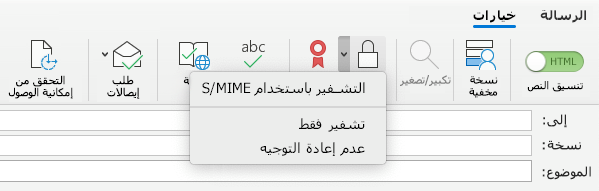
-
ل Outlook for Mac 2019
في رسالة بريد إلكتروني، حدد خيارات > الأمان > تشفير الرسالة.
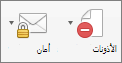
-
قم بإنهاء إنشاء الرسالة ثم انقر فوق إرسال.
ملاحظة: عند إرسال رسالة مشفرة، يتم استخدام شهادة المستلم لتشفير نسخة الرسالة. ويتم استخدام شهادتك لتشفير النسخة المحفوظة في مجلد "العناصر المرسلة" أو "المسودات" في Outlook.
التشفير باستخدام تشفير الرسائل Microsoft 365
-
إذا كنت مشتركاMicrosoft 365 ، وفي الإصدار 16.19.18110915 والإصدارات الأحدث،
في رسالة بريد إلكتروني، اختر خيارات، وحدد تشفير واختر خيار التشفير الذي يحتوي على القيود التي تريد فرضها، مثل عدم إعادة التوجيه أو التشفير فقط.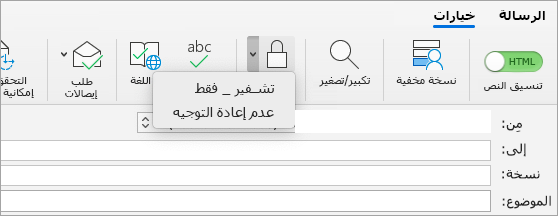
ملاحظة: Microsoft 365 يعد تشفير الرسائل جزءا من ترخيص Office 365 Enterprise E3. بالإضافة إلى ذلك، يتم تمكين ميزة Encrypt-Only (الخيار ضمن الزر تشفير) فقط للمشتركين (تطبيقات Microsoft 365 للمؤسسة المستخدمين) الذين يستخدمون أيضا Exchange Online.
-
ل Outlook for Mac 2019
في رسالة بريد إلكتروني، حدد خيارات > الأذوناتواختر خيار التشفير الذي يحتوي على القيود التي تريد فرضها، مثل عدم إعادة التوجيه.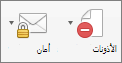
ملاحظة: لم يتم تمكين ميزة Encrypt-Only في هذه الإصدارات من Outlook for Mac.
إرسال رسالة موقعة رقمياً
قبل بدء هذا الإجراء، يجب أن تكون قد أضفت شهادة إلى سلسلة المفاتيح على الكمبيوتر. للحصول على معلومات حول كيفية طلب شهادة رقمية من مرجع مصدق، راجع تعليمات Mac.
-
في قائمة أدوات، انقر فوق حسابات.
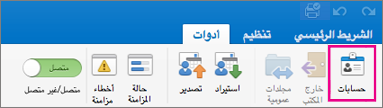
-
انقر فوق الحساب الذي تريد إرسال رسالة موقعة رقميا منه، وحدد خيارات متقدمة > Security.
-
في الشهادة، حدد الشهادة التي تريد استخدامها. سترى فقط تلك الشهادات التي أضفتها إلى سلسلة المفاتيح لحساب مستخدم Mac OSX وتلك الشهادات الصالحة للتوزيع الرقمي أو التشفير. لمعرفة المزيد حول كيفية إضافة شهادات إلى سلسلة مفاتيح، راجع تعليمات Mac.
-
نفّذ إجراءً مما يلي:
للتأكد من إمكانية فتح الرسائل الموقعة رقميا من قبل جميع المستلمين، حتى إذا لم يكن لديهم تطبيق بريد S/MIME ولا يمكنهم التحقق من الشهادة، حدد إرسال رسائل موقعة رقميا كنص واضح.
للسماح للمستلمين بإرسال رسائل مشفرة إليك، تأكد من تحديد شهادات التوقيع والتشفير، ثم حدد تضمين شهاداتي في الرسائل الموقعة.
-
انقر فوق موافق، ثم أغلق مربع الحوار حسابات.
-
إذا كنت مشتركاMicrosoft 365 ، وعلى الإصدار 16.19.18110402 والإصدارات الأحدث ،
في رسالة بريد إلكتروني، اختر خيارات وحدد تسجيل.
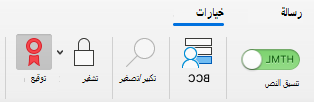
ل Outlook for Mac 2019
في رسالة بريد إلكتروني، حدد خيارات > Security > Digitally Sign Message.
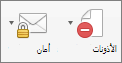
-
قم بإنهاء إنشاء الرسالة ثم انقر فوق إرسال.
اطلع أيضاً على
تأمين الرسائل باستخدام توقيع رقمي في Outlook للكمبيوتر الشخصي










