استخدم الردود التلقائية لإعلام الأشخاص بأنك لن تستجيب لرسائل بريدهم الإلكتروني على الفور. يتم إرسال هذا النوع من رسائل الرد التلقائي "خارج المكتب" مرة واحدة فقط إلى كل شخص يرسل إليك بريدا إلكترونيا أثناء وجودك بالخارج.
ملاحظة: إذا لم تتطابق الإرشادات مع ما تراه، فقد تستخدم إصداراً أقدم من Outlook على الويب. جرّب إرشادات Outlook على الويب الكلاسيكي.
-
في أعلى الصفحة، حدد إعدادات > بريد > الردود التلقائية.
-
حدد زر التبديل تشغيل الردود التلقائية.
-
حدد خانة الاختيار إرسال الردود فقط أثناء فترة زمنية، ثم أدخل وقت البدء ووقت الانتهاء.
إذا لم تقم بتعيين فترة زمنية، فإن الرد التلقائي يبقى قيد التشغيل حتى تقوم بإيقاف تشغيله عن طريق تحديد زر التبديل تشغيل الردود التلقائية.
-
حدد خانة الاختيار لأي من الخيارات التالية التي تود القيام بها:
-
حظر التقويم الخاص بي لهذه الفترة
-
رفض الدعوات الجديدة للأحداث التي تحدث أثناء هذه الفترة تلقائياً
-
رفض اجتماعاتي أثناء هذه الفترة وإلغاؤها
-
-
في المربع الموجود في أسفل النافذة، اكتب رسالة لإرسالها إلى الأشخاص أثناء تواجدك خارج المكتب.
يمكنك استخدام خيارات التنسيق في أعلى المربع لتغيير خط النص ولونه أو تخصيص رسالتك بطرق أخرى إذا أردت ذلك.
-
إذا أردت أن يتلقى المُرسِلون من خارج مؤسستك ردود تلقائية، فحدد خانة الاختيار إرسال ردود خارج المؤسسة.
-
عند الانتهاء، حدد حفظ في أعلى النافذة.
إذا لم تقم بتعيين فترة زمنية للردود التلقائية (الخطوة 4 الموضحة سابقاً)، فسيتعين عليك إيقاف تشغيلها يدوياً. لإيقاف تشغيل الردود التلقائية، سجل الدخول إلى Outlook على الويب ، واختر الإعدادات 
إرشادات Outlook على الويب الكلاسيكي
-
قم بتسجيل الدخول إلى Outlook على الويب.
-
ضمن شريط التنقل، اختر إعدادات > ردود تلقائية.
-
حدد الخيار إرسال ردود تلقائية.
-
حدد خانة الاختيار إرسال الردود فقط أثناء هذه الفترة الزمنية، ثم أدخل وقت بدء ووقت انتهاء للتحكم بوقت إرسال الردود التلقائية.
إذا لم تقم بتعيين فترة زمنية، فإن الرد التلقائي يبقى قيد التشغيل حتى تقوم بإيقاف تشغيله عن طريق تحديد عدم إرسال ردود تلقائية.
-
حدد خانة الاختيار لأي من الخيارات التالية التي تود القيام بها:
-
حظر التقويم الخاص بي لهذه الفترة
-
رفض الدعوات الجديدة للأحداث التي تحدث أثناء هذه الفترة تلقائياً
-
رفض اجتماعاتي أثناء هذه الفترة وإلغاؤها
إذا كنت تريد أن يتلقى الُمرسَلين خارج مؤسستك ردود تلقائية، فحدد خانة الاختيار الخاصة إرسال رسائل ردود تلقائية إلى «المرسلون من خارج المؤسسة».
-
-
في المربع الموجود في أسفل النافذة، اكتب رسالة لإرسالها إلى الأشخاص أثناء تواجدك خارج المكتب.
-
يمكنك تمييز الرسالة واستخدام خيارات التنسيق في أعلى المربع لتغيير خط النص ولونه أو إضافة رموز مشاعر أو تخصيص رسالتك بطرق أخرى، إذا أردت ذلك.
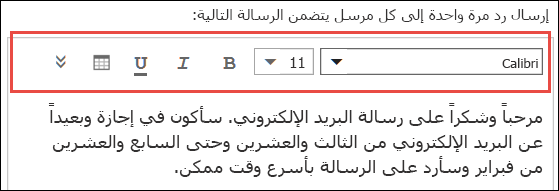
-
عند الانتهاء، اختر موافق في أعلى الصفحة.
إذا لم تقم بتعيين فترة زمنية للردود التلقائية (الخطوة 4 الموضحة أعلاه)، فستحتاج لإيقاف تشغيلها يدوياً. لإيقاف تشغيل الردود التلقائية، قم بتسجيل الدخول إلى Outlook على الويب، اختر إعدادات > الردود التلقائية ، ثم حدد عدم إرسال الردود التلقائية.
اطلع أيضاً على
إرسال ردود تلقائية خارج المكتب من Outlook for Windows
إرسال ردود تلقائية خارج المكتب من Outlook for Mac
تمكين الردود التلقائية خارج المكتب من Outlook for Android أو Outlook for iOS










