ورقة البيانات هي طريقة عرض بسيطة للبيانات المرتبة في صفوف وأعمدة. إذا نقرت نقرا مزدوجا فوق جدول في "جزء التنقل"، Access يعرض الجدول كجدول بيانات. نظرا للعرض المضغوط للبيانات، تعمل أوراق البيانات بشكل جيد عند استخدامها كنماذج فرعية لعرض البيانات من الجانب "متعدد" من علاقة واحد لأكثر. توضح هذه المقالة كيف يمكنك إضافة أوراق بيانات إلى نماذجك في Access.
ماذا تريد أن تفعل؟
عرض مثال لورقة بيانات على نموذج
لنفترض أنك تريد إنشاء نموذج يعرض بيانات حول فئات المنتجات وكذلك جميع المنتجات ضمن تلك الفئات. تمثل البيانات الموجودة في جدول الفئات الجانب "واحد" من العلاقة، وتمثل البيانات الموجودة في جدول المنتجات الجانب "متعدد" من العلاقة. يمكن أن تحتوي كل فئة على العديد من المنتجات.
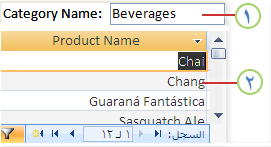
1. يعرض النموذج الرئيسي بيانات من الجانب "واحد" من العلاقة.
2. تعرض ورقة البيانات بيانات من الجانب "متعدد" من العلاقة.
سحب ورقة بيانات وإفلاتها في نموذج
أسرع طريقة لإضافة ورقة بيانات موجودة إلى نموذج هي فتح النموذج في طريقة عرض التصميم ثم النقر باستمرار وسحب نموذج ورقة بيانات موجود من جزء التنقل إلى منطقة تصميم النموذج.
إذا قمت بإعداد العلاقات بشكل صحيح قبل بدء هذا الإجراء، يقوم Access تلقائيا بتعيين الخاصيتين ربط الحقول التابعة وربط الحقول الرئيسية بالقيم الصحيحة التي ستربط النموذج الرئيسي ورقة البيانات.
خصائص ربط الحقول التابعة وربط الحقول الرئيسية فارغة
إذا تعذر على Access تحديد كيفية ربط عنصر تحكم النموذج الفرعي بالنموذج الرئيسي، فإنه يترك الخاصيتين ربط الحقول التابعةوربط الحقول الرئيسية لعنصر تحكم النموذج الفرعي فارغة. يجب تعيين هذه الخصائص يدويا.
إدراج ورقة بيانات في نموذج موجود باستخدام طريقة عرض التخطيط
إذا قمت بالفعل بتعريف العلاقات بين الجداول في قاعدة البيانات، يمكنك إضافة ورقة بيانات بسرعة إلى نموذج موجود باستخدام طريقة عرض التخطيط. عند إضافة حقل من الجانب "متعدد" من العلاقة إلى نموذج يستند إلى الجانب "واحد" من العلاقة، يقوم Access تلقائيا بإنشاء ورقة بيانات لعرض السجلات ذات الصلة.
-
افتح النموذج الموجود في طريقة عرض التخطيط بالنقر بزر الماوس الأيمن فوقه في جزء التنقل، ثم النقر فوق طريقة عرض التخطيط في القائمة المختصرة.
إذا لم يتم عرض جزء قائمة الحقول :
-
اضغط على ALT+F8.
-أو-
على علامة التبويب تصميم، في المجموعة أدوات، انقر فوق إضافة حقول موجودة.
لاحظ أن جزء قائمة الحقول يقسم الجداول إلى مقاطع: الحقول المتوفرة ل طريقة العرض هذه ، وأسفل ذلك، الحقول المتوفرة في الجداول ذات الصلة. في أسفل جزء قائمة الحقول ، يتم سرد أي جداول أخرى غير مرتبطة مباشرة بالجدول الرئيسي ضمن الحقول المتوفرة في جداول أخرى.
-
-
في المقطع الحقول المتوفرة في الجداول ذات الصلة ، قم بتوسيع الجدول الذي يحتوي على الحقل الأول الذي تريده في ورقة البيانات، واسحب الحقل إلى النموذج. ينشئ Access ورقة بيانات ويضيف الحقل إليها.
-
لإضافة حقول إضافية إلى ورقة البيانات الجديدة، يجب أولا النقر فوق ورقة البيانات لتحديدها. لاحظ أن Access يعيد ترتيب جزء قائمة الحقول بحيث تكون الحقول المتوفرة لورقة البيانات في الأعلى. من قسم الحقول المتوفرة ل طريقة العرض هذه ، اسحب أي حقول أخرى تريدها إلى ورقة البيانات. أثناء سحب كل حقل إلى ورقة البيانات، يرسم Access شريط إدراج لإظهار مكان إدراج الحقل عند تحرير زر الماوس.
-
تابع إضافة الحقول إلى النموذج الرئيسي أو ورقة البيانات بالنقر أولا فوق النموذج أو ورقة البيانات الرئيسية لتحديدها، ثم سحب الحقل من جزء قائمة الحقول .
يحتوي قسم الحقول المتوفرة في الجداول الأخرى في جزء قائمة الحقول على جداول غير مرتبطة مباشرة بالجدول أو الاستعلام الذي يستند إليه النموذج المحدد. إذا قمت بتعريف كافة علاقات الجدول الصالحة في نافذة العلاقات، فمن غير المحتمل أن تكون الحقول الموجودة في قسم الحقول المتوفرة في الجداول الأخرى تحديدات صالحة للنموذج الذي تقوم ببناءه. إذا قمت بسحب حقل من هذا المقطع إلى النموذج، فسيعرض Access مربع الحوار تحديد علاقة . يجب إدخال الحقل أو الحقول التي تربط الجدولين ببعضهما البعض قبل المتابعة. إذا قمت بذلك، فلن يتم فرز جزء قائمة الحقول إلى مقاطع وفقا للعلاقات المعرفة مسبقا. قد يكون من الأفضل النقر فوق إلغاء الأمر في مربع الحوار هذا وإعادة فحص علاقات الجدول بدلا من ذلك. لمزيد من المعلومات حول العلاقات، راجع المقالة إنشاء علاقة أو تحريرها أو حذفها.
إدراج ورقة بيانات في نموذج موجود باستخدام طريقة عرض التصميم
استخدم هذا الإجراء لإضافة ورقة بيانات تستند مباشرة إلى جدول أو استعلام إلى نموذج موجود في طريقة عرض التصميم.
-
افتح النموذج في طريقة عرض التصميم بالنقر بزر الماوس الأيمن فوق النموذج في جزء التنقل، ثم النقر فوق طريقة عرض التصميم.
-
على علامة التبويب تصميم ، في المجموعة عناصر التحكم ، إذا تم تحديد أداة استخدام معالجات التحكم ، فانقر فوقها بحيث لا يتم تحديدها.

لماذا؟
إذا تم استخدامه، ينشئ معالج التحكم بالنموذج الفرعي كائن نموذج منفصلا ويؤسس عنصر تحكم النموذج الفرعي على كائن النموذج هذا. وعلى النقيض من ذلك، ينشئ هذا الإجراء ورقة بيانات تستند مباشرة إلى جدول أو استعلام بدلا من نموذج.
-
على علامة التبويب تصميم، في مجموعة عناصر التحكم، انقر فوق زر نموذج فرعي/تقرير فرعي.
-
في شبكة تصميم النموذج، انقر فوق المكان الذي تريد إدراج ورقة البيانات فيه.
-
تغيير موضع عنصر تحكم النموذج الفرعي وتغيير حجمه عن طريق سحب المقابض على حواف وزوايا عنصر التحكم.
-
قم بتحرير التسمية المرفقة لعنصر تحكم النموذج الفرعي بالنقر أولا فوق التسمية، والنقر نقرا مزدوجا فوقها لتحديد نصها، ثم كتابة تسمية جديدة. إذا كنت تفضل حذف التسمية، فانقر فوق التسمية مرة واحدة ثم اضغط على DELETE.
-
إذا لم تكن صفحة الخصائص معروضة مسبقاً، فاضغط على F4 لعرضها.
-
إذا لم يتم تحديد عنصر تحكم النموذج الفرعي حاليا، فانقر فوقه مرة واحدة لتحديده.
-
على علامة التبويب بيانات في ورقة الخصائص، انقر فوق القائمة المنسدلة عنصر المصدر ، ثم انقر فوق الجدول أو الاستعلام الذي تريد عرضه في ورقة البيانات. على سبيل المثال، إذا كنت تريد عرض البيانات من جدول الطلبات، فانقر فوق Table.Orders.
-
إذا قمت بإعداد العلاقات بشكل صحيح قبل بدء هذا الإجراء، يقوم Access تلقائيا بتعيين الخاصيتين ربط الحقول التابعة وربط الحقول الرئيسية بالقيم الصحيحة التي ستربط النموذج الرئيسي ورقة البيانات.
خصائص ربط الحقول التابعة وربط الحقول الرئيسية فارغة
إذا تعذر على Access تحديد كيفية ربط عنصر تحكم النموذج الفرعي بالنموذج الرئيسي، فإنه يترك الخاصيتين ربط الحقول التابعةوربط الحقول الرئيسية لعنصر تحكم النموذج الفرعي فارغة. يجب تعيين هاتين الخاصيتين بدوياً بتنفيذ ما يلي:
-
افتح النموذج الرئيسي في طريقة عرض التصميم.
-
انقر فوق عنصر تحكم النموذج الفرعي مرة واحدة لتحديده.
-
إذا لم يتم عرض ورقة الخصائص حاليا، فاضغط على F4.
-
على علامة التبويب بيانات في ورقة الخصائص، انقر فوق (...) إلى جانب مربع الخاصية ربط الحقول التابعة .
يظهر مربع الحوار رابط حقول النماذج الفرعية.
-
في القوائم المنسدلة الحقول الرئيسيةوالحقول التابعة ، حدد الحقول التي تريد ربط النماذج بها. إذا لم تكن متأكدا من الحقول التي يجب استخدامها، فانقر فوق اقتراح لجعل Access يحدد حقول الربط. عندما تنتهي، انقر فوق موافق.
إذا لم يظهر الحقل الذي تريد استخدامه لربط النماذج، فقد تحتاج إلى تحرير مصدر السجلات للنموذج الرئيسي أو التابع للتأكد من وجود الحقل فيه. على سبيل المثال، إذا كان النموذج يستند إلى استعلام، فتأكد من وجود حقل الارتباط في نتائج الاستعلام.
-
احفظ النموذج الرئيسي وقم بالتبديل إلى طريقة عرض النموذج للتحقق من أن النموذج يعمل كما تتوقع.
-
-
احفظ النموذج بالنقر فوق حفظ على شريط أدوات الوصول السريع أو بالضغط على CTRL+S.
-
قم بالتبديل إلى عرض النموذج وتحقق من أن ورقة البيانات تعمل كما تتوقع.
فهم الاختلافات بين نموذج منقسم ونموذج يحتوي على ورقة بيانات
يعرض النموذج الذي يحتوي على ورقة بيانات بيانات من مصادر بيانات مختلفة (ولكن عادة ذات صلة). على سبيل المثال، قد يعرض النموذج الموظفين، وقد يحتوي على ورقة بيانات تعرض جميع المهام المعينة لكل موظف. تحتوي ورقة البيانات على مصدر بيانات مختلف عن النموذج الذي يحتوي عليه. وعلى النقيض من ذلك، يحتوي النموذج المنقسم على مقطعين (نموذج وورقة بيانات)، ولكن يتم عرض نفس البيانات في كلا المقطعين. يتعقب المقطعان بعضهما البعض ويمنحانك طريقتي عرض مختلفتين لبياناتك في وقت واحد.
لمزيد من المعلومات حول إنشاء نموذج منقسم واستخدامه، راجع المقالة إنشاء نموذج منقسم.










