إدراج فيديو من YouTube إلى موقع آخر

فيPowerPoint لـ Microsoft 365 أوPowerPoint 2021 أو PowerPoint 2019 ، يمكنك إدراج فيديو عبر الإنترنت من YouTube أو Vimeo على شريحة.
في PowerPoint لـ Microsoft 365، الإصدار 1907 أو الإصدارات الأحدث، يمكنك أيضاً إدراج مقطع فيديو على الويب من Microsoft Stream، وهي خدمة فيديو للمؤسسات، ويمكن للأشخاص في المؤسسات تحميل مقاطع فيديو وعرضها ومشاركتها مع بعضهم البعض.
يتم تشغيل الفيديو مباشرة من على الموقع، لديه عناصر تحكم للتشغيل والإيقاف المؤقت والصوت، وما إلي ذلك. لا تنطبق ميزات التشغيل PowerPoint (التلاشي والإشارة المرجعية والقص وما إلى ذلك) على مقاطع الفيديو عبر الإنترنت.
ونظراً لأن الفيديو موجود على موقع ويب، بدلاً من أن يوجد فعلياً في العرض التقديمي، فيجب أن تكون متصلاً بالإنترنت لتشغيل الفيديو بنجاح.
إدراج فيديو على الويب
-
في مستعرض الويب، حدد موقع الفيديو الذي تريده.
-
انسخ عنوان URL لصفحة الويب من شريط العناوين في المستعرض الخاص بك.
-
قم بالعودة إلى PowerPoint وحدد الشريحة التي تريد وضع مقطع الفيديو فيها.
-
في علامة التبويب إدراج على الشريط، حدد فيديو > فيديو عبر الإنترنت.
-
في مربع الحوار فيديو على الإنترنت، قم بلصق الرابط الذي نسخته في الخطوة رقم 2.
-
حدد إدراج.
تشغيل الفيديو
في حال إدراج فيديو بنجاح، فيمكنك تشغيله إما في طريقة العرض "العادي" أو في "عرض الشرائح".
-
يظهر زر "تشغيل" على الفيديو في طريقة العرض "العادي".
-
في "عرض الشرائح"، يمكنك التفاعل مع مقاطع الفيديو تماماً كما تفعل في مستعرض الويب.
-
بشكل افتراضي، يتم تشغيل مقاطع الفيديو من YouTube و Vimeo حسب "تسلسل النقر". يمكنك تشغيل الفيديو دون الحاجة إلى النقر فوق زر تشغيل. ما عليك سوى النقر على شريط المسافة للانتقال إلى الخطوة التالية في تسلسل النقر لديك.
استكشاف الأخطاء وإصلاحها
لا يُسمح بتضمين جميع مقاطع الفيديو عبر الإنترنت من هذه المواقع. يجب عليك التحقق من موقع الفيديو لمعرفة ما إذا كان يمكن تضمين فيديو معين.
يلزم تثبيت Internet Explorer 11 على جهاز الكمبيوتر الخاص بك
ملاحظة: لن تقوم تطبيقات وخدمات Microsoft 365 بدعم Internet Explorer 11 بدءاً من 17 أغسطس 2021. تعرّف على المزيد. الرجاء ملاحظة أن Internet Explorer 11 سيبقى مستعرضاً معتمداً. Internet Explorer 11 هو أحد مكونات نظام التشغيل Windows ويتبع نهج دورة الحياة للمنتج الذي تم تثبيته عليه.
لغرض تشغيل مقاطع الفيديو في PowerPoint، يلزم أن يكون Internet Explorer 11 موجوداً على جهاز الكمبيوتر الخاص بك. لست مضطراً لاستخدامه لاستعراض الويب؛ ما عليك سوى تثبيته، حيث يحتاج PowerPoint، داخلياً، إلى تقنيته لتشغيل مقاطع الفيديو على Windows.
إذا كان نظام التشغيل لديك هو Windows 10، فمن ثم يكون مثبتاً لديك بالفعل Internet Explorer 11. إذا كان لديك إصدار أقدم من Windows، فيمكنك الانتقال إلى صفحة تنزيلات Internet Explorer للحصول على الإرشادات.
هل تريد إدراج مقطع فيديو من جهاز الكمبيوتر بدلاً من ذلك؟
اطلع على إدراج ملف فيديو وتشغيله من جهاز الكمبيوترللحصول على كل التفاصيل.
شروط الاستخدام ونهج الخصوصية
Vimeo:
Youtube:
Microsoft Stream:
SlideShare.net:
في PowerPoint 2016، يمكنك إدراج مقطع فيديو عبر الإنترنت مع تعليمة برمجية مضمنة أو البحث عن مقطع فيديو بالاسم. ثم يمكنك تشغيله أثناء العرض التقديمي الخاص بك.
يتم تشغيل الفيديو مباشرة من على الموقع، لديه عناصر تحكم للتشغيل والإيقاف المؤقت والصوت، وما إلي ذلك. لا تنطبق علي تشغيل الميزات (تلاشي، الإشارة المرجعية، تقليم، وهكذا) في PowerPoint علي مقاطع الفيديو عبر الإنترنت.
ونظراً لأن الفيديو موجود على موقع ويب، بدلاً من أن يوجد فعلياً في العرض التقديمي، فيجب أن تكون متصلاً بالإنترنت لتشغيل الفيديو بنجاح.
إدراج فيديو عبر الإنترنت من خلال التعليمات البرمجية "المراد تضمينها"
-
في YouTube أو Vimeo، ابحث عن الفيديو الذي تريد إدراجه.
-
في أسفل إطار الفيديو، انقر فوق مشاركة، ثم انقر فوق تضمين. (إذا أهملت النقر فوق تضمين، فسيؤدي ذلك إلى نسخ تعليمات برمجية خاطئة.)
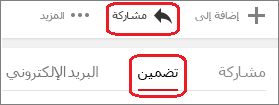
-
انقر بزر الماوس الأيمن فوق التعليمات البرمجية المراد تضمينها الخاصة بـ iFrame، ثم انقر فوق نسخ.
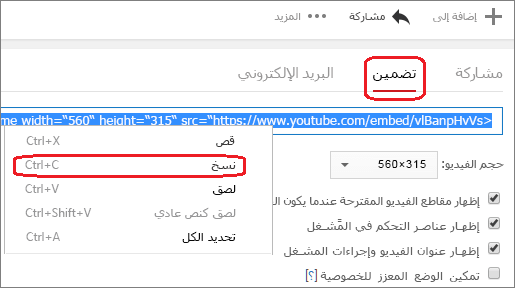
إذا بدأ النص المميز الذي قمت بنسخه بـ "http"، فتوقف. فالتعليمة البرمجية المنسوخة خاطئة. عُد إلى الخطوة 2 وانقر فوق تضمين:
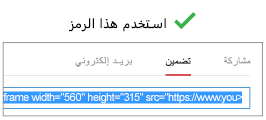
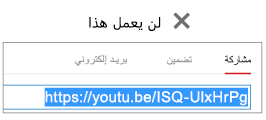
-
في PowerPoint، انقر فوق الشريحة التي تريد إضافة مقطع فيديو إليها.
-
في علامة التبويب إدراج، انقر فوق فيديو > فيديو عبر الإنترنت.
-
في المربع من التعليمات البرمجية لتضمين الفيديو، الصق التعليمات البرمجية المراد تضمينها، ثم انقر فوق السهم.
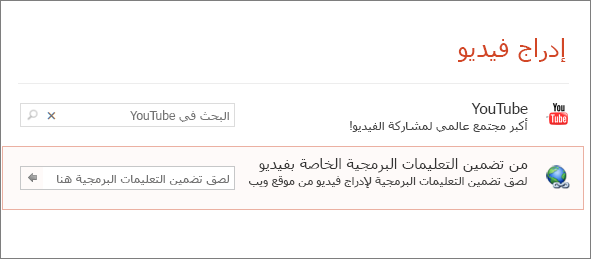
-
يتم وضع مستطيل فيديو على الشريحة، الذي يمكنك نقله وتغيير حجمه بقدر ما ترغب. لمعاينة الفيديو الخاص بك على الشريحة، انقر بزر الماوس الأيمن فوق مستطيل الفيديو، حدد معاينة، ثم انقر فوق زر "تشغيل" على الفيديو.
ملاحظة: إذا لم يتم تضمين الفيديو بشكل صحيح، يرجى إعادة التحقق من أنك قمت بـ تثبيت تحديثات Office المطلوبة.
البحث عن فيديو YouTube حسب الاسم
-
انقر فوق الشريحة التي تريد إضافة مقطع فيديو إليها.
-
في علامة التبويب إدراج، انقر فوق فيديو > فيديو عبر الإنترنت.

-
في المربع بحث في YouTube، اكتب اسم الفيديو الذي تريد إدراجه، ثم اضغط على مفتاح الإدخال Enter.
-
حدد الفيديو من نتائج البحث، ثم انقر فوق إدراج.
-
يتم وضع مستطيل فيديو على الشريحة، الذي يمكنك نقله وتغيير حجمه بقدر ما ترغب. لمعاينة الفيديو الخاص بك على الشريحة، انقر بزر الماوس الأيمن فوق مستطيل الفيديو، حدد معاينة، ثم انقر فوق زر "تشغيل" على الفيديو.
ملاحظة: إذا لم يتم إدراج الفيديو بشكل صحيح، يرجى إعادة التحقق من أنك قمت بـ تثبيت تحديثات Office المطلوبة.
معاينة الفيديو
-
عندما يكون مستطيل الفيديو على الشريحة، حدده، وانقر بزر الماوس الأيمن فوقه واختر معاينة.
يظهر زر "تشغيل" على الفيديو.
-
انقر فوق الزر تشغيل للفيديو.
ونظراً لأن الفيديو موجود على موقع ويب، بدلاً من أن يوجد فعلياً في العرض التقديمي، فيجب تكون متصلاً بالإنترنت لتشغيل الفيديو بنجاح.
مطلوب تثبيت Internet Explorer 11 على جهاز الكمبيوتر لديك
ملاحظة: لن تقوم تطبيقات وخدمات Microsoft 365 بدعم Internet Explorer 11 بدءاً من 17 أغسطس 2021. تعرّف على المزيد. الرجاء ملاحظة أن Internet Explorer 11 سيبقى مستعرضاً معتمداً. Internet Explorer 11 هو أحد مكونات نظام التشغيل Windows ويتبع نهج دورة الحياة للمنتج الذي تم تثبيته عليه.
لغرض تشغيل مقاطع الفيديو في PowerPoint، يلزم أن يكون Internet Explorer 11 موجوداً على جهاز الكمبيوتر الخاص بك. لست مضطراً لاستخدامه لاستعراض الويب؛ ما عليك سوى تثبيته، حيث يحتاج PowerPoint، داخلياً، إلى تقنيته لتشغيل مقاطع الفيديو على Windows.
إذا كان نظام التشغيل لديك هو Windows 10، فمن ثم يكون مثبتاً لديك بالفعل Internet Explorer 11. إذا كان لديك إصدار أقدم من Windows، فيمكنك الانتقال إلى صفحة تنزيلات Internet Explorer للحصول على الإرشادات.
هل تريد إدراج مقطع فيديو من جهاز الكمبيوتر بدلاً من ذلك؟
اطلع على إدراج ملف فيديو وتشغيله من جهاز الكمبيوترللحصول على كل التفاصيل.
تضمين محتوى من Slideshare.net
على شريحة في PowerPoint، يمكنك تضمين محتوى من Slideshare.net، وهو موقع ويب لمشاركة العروض التقديمية والمخططات البيانية للمعلومات والمستندات.
على Slideshare.net، يحتوي أي محتوى يمكن تضمينه في مكان آخر على زر مشاركة. يؤدي هذا الزر إلى فتح نافذة حيث يمكنك نسخ تعليمات برمجية مراد تضمينها مثل المضمنة لمقطع فيديو.
-
على Slideshare.net، اعثر على المحتوى الذي تريد تضمينه.
-
حدد زر مشاركة تحت إطار المحتوى.
تظهر رموز المشاركة في إطار الفيديو.
-
حدد المربع المسمى تضمين.
عند القيام بذلك يتم تحديد كل النص في المربع.
-
انقر بزر الماوس الأيمن فوق النص المحدد واختر نسخ.
يحتوي النص الذي قمت بنسخه على معلومات أكثر مما تحتاج إليه، لذلك يجب اقتطاعه أو إعادة نسخه.
-
قم بلصق النص المنسوخ في محرر نص مثل Word أو المفكرة.
-
حدد جزء النص الذي يبدأ بـ < iframe src ... وينتهي بـ </iframe >. انسخ هذا النص.
هذه هي التعليمات البرمجية المراد تضمينها التي تحتاج إليها لإدراج المحتوى في PowerPoint.
-
في PowerPoint، انتقل إلى الشريحة حيث تريد إدراج المحتوى.
-
على شريط الأدوات، حدد علامة التبويب إدراج، حدد فيديو، ثم حدد فيديو عبر الإنترنت.
يتم فتح مربع الحوار إدراج فيديو.
-
قم بلصق التعليمات البرمجية المراد تضمينها في المربع المسمى من تعليمات برمجية مراد تضمينها لفيديو، ثم اضغط على مفتاح الإدخال Enter.
يستغرق الأمر بعض الوقت لـ PowerPoint لاستيعاب المحتوى. عند إتمام العملية يظهر مربع باللون الأسود على الشريحة.
-
لعرض المحتوى، حدد زر عرض شرائح

المتطلبات
يخضع استخدامك لمقاطع الفيديو عبر الإنترنت لكل من شروط الاستخدام ونهج الخصوصية الخاصة بموقع الموفر على الويب.
-
SlideShare.net
-
Vimeo
-
YouTube
في PowerPoint 2013، يمكنك إدراج مقطع فيديو عبر الإنترنت على YouTube، ثم تشغيله أثناء العرض التقديمي الخاص بك.
يتم تشغيل الفيديو مباشرة من على الموقع، لديه عناصر تحكم للتشغيل والإيقاف المؤقت والصوت، وما إلي ذلك. لا تنطبق علي تشغيل الميزات (تلاشي، الإشارة المرجعية، تقليم، وهكذا) في PowerPoint علي مقاطع الفيديو عبر الإنترنت.
ونظراً لأن الفيديو موجود على موقع ويب، بدلاً من أن يوجد فعلياً في العرض التقديمي، فيجب أن تكون متصلاً بالإنترنت لتشغيل الفيديو بنجاح.
ملاحظة: لاستخدام هذه الميزة، يجب استخدام إصدار سطح المكتب من PowerPoint 2013 ويكون لديك تحديثات Office لشهر أبريل 2014 مثبتة وتستخدم 9 IE (MS12-037) أو IE10 أو إصدار لاحق (مستحسن). يمكنك عرض قائمة كاملة من المتطلبات والتنسيقات المدعومة.
البحث عن فيديو YouTube حسب الاسم
-
انقر فوق الشريحة التي تريد إضافة مقطع فيديو إليها.
-
في علامة التبويب إدراج، انقر فوق فيديو > فيديو عبر الإنترنت.

-
في المربع بحث في YouTube، اكتب اسم الفيديو الذي تريد إدراجه، ثم اضغط على مفتاح الإدخال Enter.
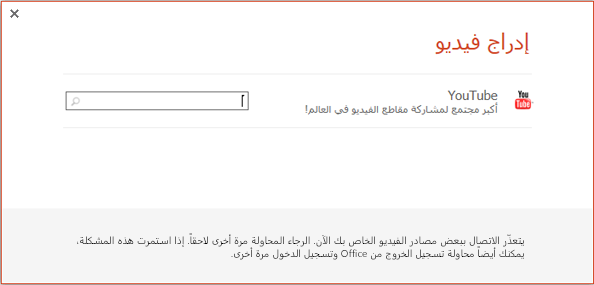
-
حدد الفيديو من نتائج البحث، ثم انقر فوق إدراج.
-
يتم وضع مستطيل فيديو على الشريحة، الذي يمكنك نقله وتغيير حجمه بقدر ما ترغب. لمعاينة الفيديو الخاص بك على الشريحة، انقر بزر الماوس الأيمن فوق مستطيل الفيديو، وحدد معاينة، ثم انقر فوق زر "تشغيل" على الفيديو.
ملاحظة: إذا لم يتم إدراج الفيديو بشكل صحيح، يرجى إعادة التحقق من أنك قمت بـ تثبيت تحديثات Office المطلوبة.
-
التبديل إلى علامة التبويب تشغيل على الشريط لتحديد خيارات حول كيفية تشغيل الفيديو ومتى يتم تشغيله:

معاينة الفيديو
-
عندما يكون مستطيل الفيديو على الشريحة، حدده، ثم حدد علامة التبويب تشغيل في شريط PowerPoint.
-
في الطرف الأيمن من علامة التبويب تشغيل، حدد الزر معاينة.
مطلوب تثبيت Internet Explorer 11 على جهاز الكمبيوتر لديك
ملاحظة: لن تقوم تطبيقات وخدمات Microsoft 365 بدعم Internet Explorer 11 بدءاً من 17 أغسطس 2021. تعرّف على المزيد. الرجاء ملاحظة أن Internet Explorer 11 سيبقى مستعرضاً معتمداً. Internet Explorer 11 هو أحد مكونات نظام التشغيل Windows ويتبع نهج دورة الحياة للمنتج الذي تم تثبيته عليه.
لغرض تشغيل مقاطع الفيديو في PowerPoint، يلزم أن يكون Internet Explorer 11 موجوداً على جهاز الكمبيوتر الخاص بك. لست مضطراً لاستخدامه لاستعراض الويب؛ ما عليك سوى تثبيته، حيث يحتاج PowerPoint، داخلياً، إلى تقنيته لتشغيل مقاطع الفيديو على Windows.
إذا كان نظام التشغيل لديك هو Windows 10، فمن ثم يكون مثبتاً لديك بالفعل Internet Explorer 11. إذا كان لديك إصدار أقدم من Windows، فيمكنك الانتقال إلى صفحة تنزيلات Internet Explorer للحصول على الإرشادات.
هل تريد إدراج مقطع فيديو من جهاز الكمبيوتر بدلاً من ذلك؟
اطلع على إدراج ملف فيديو وتشغيله من جهاز الكمبيوترللحصول على كل التفاصيل.
المتطلبات
يخضع استخدامك لمقاطع الفيديو عبر الإنترنت لكل من شروط الاستخدام ونهج الخصوصية الخاصة بموقع الموفر على الويب.
-
Vimeo
-
YouTube
ويب
في PowerPoint للويب، يمكنك إدراج مقطع فيديو على الويب من YouTube أو من Vimeo على شريحة. (إذا كان لديك اشتراكMicrosoft 365 للأعمال أو التعليم، يمكنك أيضا إدراج فيديو عبر الإنترنت من Microsoft Stream.)
يتم تشغيل الفيديو مباشرة من على الموقع، لديه عناصر تحكم للتشغيل والإيقاف المؤقت والصوت، وما إلي ذلك. لا تنطبق علي تشغيل الميزات (تلاشي، الإشارة المرجعية، تقليم، وهكذا) في PowerPoint علي مقاطع الفيديو عبر الإنترنت.
ونظراً لأن الفيديو موجود على موقع ويب، بدلاً من أن يوجد فعلياً في العرض التقديمي، فيجب أن تكون متصلاً بالإنترنت لتشغيل الفيديو بنجاح.
إدراج مقطع فيديو عبر الإنترنت
-
في علامة تبويب منفصلة في مستعرض الويب، حدد موقع الفيديو الذي تريده.
-
انسخ عنوان صفحة الويب من شريط العناوين في المستعرض الخاص بك.
-
قم بالتبديل إلى PowerPoint للويب وحدد الشريحة التي تريد وضع مقطع الفيديو بها.
-
بعلامة التبويب إدراج على الشريط، في المجموعة الوسائط، حدد فيديو عبر الإنترنت.
-
في مربع الحوار فيديو على الإنترنت، قم بلصق العنوان الذي نسخته في الخطوة رقم 2.
-
حدد إدراج.
يتم إدراج الفيديو على الشريحة. يمكنك نقل الفيديو عن طريق السحب باستخدام الماوس، ويمكنك تغيير حجم إطار الفيديو عن طريق تحديد زاوية وسحبها.
-
لتشغيل الفيديو، يجب تشغيل عرض الشرائح. على الشريط، قم بالتبديل إلى علامة التبويب عرض، وفي المجموعة بدء عرض الشرائح، حدد من الشريحة الحالية.
(إذا قمت بإيقاف تشغيل الشريط المبسط، فلن يكون لديك علامة تبويب عرض الشرائح؛ وبدلاً من ذلك استخدم علامة التبويب عرض لبدء عرض الشرائح.)
سيتم فتح "عرض الشرائح"، وبعد ذلك يمكنك النقر فوق زر التشغيل للبدء.
للحصول على معلومات ذات صلة، اطلع على تشغيل فيديو في PowerPoint للويب.
يخضع استخدامك لمقاطع الفيديو عبر الإنترنت لكل من شروط الاستخدام ونهج الخصوصية الخاصة بموقع الموفر على الويب.
-
Microsoft Stream:
-
Vimeo:
-
Youtube:
اقتطاع مقطع فيديو
لا يمكن لـ PowerPoint للويب اقتطاع مقاطع الفيديو، كما لا يمكن اقتطاع مقاطع الفيديو عبر الإنترنت. إذا كان لديك فيديو تريد اقتطاعه، يجب حفظه أولاً على الكمبيوتر، ثم إدراجه على الشريحة في إصدار PowerPoint لسطح المكتب.
إصدارات Mac الأحدث
في PowerPoint لـ Microsoft 365 لأجهزة Mac أو PowerPoint 2021 for Mac أو PowerPoint 2019 for Mac ، يمكنك إدراج فيديو عبر الإنترنت من YouTube أو Vimeo على شريحة. لا تدعم الإصدارات السابقة منPowerPoint لـ macOS إدراج فيديو عبر الإنترنت.
في PowerPoint لـ Microsoft 365 لأجهزة Mac، يمكنك أيضاً إدراج مقطع فيديو على الإنترنت من Microsoft Stream، وهي خدمة فيديو للمؤسسات - ويمكن للأشخاص في المؤسسات تحميل مقاطع فيديو وعرضها ومشاركتها مع بعضهم البعض. تتطلب هذه الميزة PowerPoint لـ Microsoft 365 لأجهزة Mac الإصدار 16.27 أو أحدث.
يتم تشغيل الفيديو مباشرة من على الموقع، لديه عناصر تحكم للتشغيل والإيقاف المؤقت والصوت، وما إلي ذلك. لا تنطبق علي تشغيل الميزات (تلاشي، الإشارة المرجعية، تقليم، وهكذا) في PowerPoint علي مقاطع الفيديو عبر الإنترنت.
ونظراً لأن الفيديو موجود على موقع ويب، بدلاً من أن يوجد فعلياً في العرض التقديمي، فيجب أن تكون متصلاً بالإنترنت لتشغيل الفيديو بنجاح.
إدراج فيديو على الويب
-
في مستعرض الويب، حدد موقع الفيديو الذي تريده.
-
انسخ عنوان URL لصفحة الويب من شريط العناوين في المستعرض الخاص بك.
-
قم بالتبديل إلى PowerPoint وحدد الشريحة التي تريد وضع مقطع الفيديو بها.
-
ضمن علامة التبويب إدراج، في المجموعة وسائط الموجودة في الطرف الأيسر، حدد فيديو. ثم حدد فيلم عبر الإنترنت.
-
في مربع الحوار، قم بلصق URL الذي نسخته في الخطوة رقم 2.
-
انقر فوق إدراج.
تم إضافة مقطع الفيديو إلى الشريحة.
-
لمعاينة مقطع الفيديو، انقر فوق الزر تشغيل الذي يظهر أعلى الفيديو.
هل تريد إدراج مقطع فيديو من جهاز الكمبيوتر بدلاً من ذلك؟
اطلع على إدراج ملف فيديو وتشغيله من جهاز الكمبيوترللحصول على كل التفاصيل.
المتطلبات
يتطلب إدراج مقطع فيديو عبر الإنترنت وتشغيله إصداراً حديثاً من macOS بالإضافة إلى PowerPoint لـ macOS:
-
PowerPointالإصدار 16.15.18070902 أو إصدار أحدث
-
الإصدار macOS 10.13.4 (High Sierra) أو الإصدار الأحدث
-
جهاز Mac تم تصنيعه في عام 2012 أو إصدار أحدث
يخضع استخدامك لمقاطع الفيديو عبر الإنترنت لكل من شروط الاستخدام ونهج الخصوصية الخاصة بموقع الموفر على الويب.
-
Microsoft Stream:
-
Vimeo:
-
Youtube:
-
SlideShare.net:
اطلع أيضاً على
لماذا يتعذر عليّ تضمين فيديو في PowerPoint؟
تنسيقات ملفات الفيديو والصوت المدعمة في PowerPoint










