يمكنك إدراج معظم أنواع ملفات الصور في رسم تخطيطي Visio. تظهر كصور عادية ولكن لا تحتوي على بعض الميزات التي Visio الأشكال، مثل نقاط الاتصال (على الرغم من أنه لا يزال بإمكانك توصيلها بأشكال أخرى باستخدام موصل).
تحذير: في الوقت الحالي، هناك مشكلة متعلقة بالصور تحدث في تطبيق Visio لسطح المكتب Visio خطة 2 وVisio 2021 Visio 2019. قد يؤدي إدراج بعض ملفات التعريف المحسنة أو المخططات إلى توقف تشغيل Visio فجأة. قد يؤدي فتح ملف Visio مع بعض ملفات التعريف المحسنة أو المخططات أيضا إلى توقف Visio عن العمل فجأة. بدأت المشكلة بعد تحديث فبراير 2022. من المتوقع أن يكون الإصلاح في مكانه في تحديث مارس 2022. في غضون ذلك، كحل بديل، يمكنك الانتقال إلى خيارات ملف > > خيارات متقدمة وتشغيل تعطيل تحسينات Metafile المحسنة.
إدراج رسم توضيحي
يدعمVisio خطة 2 الرسوم التوضيحية المتميزة - مكتبة من الصور المخزنة والأشخاص المقتطعين والأيقونات والملصقات - المتوفرة أيضا في تطبيقات Office الأخرى.
-
في علامة التبويب إدراج ، في المجموعة رسومات توضيحية ، حدد الأيقونات أو حدد الصور > الصور المخزنة.
-
حدد عنصرا واحدا أو أكثر من صور الأسهم أو الأشخاص القص أو الأيقونات أو الملصقات.
تلميح: استخدم مربع البحث في أعلى أي مجموعة للعثور على الصور ذات الصلة. أو حدد علامة منطقة الموضوع أسفل مربع البحث لمشاهدة الصور ذات الصلة.
-
حدد إدراج.
-
بعد إدراج الصورة على الصفحة، حددها واسحبها إلى الموضع الذي تريده.
إدراج صورة
-
في علامة التبويب إدراج ، في المجموعة رسومات توضيحية ، حدد صور أو صور عبر الإنترنت.
عند استخدام قصاصة فنية أو صور من Bing، تقع على عاتقك مسؤولية احترام حقوق النشر ومن شأن عامل تصفية التراخيص في Bing مساعدتك في اختيار الصور التي يمكنك استخدامها.
-
حدد موقع الصورة التي تريد إدراجها، وانقر فوق ملف الصورة ثم انقر فوق فتح (إذا كانت الصورة على الكمبيوتر) أو فوق إدراج (إذا كانت الصورة على الإنترنت).
تظهر بعض الملفات التي تقوم باستيرادها إلى رسومات Visio كصور رسومية كملف تعريف. ومع ذلك، تظل ملفات النقط، مثل .bmp .jpg و.pcx وما إلى ذلك، خريطة نقطية في رسم Visio.
يمكنك تحديد صورة من مكتبتنا المتميزة، أو البحث عن صورة وإدراجها من جهازك المحلي، أو تحديد صورة من الويب. على سبيل المثال، يمكنك إضافة شعار شركة رسمي في مجلد محلي إلى رسم تخطيطي للشبكة، أو إضافة شخص مع خلفية شفافة للحصول على لمسة شخصية. يتم دعم مجموعة متنوعة من تنسيقات الملفات. يمكن أن يصل حجم كل صورة إلى 6 ميغابايت.
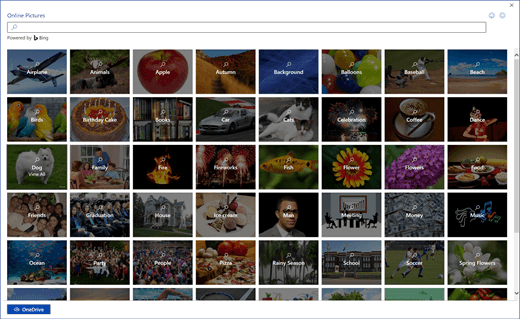
إضافة صورة أسهم أو ملصق
-
افتح الرسم التخطيطي لتحريره.
-
في علامة التبويب إدراج على الشريط، حدد صور الأسهم.
-
حدد عنصرا واحدا أو أكثر من صور الأسهم أو الأشخاص القص أو الملصقات.
تلميح: استخدم مربع البحث في أعلى أي مجموعة للعثور على الصور ذات الصلة. أو حدد علامة منطقة الموضوع أسفل مربع البحث لمشاهدة الصور ذات الصلة.
-
حدد إدراج.
-
بعد إدراج الصورة على الصفحة، حددها واسحبها إلى الموضع الذي تريده.
إضافة صورة من جهازك
-
افتح الرسم التخطيطي لتحريره.
-
على الشريط، حدد إدراج صور >

-
في مربع الحوار إدراج ملف، انقر فوق اختيار ملف، وحدد موقع صورة، ثم حدد فتح.
تتم إضافة الصورة إلى الرسم التخطيطي. يمكنك سحبه إلى موقع آخر.
إضافة صورة من ويب
-
افتح الرسم التخطيطي لتحريره.
-
على الشريط، حدد إدراج > الصور عبر الإنترنت

عند استخدام قصاصة فنية أو صور من Bing، تقع على عاتقك مسؤولية احترام حقوق النشر ومن شأن عامل تصفية التراخيص في Bing مساعدتك في اختيار الصور التي يمكنك استخدامها.
-
في نافذة بحث Bing، أدخل مصطلح بحث لتحديد موقع صورة، أو انقر فوق فئة للاستعراض.
-
حدد الصورة التي تريدها، ثم حدد إدراج.
تتم إضافة الصورة إلى الرسم التخطيطي. يمكنك سحبه إلى موقع آخر.
تعديل صورة
بمجرد إدراج صورة، يمكنك إجراء التعديلات اللازمة.
-
افتح الرسم التخطيطي لتحريره.
-
حدد الصورة.
-
قم بتنفيذ إجراء واحد أو أكثر مما يلي:
-
نقل الصورة وتغيير حجمها وقصها ونسخها ولصقها بنفس الطريقة التي يتم بها تحريك الشكل. لمزيد من المعلومات، راجع تحديد الأشكال ونسخها ونقلها في Visio للويب.
-
لتغيير الحجم، اسحب أحد مقابض التحديد التي تظهر على الجوانب والزوايا. لمزيد من المعلومات، راجع تغيير حجم الشكل واستدارته وترتيبه في Visio للويب.
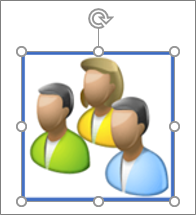
-
يمكنك إضافة حد إلى الصورة. أولا، تأكد من تحديد الصورة. بعد ذلك، في علامة التبويب صورة على الشريط، اختر سهم الإشارة لأسفل بجوار مخطط تفصيلي للشكل

-
لتدوير الصورة، حدد صورة > استدارة


-
لإرسال الصورة للأمام أو للخلف، حدد علامة التبويب صورة ثم حدد إعادة توجيه أو إلى الخلف

-
لإضافة نص بديل إلى الصورة، حدد الصورة ثم حدد صورة > نص بديل

-
-
من علامة التبويب إدراج، في المجموعة رسومات توضيحية، انقر فوق صور أو صور على الإنترنت.
عند استخدام قصاصة فنية أو صور من Bing، تقع على عاتقك مسؤولية احترام حقوق النشر ومن شأن عامل تصفية التراخيص في Bing مساعدتك في اختيار الصور التي يمكنك استخدامها.
-
حدد موقع الصورة التي تريد إدراجها، وانقر فوق ملف الصورة ثم انقر فوق فتح (إذا كانت الصورة على الكمبيوتر) أو فوق إدراج (إذا كانت الصورة على الإنترنت).
تظهر بعض الملفات التي تقوم باستيرادها إلى رسومات Visio كصور رسومية كملف تعريف. ومع ذلك، تظل ملفات النقط، مثل .bmp .jpg و.pcx وما إلى ذلك، خريطة نقطية في رسم Visio.










