إذا كنت ترغب في إظهار الأرقام على الصفحات عند طباعة ورقة عمل في Microsoft Excel، فبإمكانك إدراج أرقام الصفحات في رؤوس صفحات ورقة العمل أو تذييلاتها. لا يتم عرض أرقام الصفحات التي قمت بإدراجها على ورقة العمل في طريقة العرض "العادي"، ولكن يتم إظهارها في طريقة عرض "تخطيط الصفحة" وعلى الصفحات المطبوعة فقط.
ملاحظة: تم التقاط لقطات الشاشة في هذه المقالة في Excel 2016. إذا كان لديك إصدار آخر، فقد تكون طريقة العرض لديك مختلفة بعض الشيء، ولكن ما لم يذكر خلاف ذلك، تكون الوظائف نفسها.
إضافة أرقام الصفحات في ورقة عمل واحدة
-
انقر فوق ورقة العمل التي تريد أن تدرج أرقام الصفحات فيها.
-
ضمن علامة التبويب إدراج، في المجموعة نص، انقر فوق رأس وتذييل الصفحة.
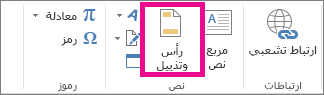
يعرض Excel ورقة العمل في طريقة عرض "تخطيط الصفحة". يمكنك أيضا النقر فوق تخطيط الصفحة

-
انقر فوق انقر لإضافة رأس أو انقر لإضافة تذييل في ورقة العمل.
يؤدي هذا إلى عرض أدوات الرأس والتذييل، مع إضافة علامة التبويب تصميم.
-
لتعيين المكان الذي تريد أن يظهر فيه رقم الصفحة في الرأس أو التذييل، انقر داخل المربع المقطع الأيسر أو المقطع الأوسط أو المقطع الأيمن الخاص بالرأس أو التذييل.
-
ضمن علامة التبويب تصميم، في المجموعة عناصر الرأس والتذييل، انقر فوق رقم الصفحة.
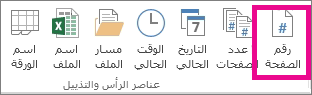
يظهر العنصر النائب &[صفحة] في المقطع المحدد.
إذا كنت تريد إضافة إجمالي عدد الصفحات، فاكتب مسافة بعد &[صفحة]، ثم اكتب الكلمة من تتبعها مسافة، وفي المجموعة عناصر الرأس والتذييل، انقر فوق عدد الصفحات.
يظهر العنصر النائب &[صفحة] من &[صفحات] في المقطع المحدد
-
انقر فوق أي مكان موجود خارج ناحية الرأس أو التذييل لعرض أرقام الصفحات الفعلية في طريقة عرض "تخطيط الصفحة".
-
بعد إكمال العمل في طريقة عرض "تخطيط الصفحة"، ضمن علامة التبويب عرض، في المجموعة طرق عرض المصنفات، انقر فوق عادي.
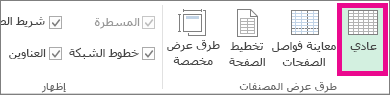
يمكنك أيضا النقر فوق Normal

بإمكانك إدراج أرقام الصفحات لورقة عمل في طريقة عرض "تخطيط الصفحة"، حيث يمكنك رؤيتها، أو تستطيع استخدام مربع الحوار إعداد الصفحة إذا كنت تريد إدراج أرقام الصفحات لأكثر من ورقة عمل واحدة في الوقت نفسه. وبالنسبة لأنواع الأوراق الأخرى، مثل أوراق المخططات، يمكنك إدراج أرقام الصفحات باستخدام مربع الحوار إعداد الصفحة فقط.
إضافة أرقام الصفحات في أوراق عمل متعددة
يمكنك إدراج أرقام الصفحات في أوراق عمل متعددة في المصنف باستخدام مربع الحوار إعداد الصفحة. على سبيل المثال، إذا كان المصنف يحتوي على ورقتي عمل تحتوي كلتاهما على صفحتين، فستحتوي ورقة العمل الأولى على صفحتين مرقمتين بالرقمين 1 و2. وستحتوي أيضاً ورقة العمل الثانية على صفحتين مرقمتين بالرقمين 1 و2.
تلميح: لإضافة أرقام الصفحات إلى كافة أوراق العمل في مصنف بشكلٍ تسلسلي، يجب تغيير الرقم الذي تبدأ به كل ورقة عمل. لمزيد من المعلومات، راجع تعيين رقم مختلف لصفحة البداية.
-
انقر فوق أوراق العمل أو أوراق المخططات التي تريد إضافة أرقام الصفحات إليها.
|
لتحديد |
قم بما يلي |
|---|---|
|
ورقة واحدة |
انقر فوق علامة تبويب الورقة.
إذا لم تظهر علامة التبويب التي تريدها، فانقر فوق أزرار التمرير الخاصة بعلامات التبويب لعرضها، ثم انقر فوق علامة التبويب هذه.
|
|
ورقتان متجاورتان أو أكثر |
انقر فوق علامة تبويب الورقة الأولى. ثم اضغط باستمرار على Shift أثناء النقر فوق علامة تبويب الورقة الأخيرة التي تريد تحديدها. |
|
ورقتان غير متجاورتين أو أكثر |
انقر فوق علامة تبويب الورقة الأولى. ثم اضغط باستمرار على Ctrl أثناء النقر فوق علامات تبويب الأوراق الأخرى التي تريد تحديدها. |
|
كافة الأوراق في مصنف |
انقر بزر الماوس الأيمن فوق إحدى علامات تبويب الأوراق، ثم انقر فوق تحديد كافة الأوراق في قائمة مختصرة. |
تلميح: عند تحديد أوراق عمل متعددة، تظهر الكلمة [مجموعة] في شريط العناوين بأعلى ورقة العمل. لإلغاء تحديد أوراق عمل متعددة في مصنف، انقر فوق أي ورقة عمل غير محددة. وإذا لم تكن هناك أي ورقة غير محددة مرئية، فانقر بزر الماوس الأيمن فوق علامة تبويب إحدى الأوراق المحددة، ثم انقر فوق فك تجميع الأوراق.
-
على علامة التبويب تخطيط الصفحة ، في المجموعة إعداد الصفحة ، انقر فوق مشغل مربع الحوار

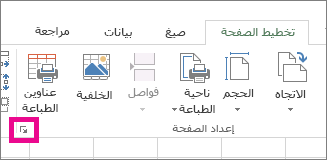
-
في مربع الحوار إعداد الصفحة، ضمن علامة التبويب رأس/تذييل الصفحة، انقر فوق رأس مخصص أو تذييل مخصص.
-
لتعيين المكان الذي تريد أن يظهر فيه رقم الصفحة في الرأس أو التذييل، انقر داخل المربع المقطع الأيسر أو المقطع الأوسط أو المقطع الأيمن.
-
لإدراج أرقام، انقر فوق الزر إدراج رقم الصفحة

يظهر العنصر النائب &[صفحة] في المقطع المحدد.
ملاحظات:
-
إذا كنت تريد إضافة العدد الإجمالي للصفحات، فاكتب مسافة بعد &[الصفحة]، واكتب كلمة متبوعة بمسافة، ثم انقر فوق الزر إدراج عدد الصفحات

-
يظهر العنصر النائب &[صفحة] من &[صفحات] في المقطع المحدد.
-
تعيين رقم مختلف لصفحة البداية
لترقيم كافة صفحات أوراق العمل في مصنف بشكلٍ تسلسلي، قم أولاً بإضافة أرقام الصفحات إلى كافة أوراق العمل الموجودة في المصنف، ثم استخدم الإجراء التالي لبدء ترقيم الصفحات لكل ورقة عمل بالرقم المناسب. على سبيل المثال، إذا كان المصنف يحتوي على ورقتي عمل تتم طباعة كلتاهما كصفحتين، فاستخدم هذا الإجراء لبدء ترقيم صفحات ورقة العمل الثانية بدءاً بالرقم 3.
-
على علامة التبويب تخطيط الصفحة ، في المجموعة إعداد الصفحة ، انقر فوق مشغل مربع الحوار

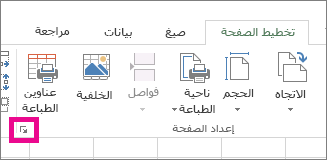
-
ضمن علامة التبويب الصفحة، في المربع رقم الصفحة الأولى، اكتب الرقم الذي تريد استخدامه للصفحة الأولى.
لاستخدام نظام الترقيم الافتراضي، اكتب تلقائي في المربع رقم الصفحة الأولى.
تغيير ترتيب ترقيم الصفحات
يرقم Excel بشكلٍ افتراضي الصفحات ويطبعها من أعلى لأسفل ثم من اليمين لليسار في ورقة العمل، ولكن يمكنك تغيير الاتجاه للترقيم وطباعة الصفحات من اليمين لليسار ثم من أعلى لأسفل.
-
انقر فوق ورقة العمل التي تريد تغيير ترتيب الترقيم لها.
-
على علامة التبويب تخطيط الصفحة ، في المجموعة إعداد الصفحة ، انقر فوق مشغل مربع الحوار

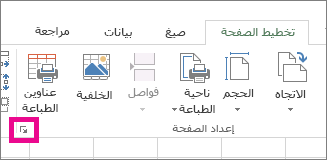
-
ضمن علامة التبويب الورقة، أسفل ترتيب الصفحات، انقر فوق إلى الأسفل، ثم إلى فوق أو إلى فوق، ثم إلى الأسفل.
يتم عرض اتجاه كل خيار في مربع المعاينة.
حذف أرقام الصفحات
-
انقر فوق أوراق العمل أو أوراق المخططات التي تريد إزالة أرقام الصفحات منها.
|
لتحديد |
قم بما يلي |
|---|---|
|
ورقة واحدة |
انقر فوق علامة تبويب الورقة.
إذا لم تظهر علامة التبويب التي تريدها، فانقر فوق أزرار التمرير الخاصة بعلامات التبويب لعرضها، ثم انقر فوق علامة التبويب هذه.
|
|
ورقتان متجاورتان أو أكثر |
انقر فوق علامة تبويب الورقة الأولى. ثم اضغط باستمرار على Shift أثناء النقر فوق علامة تبويب الورقة الأخيرة التي تريد تحديدها. |
|
ورقتان غير متجاورتين أو أكثر |
انقر فوق علامة تبويب الورقة الأولى. ثم اضغط باستمرار على Ctrl أثناء النقر فوق علامات تبويب الأوراق الأخرى التي تريد تحديدها. |
|
كافة الأوراق في مصنف |
انقر بزر الماوس الأيمن فوق إحدى علامات تبويب الأوراق، ثم انقر فوق تحديد كافة الأوراق في قائمة مختصرة. |
تلميح: عند تحديد أوراق عمل متعددة، تظهر الكلمة [مجموعة] في شريط العناوين بأعلى ورقة العمل. لإلغاء تحديد أوراق عمل متعددة في مصنف، انقر فوق أية ورقة عمل غير محددة. وإذا لم تكن هناك أية ورقة عمل غير محددة مرئية، فانقر بزر الماوس الأيمن فوق علامة تبويب إحدى الأوراق المحددة، ثم انقر فوق فك تجميع الأوراق في القائمة المختصرة.
-
على علامة التبويب تخطيط الصفحة ، في المجموعة إعداد الصفحة ، انقر فوق مشغل مربع الحوار

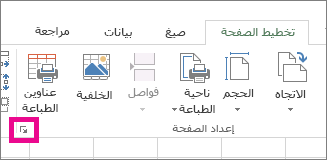
-
ضمن علامة التبويب رأس/تذييل الصفحة، في المربع المنسدل رأس الصفحة أو تذييل الصفحة، انقر فوق (بلا).
ملاحظة: قد تحتاج إلى التمرير إلى أعلى القائمة للنقر فوق (بلا).
- ما هو الإصدار الذي تستخدمه؟
- الإصدارات الأحدث
- Excel for Mac 2011
إضافة أرقام الصفحات
-
في علامة التبويب إدراج، انقر فوق رأس وتذييل.
يتغير Excel تلقائيا إلى طريقة عرض تخطيط الصفحة.
-
في علامة التبويب رأس الصفحة & تذييل الصفحة ، انقر فوق رأس الصفحة أو تذييل الصفحة، ثم حدد تنسيق رقم الصفحة الذي تريده.
تظهر أرقام صفحات الرأس في أعلى الصفحة المطبوعة، وتظهر أرقام صفحات التذييل في الأسفل.
-
عند الانتهاء، يمكنك إما البقاء في طريقة عرض تخطيط الصفحة، أو التبديل إلى طريقة العرض عادي بالنقر فوق عادي على علامة التبويب عرض .
تعيين رقم مختلف لصفحة البداية
يمكنك جعل الورقة المطبوعة الأولى تبدأ برقم صفحة آخر غير 1. وهذا مفيد إذا كانت هناك صفحات مطبوعة أخرى ستظهر قبل الورقة. على سبيل المثال، قد تطبع مستندا من صفحتين Word سيمثل الصفحتين 1 و2، وستبدأ ورقة Excel بعد ذلك في الصفحة 3.
-
على علامة التبويب تخطيط الصفحة ، انقر فوق إعداد الصفحة.
-
على علامة التبويب صفحة ، في المربع رقم الصفحة الأولى ، اكتب الرقم الذي تريده لرقم الصفحة الأولى. على سبيل المثال، إذا أردت أن يكون رقم الصفحة الأولى 3، فستكتب الرقم 3.
-
انقر فوق موافق.
إذا كنت تستخدم تنسيق رقم صفحة يحسب إجمالي الصفحات، على سبيل المثال: الصفحة 3 من 7، فستحتاج إلى إجراء تعديل على الرقم الثاني. يضمن لك هذا التعديل ألا ينتهي بك الأمر بشيء مثل هذا: الصفحة 10 من 7.
-
في إعداد الصفحة، انقر فوق علامة التبويب رأس/تذييل الصفحة، ثم انقر فوق رأس مخصص أو تذييل مخصص.
-
بعد Page &[Page] من &[Pages]، اكتب علامة الجمع (+)، ثم اكتب عدد الصفحات التي تأتي قبل رقم الصفحة الأولى.
على سبيل المثال، إذا كان الرقم 3 هو رقم الصفحة الأولى، فستحتاج إلى تضمين صفحتين في إجمالي عدد الصفحات. لذلك يمكنك كتابة +2 في النهاية: صفحة &[صفحة] من &[صفحات]+2 ثم انقر فوق موافق.
-
انقر فوق موافق مرة أخرى.
تغيير ترتيب ترقيم الصفحات
-
على علامة التبويب تخطيط الصفحة ، انقر فوق إعداد الصفحة، ثم انقر فوق ورقة.
-
ضمن ترتيب الصفحة، حدد ترتيب ترقيم الصفحات الذي تريده.
إزالة أرقام الصفحات
-
على علامة التبويب تخطيط الصفحة ، انقر فوق إعداد الصفحة، ثم انقر فوق رأس/تذييل الصفحة.
-
ضمن رأس الصفحة أو تذييل الصفحة، حدد (بلا).
قد تحتاج إلى التمرير للعثور على (بلا) في أعلى القائمة.
إضافة أرقام الصفحات
-
على علامة التبويب تخطيط ، ضمن إعداد الصفحة، انقر فوق رأس & تذييل الصفحة.
-
في القائمة المنبثقة ضمن رأس الصفحة أو تذييل الصفحة، حدد تنسيق رقم الصفحة الذي تريد إضافته.
تظهر تنسيقات الرأس في أعلى الصفحة المطبوعة، وتظهر تنسيقات التذييل في الأسفل.
تلميحات:
-
يمكنك معرفة كيفية ظهور أرقام الصفحات من خلال عرض الورقة في وضع المعاينة. على علامة التبويب تخطيط ، ضمن طباعة، انقر فوق معاينة.
-
لإضافة أرقام الصفحات إلى أوراق متعددة في المصنف في الوقت نفسه، حدد الأوراق التي تريدها قبل النقر فوق رأس & تذييل الصفحة. سيتم تطبيق تنسيق رقم الصفحة الذي تختاره على جميع الأوراق المحددة.
-
يمكنك إنشاء رأس أو تذييل مخصص بالكامل مع أرقام الصفحات بالنقر فوق تخصيص الرأس أو تخصيص التذييل، واتباع الإرشادات الواردة.
-
تعيين رقم مختلف لصفحة البداية
-
على علامة التبويب تخطيط ، ضمن إعداد الصفحة، انقر فوق رأس & تذييل الصفحة.
-
أضف أرقام الصفحات بالتنسيق الذي تريده.
-
انقر فوق تخصيص الرأس أو تخصيص التذييل، استنادا إلى مكان ظهور أرقام الصفحات.
-
ابحث عن رمز رقم الصفحة &[Page]، وانقر مباشرة بعده لنقل نقطة الإدراج إلى هذا الموقع.
-
اكتب علامة الجمع (+)، ثم اكتب عدد الصفحات التي تريد من خلالها التقدم بصفحة البداية. على سبيل المثال، للبدء في الصفحة 4، تقوم بزيادة رقم صفحة البداية بمقدار ثلاث صفحات، لذلك تكتب +3. تظهر التعليمات البرمجية الآن على أنها &[Page]+3.
-
انقر فوق موافق.
في المربع رأس الصفحة أو تذييلها ، يتم عرض رأس الصفحة الأولى أو تذييلها الجديد.
ملاحظة: إذا كنت تريد استخدام تنسيق رقم الصفحة الذي يتضمن العدد الإجمالي للصفحات، مثل الصفحة 4 من 7، فتأكد أيضا من إضافة علامة الجمع (+) وزيادة رقم الصفحة إلى إجمالي التعليمات البرمجية للصفحات، &[الصفحات].
تغيير ترتيب ترقيم الصفحات
-
على علامة التبويب تخطيط ، ضمن إعداد الصفحة، انقر فوق رأس & تذييل الصفحة.
-
في علامة التبويب ورقة ، ضمن ترتيب الصفحة، حدد ترتيب ترقيم الصفحات الذي تريده.
إزالة أرقام الصفحات
-
على علامة التبويب تخطيط ، ضمن إعداد الصفحة، انقر فوق رأس & تذييل الصفحة.
-
في القائمة المنبثقة ضمن رأس الصفحة أو تذييل الصفحة، حدد (بلا).
هل تحتاج إلى مزيد من المساعدة؟
يمكنك دائماً الاستفسار من أحد الخبراء في مجتمع Excel التقني أو الحصول على الدعم في المجتمعات.












