لديك العديد من الخيارات عندما تريد إدخال البيانات يدويا في Excel. يمكنك إدخال البيانات في خلية واحدة أو في عدة خلايا في الوقت نفسه أو في أكثر من ورقة عمل واحدة في وقت واحد. يمكن أن تكون البيانات التي تدخلها أرقاما أو نصا أو تواريخ أو أوقاتا. يمكنك تنسيق البيانات بطرق متنوعة. وهناك العديد من الإعدادات التي يمكنك ضبطها لتسهيل إدخال البيانات لك.
لا يشرح هذا الموضوع كيفية استخدام نموذج بيانات لإدخال البيانات في ورقة العمل. لمزيد من المعلومات حول استخدام نماذج البيانات، راجع إضافة صفوف وتحريرها والبحث عنها وحذفها باستخدام نموذج بيانات.
هام: إذا تعذر عليك إدخال البيانات أو تحريرها في ورقة عمل، فقد تكون محمية من قبلك أو من قبل شخص آخر لمنع تغيير البيانات عن طريق الخطأ. في ورقة عمل محمية، يمكنك تحديد خلايا لعرض البيانات، ولكن لن تتمكن من كتابة معلومات في الخلايا المؤمنة. في معظم الحالات، يجب عدم إزالة الحماية من ورقة عمل ما لم يكن لديك الإذن للقيام بذلك من الشخص الذي أنشأها. لإلغاء حماية ورقة عمل، انقر فوق إلغاء حماية ورقة في المجموعة تغييرات ضمن علامة التبويب مراجعة . إذا تم تعيين كلمة مرور عند تطبيق حماية ورقة العمل، فيجب أولا كتابة كلمة المرور هذه لإلغاء حماية ورقة العمل.
-
على ورقة العمل، انقر فوق خلية.
-
اكتب الأرقام أو النص الذي تريد إدخاله، ثم اضغط على ENTER أو TAB.
لإدخال بيانات على سطر جديد داخل خلية، أدخل فاصل أسطر بالضغط على ALT+ENTER.
-
على علامة التبويب ملف، انقر فوق خيارات.
في Excel 2007 فقط: انقر فوق زر Microsoft Office

-
انقر فوق خيارات متقدمة، ثم ضمن خيارات التحرير، حدد خانة الاختيار إدراج فاصلة عشرية تلقائيا .
-
في المربع Places، أدخل رقما موجبا للأرقام الموجودة على يمين الفاصلة العشرية أو رقما سالبا للأرقام الموجودة على يسار الفاصلة العشرية.
على سبيل المثال، إذا أدخلت 3 في مربع Places ثم اكتب 2834 في خلية، فستظهر القيمة ك 2.834. إذا أدخلت -3 في مربع Places ثم اكتب 283، فستكون القيمة 283000.
-
على ورقة العمل، انقر فوق خلية، ثم أدخل الرقم الذي تريده.
لا تتأثر البيانات التي كتبتها في الخلايا قبل تحديد الخيار عشري ثابت .
لتجاوز الخيار عشري ثابت مؤقتا، اكتب فاصلة عشرية عند إدخال الرقم.
-
على ورقة العمل، انقر فوق خلية.
-
اكتب تاريخا أو وقتا كما يلي:
-
لإدخال تاريخ، استخدم علامة شرطة مائلة أو واصلة لفصل أجزاء التاريخ؛ على سبيل المثال، اكتب 9/5/2002 أو 5-Sep-2002.
-
لإدخال وقت يستند إلى ساعة 12 ساعة، أدخل الوقت متبوعا بمسافة، ثم اكتب a أو p بعد الوقت؛ على سبيل المثال، 9:00 p. وإلا، سيعتبر Excel الوقت صباحاً.
لإدخال التاريخ والوقت الحاليين، اضغط على Ctrl+Shift+؛ (فاصلة منقوطة).
-
-
لإدخال تاريخ أو وقت يظل محدثا عند إعادة فتح ورقة عمل، يمكنك استخدام الدالتين TODAY و NOW .
-
عند إدخال تاريخ أو وقت في خلية، يظهر إما بتنسيق التاريخ أو الوقت الافتراضي للكمبيوتر أو بالتنسيق الذي تم تطبيقه على الخلية قبل إدخال التاريخ أو الوقت. يستند تنسيق التاريخ أو الوقت الافتراضي إلى إعدادات التاريخ والوقت في مربع الحوار خيارات الإقليمية واللغة (لوحة التحكم والساعة واللغة والمنطقة). إذا تم تغيير هذه الإعدادات على الكمبيوتر، فسيتم عرض التواريخ والأوقات في المصنفات التي لم يتم تنسيقها باستخدام الأمر تنسيق الخلايا وفقا لتلك الإعدادات.
-
لتطبيق تنسيق التاريخ أو الوقت الافتراضي، انقر فوق الخلية التي تحتوي على قيمة التاريخ أو الوقت، ثم اضغط على Ctrl+Shift+# أو Ctrl+Shift+@.
-
حدد الخلايا التي تريد إدخال نفس البيانات فيها. لا يجب أن تكون الخلايا متجاورة.
-
في الخلية النشطة، اكتب البيانات، ثم اضغط على Ctrl+Enter.
يمكنك أيضا إدخال نفس البيانات في عدة خلايا باستخدام مقبض التعبئة

لمزيد من المعلومات، راجع المقالة تعبئة البيانات تلقائيا في خلايا ورقة العمل.
من خلال جعل أوراق عمل متعددة نشطة في الوقت نفسه، يمكنك إدخال بيانات جديدة أو تغيير البيانات الموجودة على إحدى أوراق العمل، ويتم تطبيق التغييرات على الخلايا نفسها في جميع أوراق العمل المحددة.
-
انقر فوق علامة تبويب ورقة العمل الأولى التي تحتوي على البيانات التي تريد تحريرها. ثم اضغط باستمرار على Ctrl أثناء النقر فوق علامات تبويب أوراق العمل الأخرى التي تريد مزامنة البيانات فيها.

ملاحظة: إذا لم تظهر علامة تبويب ورقة العمل التي تريدها، فانقر فوق أزرار تمرير علامة التبويب للعثور على ورقة العمل، ثم انقر فوق علامة التبويب الخاصة بها. إذا كنت لا تزال غير قادر على العثور على علامات تبويب ورقة العمل التي تريدها، فقد تحتاج إلى زيادة نافذة المستند إلى أقصى حد.
-
في ورقة العمل النشطة، حدد الخلية أو نطاق التي تريد تحرير بيانات موجودة فيها أو إدخال بيانات جديدة.
-
في الخلية النشطة، اكتب بيانات جديدة أو حرر البيانات الموجودة، ثم اضغط على مفتاح الإدخال Enter أو Tab لنقل التحديد إلى الخلية التالية.
يتم تطبيق التغييرات على كافة أوراق العمل التي حددتها.
-
كرر الخطوة السابقة حتى تكمل إدخال البيانات أو تحريرها.
-
لإلغاء تحديد أوراق عمل متعددة، انقر فوق أية ورقة عمل غير محددة. إذا لم تكن ورقة عمل غير محددة مرئية، فيمكنك النقر بزر الماوس الأيمن فوق علامة تبويب ورقة عمل محددة، ثم النقر فوق فك تجميع الأوراق.
-
عند إدخال البيانات أو تحريرها، تؤثر التغييرات على جميع أوراق العمل المحددة ويمكنها استبدال البيانات التي لم تقصد تغييرها عن غير قصد. للمساعدة في تجنب ذلك، يمكنك عرض جميع أوراق العمل في الوقت نفسه لتحديد تعارضات البيانات المحتملة.
-
ضمن علامة التبويب عرض، في المجموعة نافذة، انقر فوق نافذة جديدة.
-
قم بالتبديل إلى النافذة الجديدة، ثم انقر فوق ورقة عمل تريد عرضها.
-
كرر الخطوين 1 و2 لكل ورقة عمل تريد عرضها.
-
على علامة التبويب عرض ، في المجموعة نافذة ، انقر فوق ترتيب الكل، ثم انقر فوق الخيار الذي تريده.
-
لعرض أوراق العمل في المصنف النشط فقط، في مربع الحوار ترتيب Windows ، حدد خانة الاختيار Windows للمصنف النشط .
-
هناك عدة إعدادات في Excel يمكنك تغييرها للمساعدة في تسهيل إدخال البيانات يدويا. تؤثر بعض التغييرات على كافة المصنفات، وبعضها يؤثر على ورقة العمل بأكملها، وبعضها يؤثر فقط على الخلايا التي تحددها.
تغيير اتجاه مفتاح Enter
عند الضغط على المفتاح Tab لإدخال البيانات في عدة خلايا في صف ثم اضغط على مفتاح الإدخال Enter في نهاية هذا الصف، بشكل افتراضي، ينتقل التحديد إلى بداية الصف التالي.
يؤدي الضغط على مفتاح الإدخال Enter إلى نقل التحديد لأسفل بمقدار خلية واحدة، ويؤدي الضغط على المفتاح Tab إلى نقل التحديد بمقدار خلية واحدة إلى اليمين. لا يمكنك تغيير اتجاه النقل لمفتاح Tab، ولكن يمكنك تحديد اتجاه مختلف للمفتاح Enter. يؤثر تغيير هذا الإعداد على ورقة العمل بأكملها وأي أوراق عمل مفتوحة أخرى وأي مصنفات مفتوحة أخرى وجميع المصنفات الجديدة.
-
على علامة التبويب ملف، انقر فوق خيارات.
في Excel 2007 فقط: انقر فوق زر Microsoft Office

-
في الفئة خيارات متقدمة ، ضمن خيارات التحرير، حدد خانة الاختيار بعد الضغط على مفتاح الإدخال Enter، وحرك التحديد ، ثم انقر فوق الاتجاه الذي تريده في مربع الاتجاه .
تغيير عرض عمود
في بعض الأحيان، قد تعرض الخلية #####. يمكن أن يحدث هذا عندما تحتوي الخلية على رقم أو تاريخ ولا يمكن لعرض عمودها عرض كافة الأحرف التي يتطلبها تنسيقها. على سبيل المثال، افترض أن خلية بتنسيق التاريخ "mm/dd/yyyy" تحتوي على 12/31/2015. ومع ذلك، فإن العمود عريض بما يكفي لعرض ستة أحرف فقط. ستعرض الخلية #####. لمشاهدة محتويات الخلية بالكامل بتنسيقها الحالي، يجب زيادة عرض العمود.
-
انقر فوق الخلية التي تريد تغيير عرض العمود لها.
-
ضمن علامة التبويب الصفحة الرئيسية، في المجموعة خلايا، انقر فوق تنسيق.
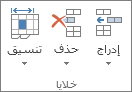
-
ضمن حجم الخلية، قم بواحد مما يلي:
-
لاحتواء كل النص في الخلية، انقر فوق احتواء تلقائي لعرض العمود.
-
لتحديد عرض عمود أكبر، انقر فوق عرض العمود، ثم اكتب العرض الذي تريده في المربع عرض العمود .
-
ملاحظة: كبديل لزيادة عرض العمود، يمكنك تغيير تنسيق هذا العمود أو حتى خلية فردية. على سبيل المثال، يمكنك تغيير تنسيق التاريخ بحيث يتم عرض التاريخ بتنسيق الشهر واليوم فقط (تنسيق "mm/dd")، مثل 12/31، أو تمثيل رقم بتنسيق علمي (أسي)، مثل 4E+08.
التفاف النص في خلية
يمكنك عرض أسطر نص متعددة داخل خلية عن طريق التفاف النص. لا يؤثر التفاف النص في خلية على الخلايا الأخرى.
-
انقر فوق الخلية التي تريد التفاف النص فيها.
-
من علامة التبويب الشريط الرئيسي، في المجموعة محاذاة، انقر فوق التفاف النص.
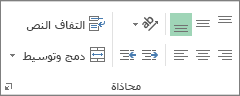
ملاحظة: إذا كان النص عبارة عن كلمة طويلة، فلن يتم التفاف الأحرف (لن يتم تقسيم الكلمة)؛ بدلا من ذلك، يمكنك توسيع العمود أو تقليل حجم الخط لرؤية كل النص. إذا لم يكن كل النص مرئيا بعد التفاف النص، فقد تحتاج إلى ضبط ارتفاع الصف. على علامة التبويب الصفحة الرئيسية ، في المجموعة خلايا ، انقر فوق تنسيق، ثم ضمن حجم الخلية انقر فوق احتواء تلقائي للصف.
لمزيد من المعلومات حول التفاف النص، راجع المقالة التفاف النص في خلية.
تغيير تنسيق رقم
في Excel، يكون تنسيق الخلية منفصلا عن البيانات المخزنة في الخلية. يمكن أن يكون لفرق العرض هذا تأثير كبير عندما تكون البيانات رقمية. على سبيل المثال، عند تقريب رقم تدخله، عادة ما يتم تقريب الرقم المعروض فقط. تستخدم العمليات الحسابية الرقم الفعلي المخزن في الخلية، وليس الرقم المنسق الذي يتم عرضه. ومن ثم، قد تظهر العمليات الحسابية غير دقيقة بسبب التقريب في خلية واحدة أو أكثر.
بعد كتابة الأرقام في خلية، يمكنك تغيير التنسيق الذي يتم عرضه به.
-
انقر فوق الخلية التي تحتوي على الأرقام التي تريد تنسيقها.
-
على علامة التبويب الصفحة الرئيسية ، في المجموعة رقم ، انقر فوق السهم الموجود بجانب المربع تنسيق الأرقام ، ثم انقر فوق التنسيق الذي تريده.
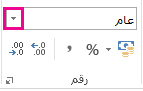
لتحديد تنسيق أرقام من قائمة التنسيقات المتوفرة، انقر فوق مزيد من تنسيقات الأرقام، ثم انقر فوق التنسيق الذي تريد استخدامه في قائمة الفئات .
تنسيق رقم كنص
بالنسبة للأرقام التي لا يجب حسابها في Excel، مثل أرقام الهواتف، يمكنك تنسيقها كنص من خلال تطبيق تنسيق النص على الخلايا الفارغة قبل كتابة الأرقام.
-
حدد خلية فارغة.
-
على علامة التبويب الصفحة الرئيسية ، في المجموعة رقم ، انقر فوق السهم الموجود بجانب المربع تنسيق الأرقام ، ثم انقر فوق نص.
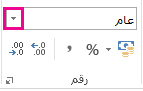
-
اكتب الأرقام التي تريدها في الخلية المنسقة.
يجب إدخال الأرقام التي أدخلتها قبل تطبيق تنسيق النص على الخلايا مرة أخرى في الخلايا المنسقة. لإعادة إدخال الأرقام كنص بسرعة، حدد كل خلية، واضغط على F2، ثم اضغط على مفتاح الإدخال Enter.
هل تحتاج إلى مزيد من المساعدة؟
يمكنك دائماً الاستفسار من أحد الخبراء في مجتمع Excel التقني أو الحصول على الدعم في المجتمعات.










