باستخدام الأذونات الصحيحة، يمكنك استخدام Outlook على الويب لتحرير تقويمات أشخاص آخرين كما يمكنك حتى إرسال طلبات الاجتماعات والاستجابة لها بالنيابة عنهم.
ملاحظة: إذا لم تتطابق الإرشادات ما تراه ، فمن المحتمل انك تستخدم إصدارا قديما من Outlook على الويب. جرب إرشادات Outlook الكلاسيكي علي الويب.
قبل أن تتمكن من تحرير تقويم شخص ما، يتعين عليه منحك الإذن من خلال مشاركة تقويمه معك. يمكنه اتباع الإرشادات التي تظهر في تفويض التقويم في Outlook على الويب للأعمال للتعرف على كيفية القيام بذلك. بصفتك محرراً، يمكنك إنشاء الأحداث أو تحريرها في التقويم. بصفتك مفوضاً، يمكنك أيضاً الاستجابة إلى دعوات الاجتماعات نيابة عن مالك التقويم. كما يمكن أيضاً لمالك التقويم أن يختار منح المفوضين الوصول إلى الأحداث الخاصة.
ملاحظة: لا يمكن استخدام "تقويم Outlook" لطلب الإذن للوصول إلى تقويم شخص آخر.
إذا تلقيت دعوة لمشاركة تقويم شخص ما، فحدد زر قبول في الدعوة لإضافته إلى قائمة تقويماتك.
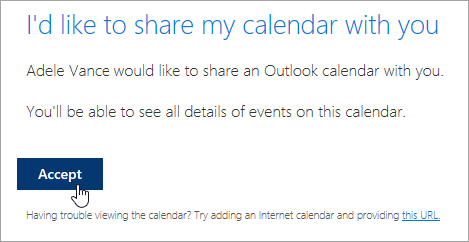
إننا نقوم حالياً بإدخال تحسينات على مشاركة التقويم لتكون متسقة وبسيطة. حتى تصبح هذه التغييرات مكتملة:
-
لن يتوفر زر قبول في الدعوات في بعض تطبيقات Outlook. إذا لم تتمكن من رؤية زر قبول، فاستخدم Outlook على الويب للقبول.
-
قد لا يتم إرسال الدعوات كلياً من بعض تطبيقات Outlook. إذا لم تتلقَ بريداً إلكترونياً بدعوة مشاركة، فاطلب من مالك التقويم مشاركة التقويم مرة أخرى من Outlook على الويب.
بعد إضافة تقويم، يمكنك تحديده لإضافته إلى طريقة عرض التقويم أو إزالته منها أو استخدم قائمة السياق لإعادة تسميته أو تغيير لونه أو حذفه من طريقة العرض.
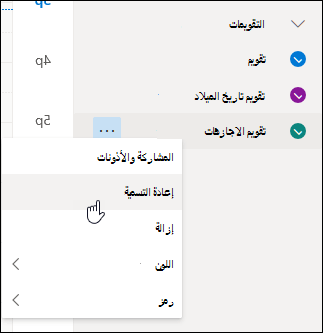
بمجرد حصولك على حق وصول محرر أو مفوض إلى تقويم شخص ما قمت بإضافته إلى قائمة تقويماتك، يمكنك جدولة الاجتماعات بالنيابة عنه. يتم ذلك بطريقة مماثلة لإعداد اجتماع في تقويمك، ولكن عليك اختيار التقويم الخاص به عند إنشاء الاجتماع. عندما تقوم بإرسال دعوة الاجتماع، سيظهر أنك مرسلها بالنيابة عن مالك التقويم.
جدولة اجتماع كمفوّض
-
في Outlook على الويب، حدد

-
تأكد من أنه يمكنك مشاهدة تقويمه في قائمة تقويماتك. إذا لم تتمكن من ذلك، يمكنك مراجعة المقطع أعلاه حول إضافة تقويم شخص ما إلى طريقة عرض التقويم.
-
حدد حدث جديد في الأعلى أو انقر نقراً مزدوجاً فوق منطقة التقويم لفتح نموذج عنصر التقويم الجديد.
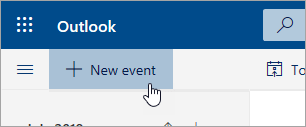
-
في الحقل حفظ في التقويم، حدّد تقويمه. لن ترى سوى التقويمات التي تمت إضافتها إلى قائمة تقويماتك والتي لديك فيها أذونات المحرر أو المفوض.
-
قم بتعبئة الجزء المتبقي من الحقول كما تقتضي الحاجة.
-
أرسل طلب الاجتماع.
ملاحظات:
-
يسهّل استخدام مساعد الجدولة كثيراً كيفية إعداد اجتماع.
-
إذا كنت تريد إضافة موعد إلى تقويم شخص ما، فاتبع الخطوات المذكورة أعلاه لتحديد التقويم الخاص بالشخص الآخر ولكن لا تقم بإضافة أي أشخاص إضافيين إلى الاجتماع. ستتم إضافة الحدث إلى التقويم الخاص بالشخص الآخر ولكن لن يتم إرسال دعوة للاجتماع.
إذا كنت مفوضاً لشخص ما، فسيتم إرسال طلبات الاجتماعات وتحديثاتها لك. ستظهر في علبة الوارد تماماً كأي طلب اجتماع، ولكن سترى ملاحظة على نموذج الاجتماع تخبرك بالأشخاص المعنيّة بطلب الاجتماع.
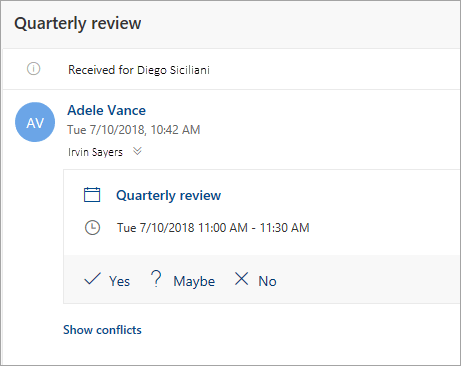
الاستجابة لطلب اجتماع
-
حدد نعم، ربما، أو لا.
-
حدد زر تبديلإعلام المنظّم إذا كنت ترغب في إعلام المنظّم باستجابتك.
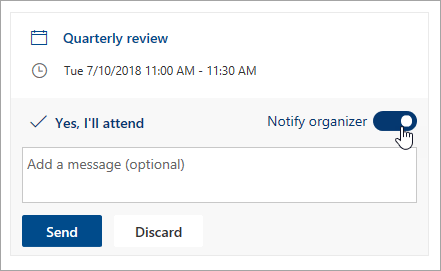
-
يمكنك أيضاً إضافة رسالة إلى استجابتك.
-
إذا قبلت الدعوة، فسيظهر الاجتماع كمشغول في تقويم المالك. إذا اخترت إرسال استجابة، فسيرى منظم الاجتماع أن الاستجابة كانت منك نيابةً عن مالك التقويم.
ملاحظة: إذا كان الشخص الذي يملك التقويم يستخدم Outlook على الويب، فلن يستطيعوا رؤية في علبة الوارد لديهم إنك استجبت إلى دعوة الاجتماع بالنيابة عنهم. إذا قاموا بعرض تقويمهم، فسيتمكنوا من رؤية الحدث ومعرفة إذا قمت أنت (أو مفوّض آخر) بالاستجابة إليه.
بصفتك مفوضاً، يمكنك أيضاً تحرير الاجتماعات أو إلغاؤها نيابة عن مالك التقويم. للقيام بذلك، افتح الحدث في التقويم وقم بإجراء التغييرات وحدّد الخيار اللازم لإرسال دعوة الاجتماع المحدثة أو التي تم إلغاؤها. سيتم إرسال تحديث الاجتماع أو إلغائه منك نيابة عن مالك التقويم.
ملاحظة: بمجرد إرسال دعوة الاجتماع، لا يمكنك تغيير التقويم الذي تمت جدولة هذا الاجتماع فيه.
إرشادات Outlook على الويب الكلاسيكي
قبل أن تتمكن من تحرير تقويم شخص ما، يتعين عليه منحك الإذن من خلال مشاركة تقويمه معك. يمكنه اتباع الإرشادات التي تظهر في تفويض التقويم في Outlook على الويب للأعمال للتعرف على كيفية القيام بذلك. بصفتك محرراً، يمكنك إنشاء الأحداث أو تحريرها في التقويم. بصفتك مفوضاً، يمكنك أيضاً الاستجابة إلى دعوات الاجتماعات نيابة عن مالك التقويم. كما يمكن أيضاً لمالك التقويم أن يختار منح المفوضين الوصول إلى الأحداث الخاصة.
ملاحظة: لا يمكن استخدام "تقويم Outlook" لطلب الإذن للوصول إلى تقويم شخص آخر.
إذا تلقيت دعوة لمشاركة تقويم شخص ما، فحدد زر قبول في الدعوة لإضافته إلى قائمة تقويماتك.
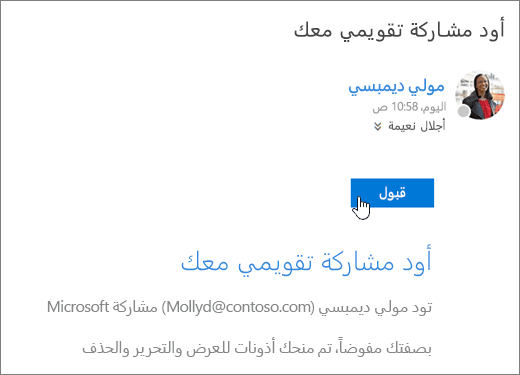
إننا نقوم حالياً بإدخال تحسينات على مشاركة التقويم لتكون متسقة وبسيطة. حتى تصبح هذه التغييرات مكتملة:
-
لن يتوفر زر قبول في الدعوات في بعض تطبيقات Outlook. إذا لم تتمكن من رؤية زر قبول، فاستخدم Outlook على الويب للقبول.
-
قد لا يتم إرسال الدعوات كلياً من بعض تطبيقات Outlook. إذا لم تتلقَ بريداً إلكترونياً بدعوة مشاركة، فاطلب من مالك التقويم مشاركة التقويم مرة أخرى من Outlook على الويب.
بعد إضافة تقويم، يمكنك تحديده لإضافته إلى طريقة عرض التقويم أو إزالته منها أو استخدم قائمة السياق لإعادة تسميته أو تغيير لونه أو حذفه من طريقة العرض.
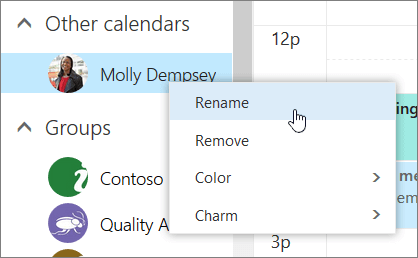
بمجرد حصولك على حق وصول محرر أو مفوض إلى تقويم شخص ما قمت بإضافته إلى قائمة تقويماتك، يمكنك جدولة الاجتماعات بالنيابة عنه. يتم ذلك بطريقة مماثلة لإعداد اجتماع في تقويمك، ولكن عليك اختيار التقويم الخاص به عند إنشاء الاجتماع. عندما تقوم بإرسال دعوة الاجتماع، سيظهر أنك مرسلها بالنيابة عن مالك التقويم.
جدولة اجتماع كمفوّض
-
في أعلى الصفحة، حدد مشغل التطبيق

-
تأكد من أنه يمكنك مشاهدة تقويمه في قائمة تقويماتك. إذا لم تتمكن من ذلك، يمكنك مراجعة المقطع أعلاه حول إضافة تقويم شخص ما إلى طريقة عرض التقويم.
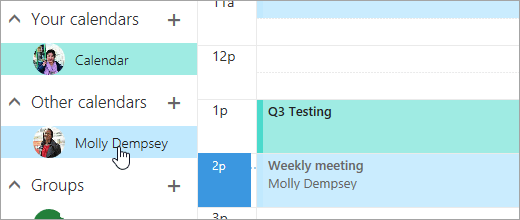
-
حدد

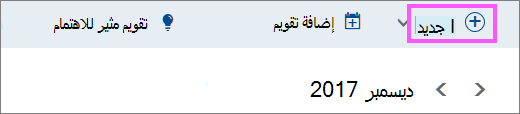
-
في الحقل حفظ في التقويم، حدّد تقويمه. لن ترى سوى التقويمات التي تمت إضافتها إلى قائمة تقويماتك والتي لديك فيها أذونات المحرر أو المفوض.
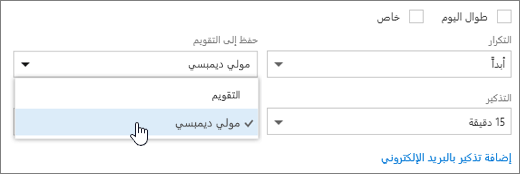
-
قم بتعبئة الجزء المتبقي من الحقول كما تقتضي الحاجة.
-
أرسل طلب الاجتماع.
ملاحظات:
-
يسهّل استخدام مساعد الجدولة كثيراً كيفية إعداد اجتماع.
-
إذا كنت تريد إضافة موعد إلى تقويم شخص ما، فاتبع الخطوات المذكورة أعلاه لتحديد التقويم الخاص بالشخص الآخر ولكن لا تقم بإضافة أي أشخاص إضافيين إلى الاجتماع. ستتم إضافة الحدث إلى التقويم الخاص بالشخص الآخر ولكن لن يتم إرسال دعوة للاجتماع.
إذا كنت مفوضاً لشخص ما، فسيتم إرسال طلبات الاجتماعات وتحديثاتها لك. ستظهر في علبة الوارد تماماً كأي طلب اجتماع، ولكن سترى ملاحظة على نموذج الاجتماع تخبرك بالأشخاص المعنيّة بطلب الاجتماع.
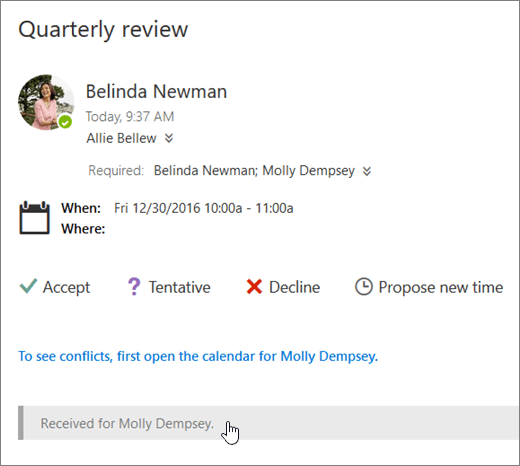
الاستجابة لطلب اجتماع
-
حدّد قبول أو موافقة مبدئية أو رفض.
-
أرسل استجابة إذا كنت ترغب في إعلام المنظّم باستجابتك.
-
إذا قبلت الدعوة، فسيظهر الاجتماع كمشغول في تقويم المالك. إذا اخترت إرسال استجابة، فسيرى منظم الاجتماع أن الاستجابة كانت منك نيابةً عن مالك التقويم.
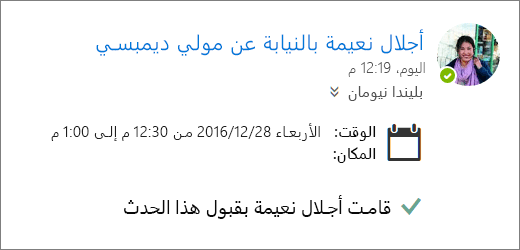
ملاحظات:
-
لا يتلقى مالك التقويم إعلاماً عند الاستجابة إلى دعوة الاجتماع ولكن يمكنه رؤية أن الحدث قد تم الاستجابة له عند عرض الحدث في طريقة عرض تقويمه.
-
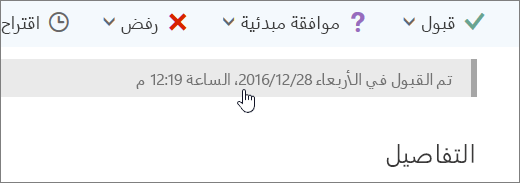
بصفتك مفوضاً، يمكنك أيضاً تحرير الاجتماعات أو إلغاؤها نيابة عن مالك التقويم. للقيام بذلك، افتح الحدث في التقويم وقم بإجراء التغييرات وحدّد الخيار اللازم لإرسال دعوة الاجتماع المحدثة أو التي تم إلغاؤها. سيتم إرسال تحديث الاجتماع أو إلغائه منك نيابة عن مالك التقويم.
ملاحظة: بمجرد إرسال دعوة الاجتماع، لا يمكنك تغيير التقويم الذي تمت جدولة هذا الاجتماع فيه.










