يسمح Microsoft Teams للتعليم للمعلمين والطلاب بنشر الرسائل والتحقق من الإعلامات وفتح الملفات وإدارة الواجبات من أجهزة iOS أو Android المحمولة الخاصة بهم. على الأجهزة المحمولة، يمكن للمعلمين إنشاء الواجبات ومراجعتها، بينما يمكن للطلاب عرض العمل المعين وتشغيله.
الانتقال إلى التعيينات
اعرض التعيينات بالضغط على الواجبات من شريط التطبيقات.
عند إنشاء واجب جديد، يظهر منشور في القناة العامة ويتم إعلام الطلاب في قسم النشاط الخاص بهم. يمكنهم اتباع هذه الإعلامات للانتقال إلى التعيين.
تلميحات:
-
إذا لم تتمكن من رؤية الواجبات في شريط التطبيقات، فحدد المزيد ... > إعادة ترتيب لإضافته إلى شريط التطبيقات.
-
اضغط على أيقونة البحث على تطبيق الأجهزة المحمولة للبحث عن الواجبات حسب الكلمات الأساسية.
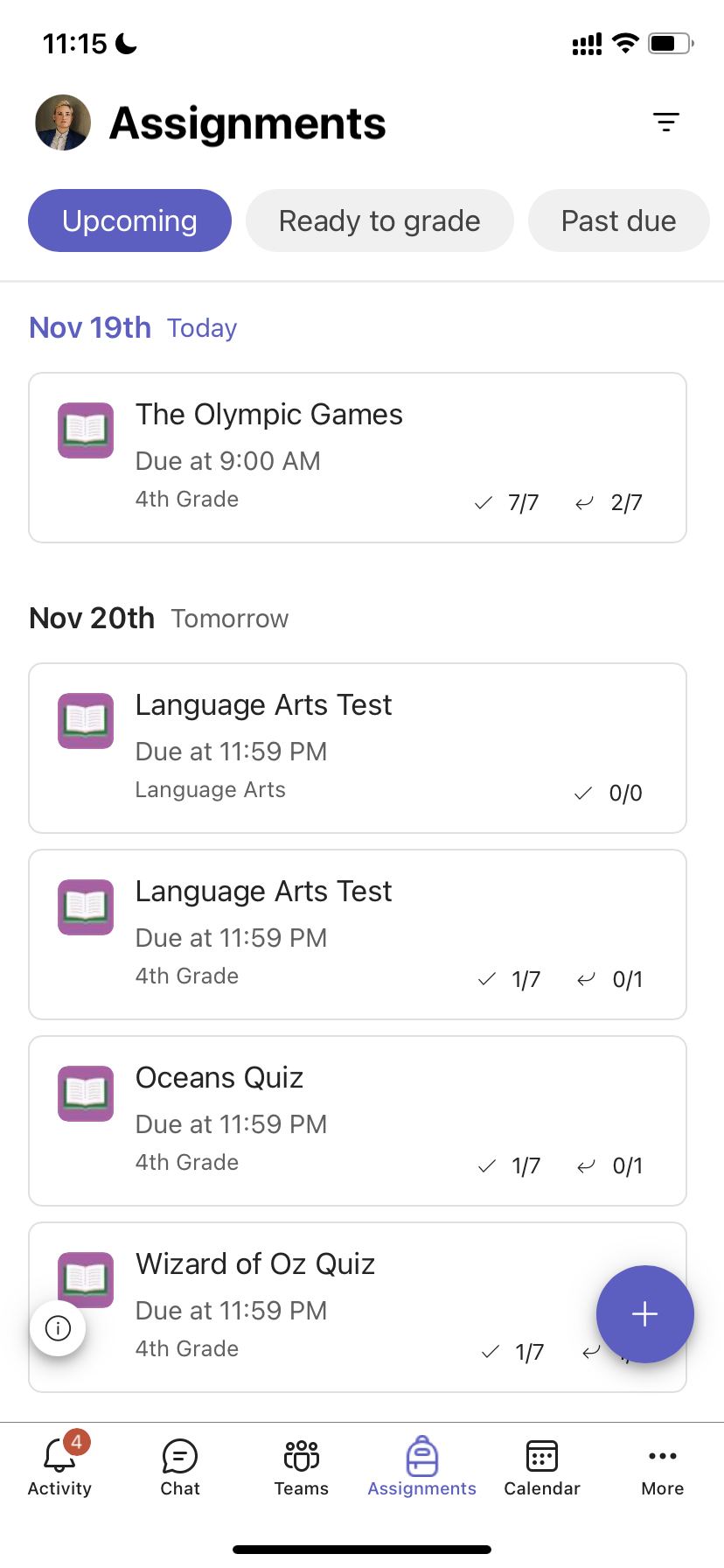
فرز الواجبات
بشكل افتراضي، يتم تنظيم علامة التبويب الواجبات حسب:
-
العمل القادم أو غير المصنف.
-
جاهز للتدرجات أو تسليم العمل.
-
تجاوز تاريخ الاستحقاق، أو العمل حيث مر تاريخ الاستحقاق.
-
تم إرجاعه أو العمل الذي تم تقديره.
-
المسودات أو العمل غير المعين.
-
اضغط على Teams في شريط التطبيقات واضغط على فصل دراسي.
-
اضغط على تعيينات> العامة .
-
اضغط بين الواجبات القادمة، وجاهزة للدرجات، وتجاوز الاستحقاق، والإرجاع،والمسودات.
لفرز تعيينات الفصل حسب الفئات التي قمت بإنشائها:
-
اضغط على الواجبات في شريط التطبيقات واضغط على فئة.
-
اختر أيقونة عامل التصفية

عرض مواد الفصل الدراسي
عرض التقييمات والموارد والمستندات الأخرى للقراءة فقط التي أضفتها في مواد الفصل الدراسي.
للوصول إلى مجلد "مواد الفصل الدراسي" :
-
اضغط على Teams في شريط التطبيقات.
-
اضغط على فئة.
-
اضغط على ملفات > العامة > مواد الفئة.
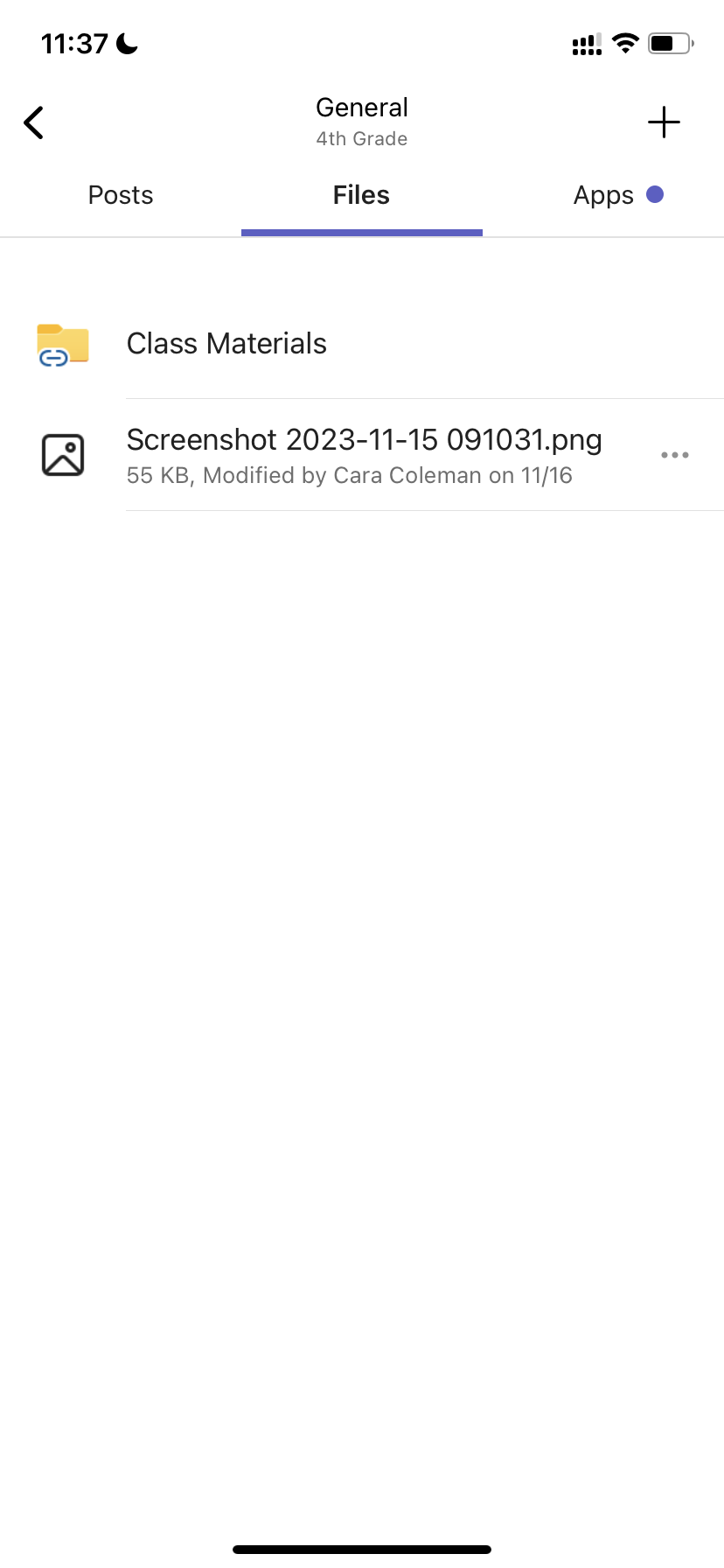
إنشاء واجب
لإنشاء تعيين جديد:
-
اضغط على الواجبات في شريط التطبيقات.
-
اضغط على الأيقونة + واضغط على +تعيين جديد.
-
اضغط على فئة، ثم اضغط على التالي.
-
أدخل تفاصيل التعيين. مطلوب عنوان. جميع الحقول الأخرى اختيارية.
-
بشكل افتراضي، يتم تعيين الواجبات تلقائيا لجميع الطلاب. للتعيين إلى طلاب أو مجموعات معينة:
-
اضغط على القائمة المنسدلة للطالب ضمن تعيين إلى.
-
حدد الطلاب الفرديين أو مجموعات الطلاب.
-
-
اضغط على إرفاق لتضمين مواد مرجعية مع التعيين.
-
اضغط على تعيين لنشر الواجب. سيتم إعلام طلابك بإضافة واجب.
لإعادة استخدام واجب موجود،
-
اضغط على الواجبات في شريط التطبيقات.
-
اضغط على إضافة +.
-
اتبع المطالبات لاختيار الواجب الذي تريد إعادة استخدامه وتحريره.
-
اضغط على تعيين.
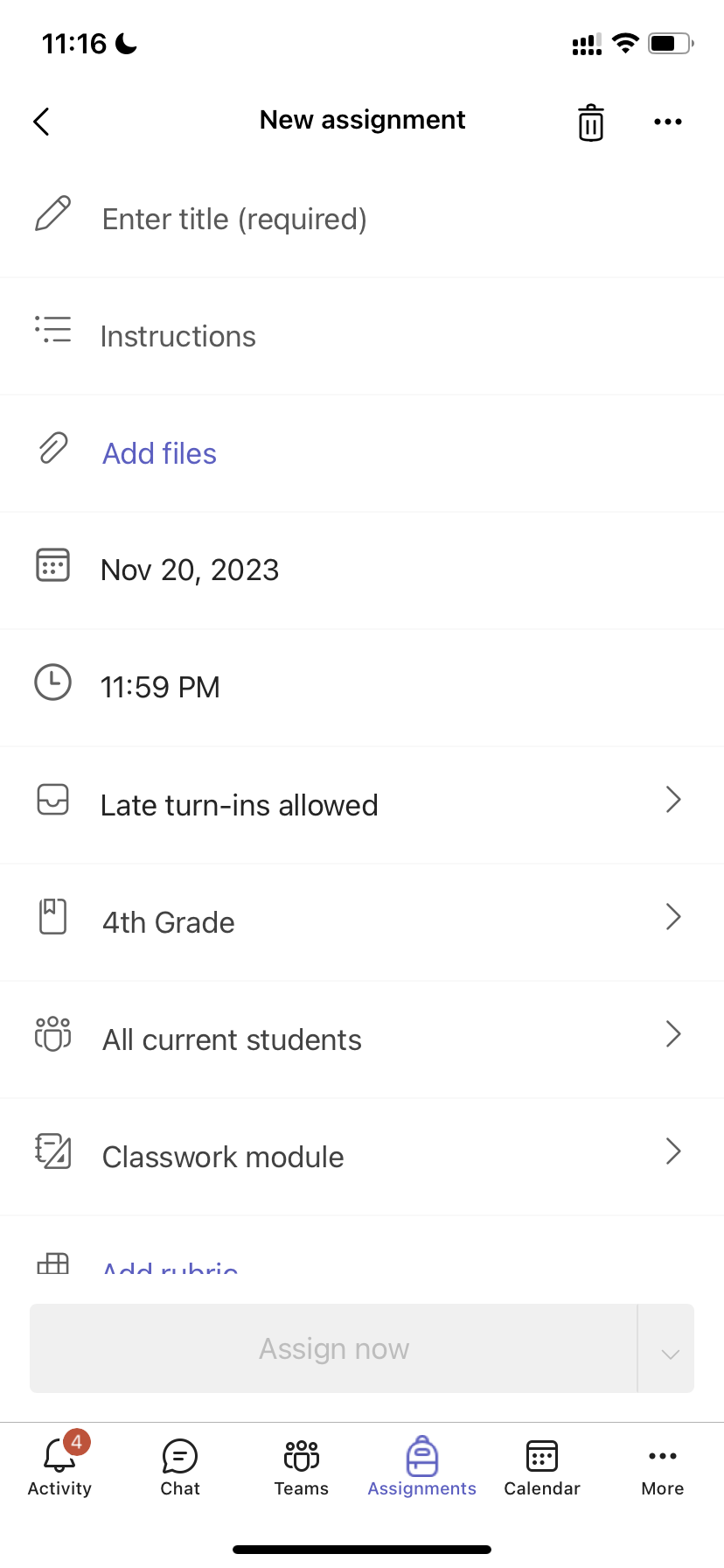
تحرير واجب
لإجراء تغييرات على تعيين موجود:
-
اضغط على الواجبات في شريط التطبيقات وافتح الواجب الذي تريد تحريره.
-
اضغط على مزيد من الخيارات

-
اضغط على تحرير الواجب.
-
أدخل التحديثات، ثم اضغط على تحديث لحفظ التغييرات عند الانتهاء.
لحذف الواجب، اضغط على أيقونة سلة المهملات > نعم.
تلميح: لعرض الواجب من منظور الطالب، اضغط على طريقة عرض الطالب.
الواجبات الخاصة بالدرجات والإرجاع
لعرض الواجبات التي قام طلابك بإرسالها:
-
اضغط على الواجبات في شريط التطبيقات وحدد واجبا.
-
حدد جاهز للتصنيف لمراجعة الواجبات غير المصنفة ومعرفة الطلاب الذين قدموا عملهم.
-
اختر العودة لمراجعة الطلاب الذين لم يتم تقييم واجباتهم.
-
اضغط على تم إرجاع لمراجعة عمليات إرسال الطلاب التي تم تقييمها بالفعل.
لتحديد الدرجات وتقديم ملاحظات حول الواجبات المرسلة:
-
اضغط على لإرجاع الطالب وتحديده.
-
أدخل ملاحظات أو نقاطا لهذا الواجب.
-
اضغط على العودة لإرسال النقاط والملاحظات مرة أخرى إلى الطالب.
فئات الدرجات
لإعداد أنواع مرجحة من التعيينات لتعكس الأهمية.
1. اضغط على الدرجات.
2. اختر المزيد من الخيارات 
3. حدد إعدادات التعيين.
4. قم بالتمرير إلى إعدادات الدرجات وقم بتبديل فئات الدرجات المرجحة إلى تشغيل.
5. قم بتسمية فئة الدرجات وأدخل النسبة المئوية التي تريد تعيينها كوزن لتلك الفئة.
6. كرر كل فئة من فئات الدرجات المطلوبة.
7. عند الانتهاء من إضافة الفئات، اضغط على حفظ.
ملاحظة: يجب أن تضيف النسب المئوية ما يصل إلى 100٪ للانتقال.
8. في إعدادات الدرجات، أصبحت فئات الدرجات والنسب المئوية مرئية الآن. للتحرير، حدد إدارة فئات الدرجات.
يمكنك الآن تحديد فئة تصنيف في كل مرة تقوم فيها بإنشاء واجب.
هام: في الفئات التي تستخدم فئات الدرجات، يجب أن يكون لأي تعيين يحتوي على نقاط فئة تصنيف.
الدرجات المستندة إلى الأحرف
يجب إعداد تصنيف الأحرف كمخطط تصنيف في قسم إعدادات الدرجات لعرض هذه الخيارات.
1. اضغط على الدرجات.
2. اختر المزيد من الخيارات 
3. حدد إعدادات التعيين.
4. قم بالتمرير إلى إعدادات الدرجات واختر إضافة أنظمة أو إدارة الأنظمة.
ملاحظة: إذا لم يتم تعيين أنظمة أو فئات أخرى للدرجات، فسيقرأ هذا الارتباط إضافة أنظمة. بمجرد المرور بالخطوات لإضافة نظام جديد، سيتغير الارتباط إلى إدارة المخططات.
5. اختر إضافة نظام.
6. تعيين مستويات الدرجات. ستكون درجات الأحرف هي المخطط العادي A وB وC وD وF. تأكد من وجود مستويات كافية لتغطية نطاق 0-100 بالمائة بأكمله.
7. حدد الزر حفظ عند الاكتمال.
قم بالإنهاء عن طريق اختيار الزر تم .
مهام الفصل
إنشاء وحدة نمطية جديدة
1. انتقل إلى فريق الصف المطلوب، ثم حدد مهام الفصل.
2. اضغط على إضافة وحدة نمطية.
3. أدخل عنوانا لهذه الوحدة النمطية.
4. أدخل وصفا اختياريا.
5. حدد حفظ لحفظ الوحدة النمطية كمسودة.
ملاحظة: تكون وحدات المسودة مرئية فقط لمالكي الفريق (المعلمين) حتى يتم نشرها. يتم إنشاء جميع الوحدات النمطية الجديدة في حالة المسودة.
نشر وحدة نمطية
سيؤدي نشر وحدة نمطية إلى جعلها (وجميع الموارد داخلها) مرئية لجميع الطلاب في فريق الصف.
1. انتقل إلى فريق الصف المطلوب، ثم حدد مهام الفصل.
2. ابحث عن الوحدة النمطية المطلوبة، ثم اضغط على نشر.
تحرير وحدة نمطية
يمكن تحرير عناوين الوحدة وأوصافها في أي وقت.
1. انتقل إلى فريق الصف المطلوب، واضغط على مهام الفصل.
2. ابحث عن الوحدة النمطية المطلوبة، ثم المس المزيد > تحرير الوحدة النمطية.
حذف وحدة نمطية
1. انتقل إلى فريق الصف المطلوب، ثم حدد مهام الفصل.
2. ابحث عن الوحدة النمطية المطلوبة، ثم اضغط على المزيد > حذف.
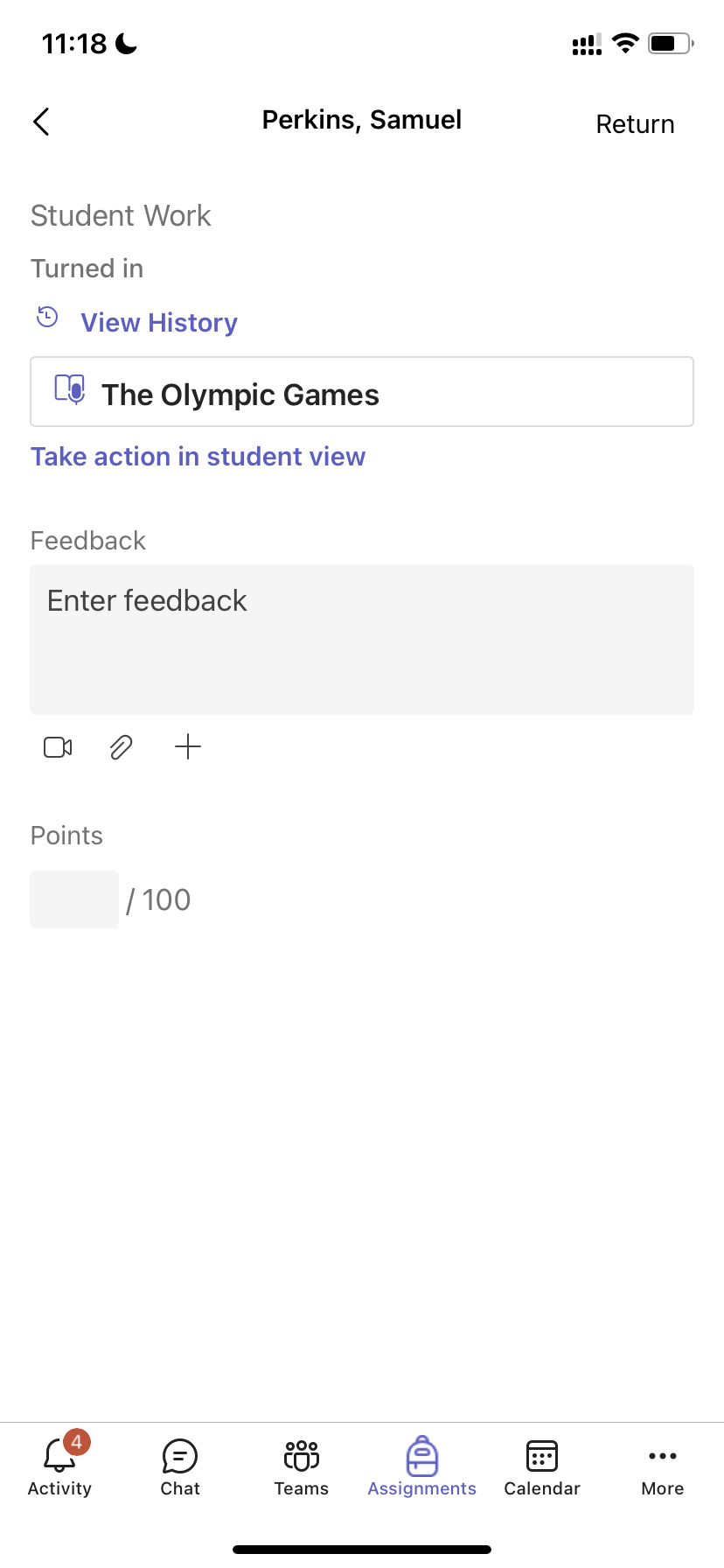
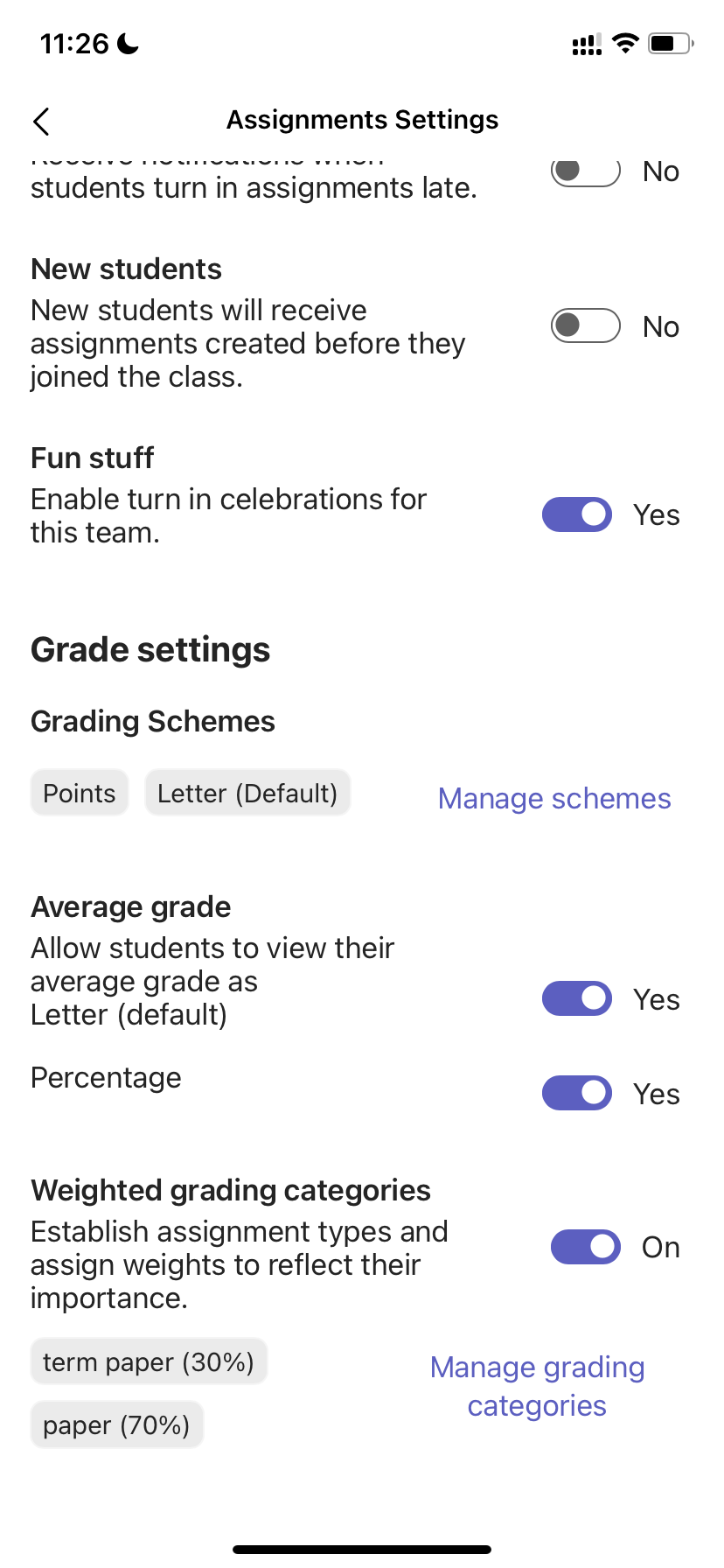
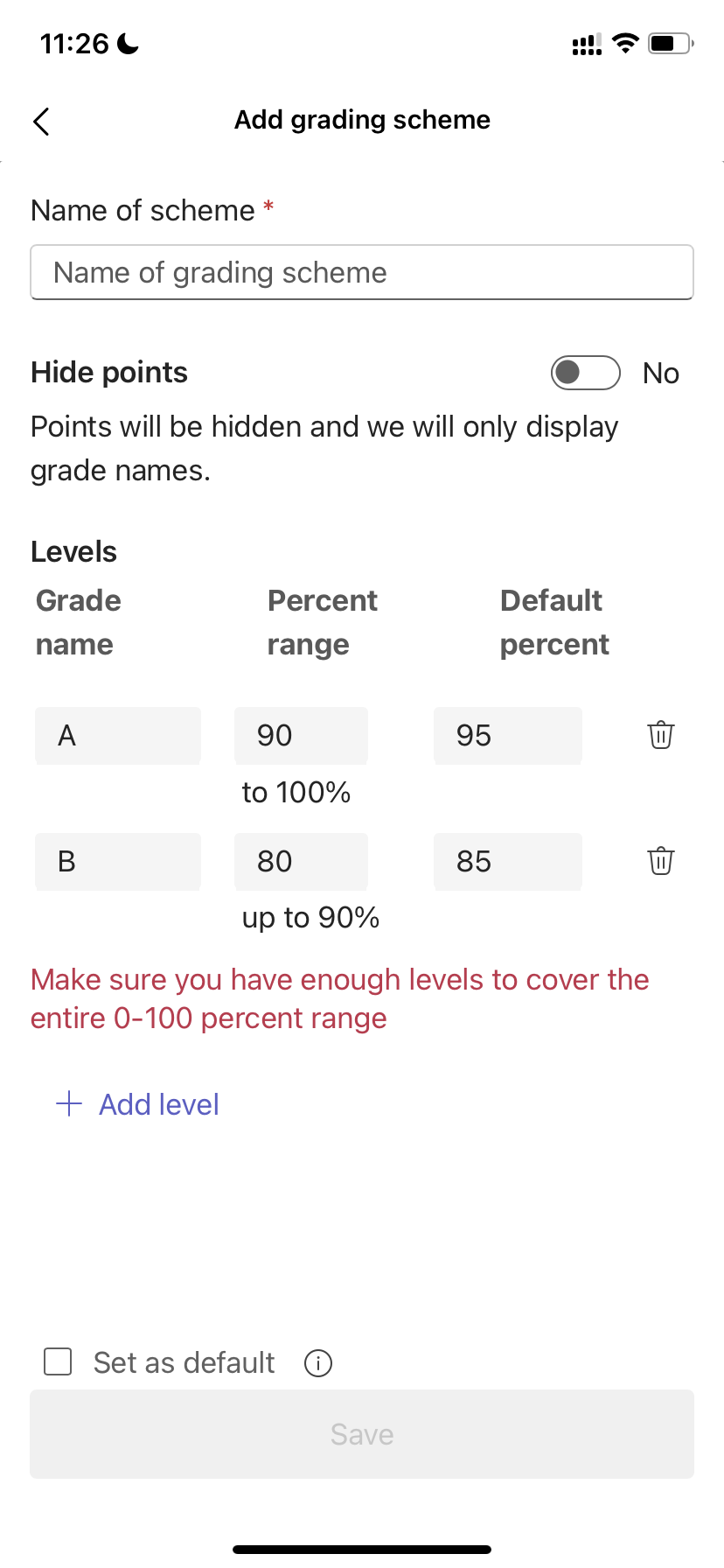
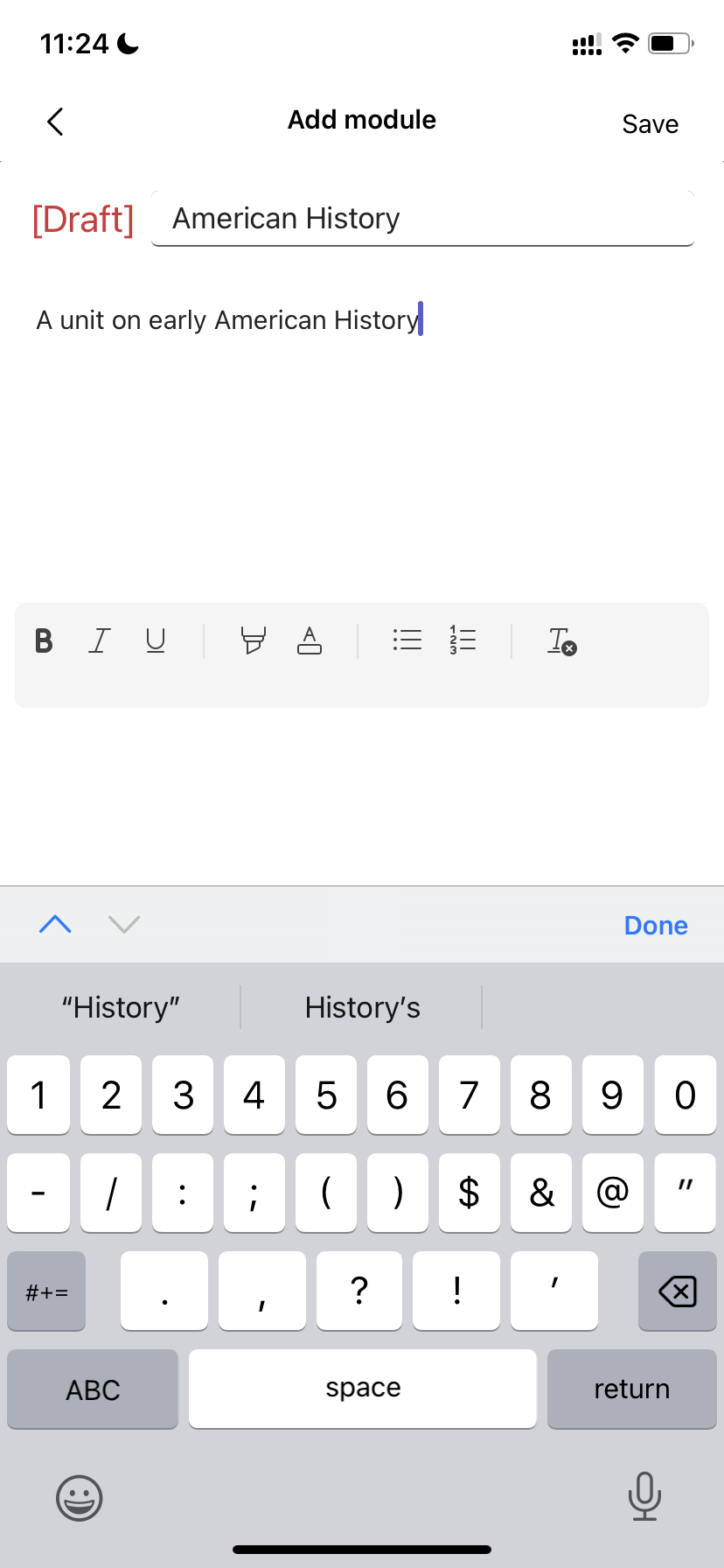
إرسال الواجبات
لتحويل واجب:
-
اضغط على الواجبات في شريط التطبيقات.
-
افتح الواجب الذي تريد تسليمه.
-
إذا حدد معلمك مستندا لكي تقوم بتسليمه، أو إذا كان لديك ملفات أخرى لإرفاقها بهذا الواجب، فاضغط على إرفاق الملف وتحميله.
-
اضغط على تسليم. سيتم تسجيل إرسالك باستخدام طابع الوقت والتاريخ.
لإضافة عمل جديد إلى واجب قمت بالفعل بإرساله قبل تاريخ الاستحقاق:
-
افتح الواجب وحدد تراجع عن تسليم.
-
إرفاق عمل وملفات جديدة.
-
لتشغيل بعد إجراء المراجعات، حدد إرسال مرة أخرى.
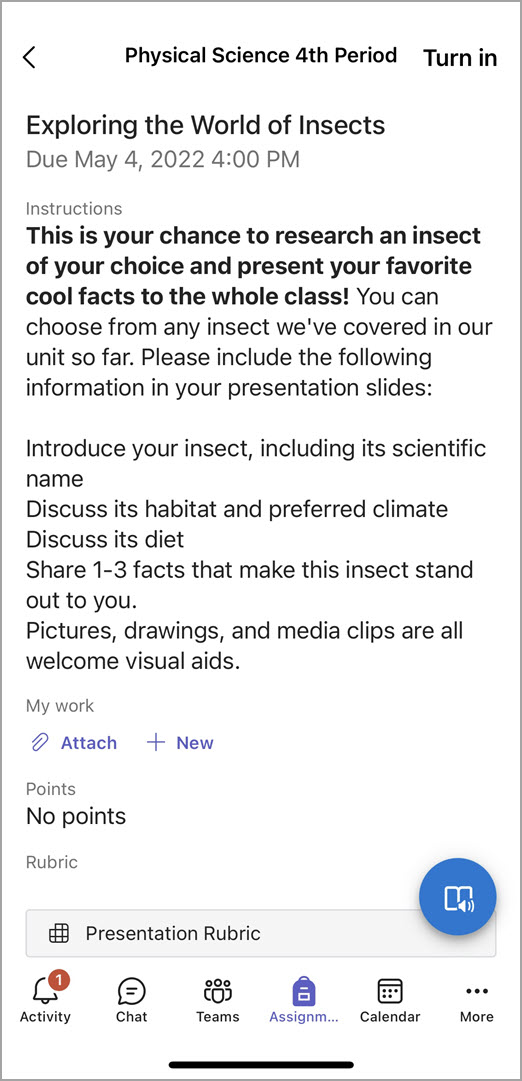
أليس لديك تطبيق Microsoft Teams للأجهزة المحمولة حتى الآن؟ يمكنك الحصول عليه هنا










