إدارة إعدادات المكالمات في Microsoft Teams
في Microsoft Teams للعمل أو المؤسسة التعليمية، يمكنك تخصيص إعدادات المكالمة لإدارة المفوضين وتعيين رسائل البريد الصوتي والمزيد. لمعرفة المزيد حول إدارة إعدادات المكالمات في Teams (مجاني)، راجع المكالمات والاجتماعات في Microsoft Teams (مجاني).
ملاحظة: تبدو إدارة إعدادات المكالمات مختلفة في Teams للعمل والمدرسة وTeams (مجانا). لمعرفة إصدار Teams الذي تستخدمه، راجع استخدام Microsoft Teams للعمل أو المدرسة في Windows 11.
الوصول إلى إعدادات المكالمة
للوصول إلى إعدادات المكالمات في Teams:
-
حدد الإعدادات والمزيد

-
حدد إعدادات.
-
انتقل إلى المكالمات أو الأجهزة أو المظهر وإمكانية الوصول.
ملاحظة: إذا لم تتمكن من رؤية المكالمات 
إضافة مفوضين وإزالتهم
المفوضون هم أشخاص موثوق بهم يمكنهم إجراء المكالمات وتلقيها نيابة عنك.
ملاحظة: لمعرفة المزيد حول المفوضين، يرجى زيارة مشاركة خط هاتف مع مفوض في Microsoft Teams.
-
لإضافة مفوضين أو إزالتهم، أو لتغيير إعداداتهم وأذوناتهم، حدد الإعدادات والمزيد



-
ضمن إدارة المفوضين، حدد إضافة مفوض.
-
ابدأ بكتابة اسم جهة الاتصال التي تريد إضافتها كمفوض وحدد اسمه من القائمة المنسدلة.
عند إضافة شخص ما كمفوض، سترى إعدادات الأذونات الخاصة به. إذا كنت ترغب في ذلك، يمكنك تمكين المفوضين لديك لإجراء المكالمات وتلقيها نيابة عنك، وكذلك السماح لهم بتغيير إعدادات المكالمة والمفوض. لإزالتها كمفوض، حدد حذف إلى جانب اسمه.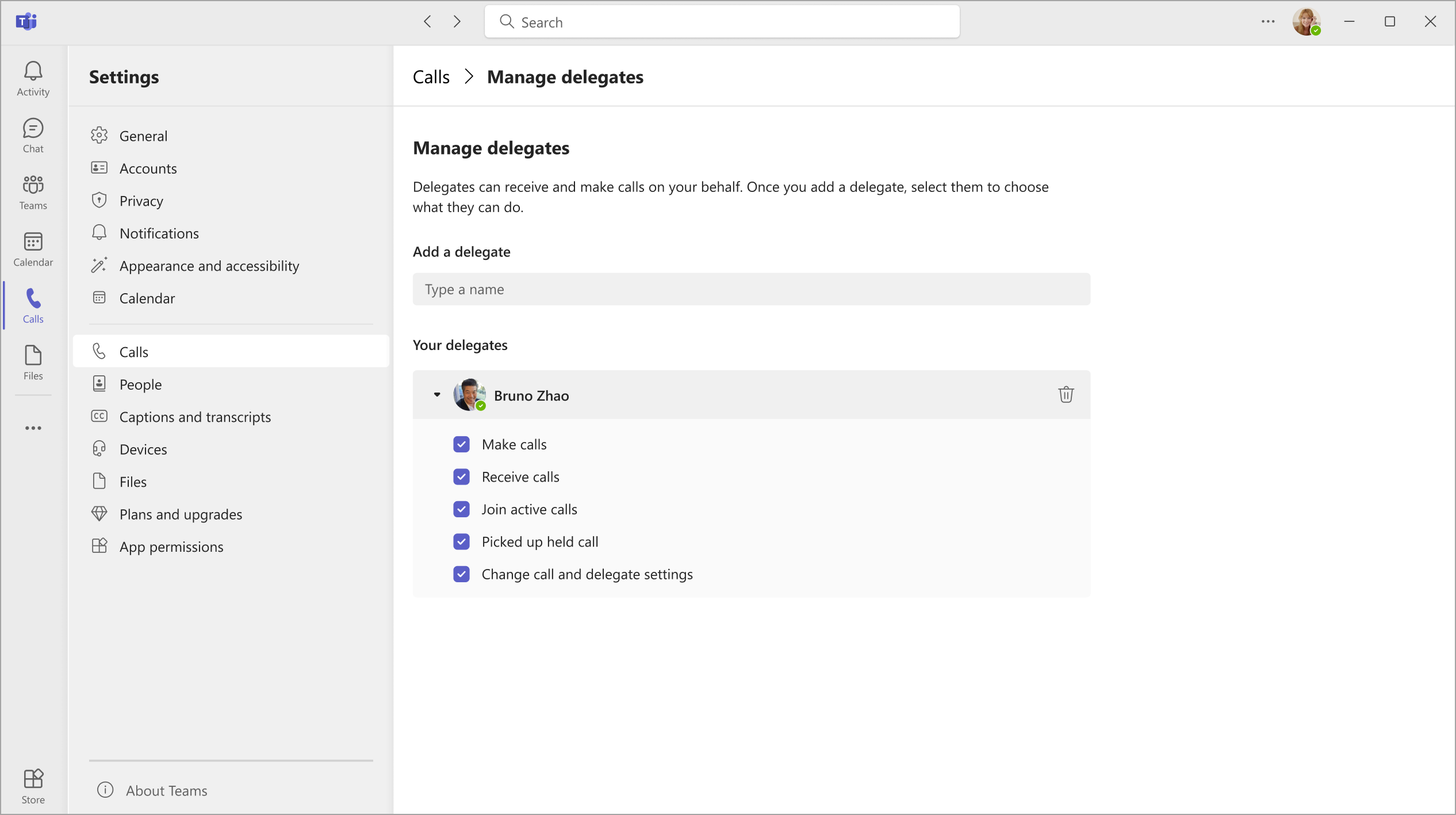
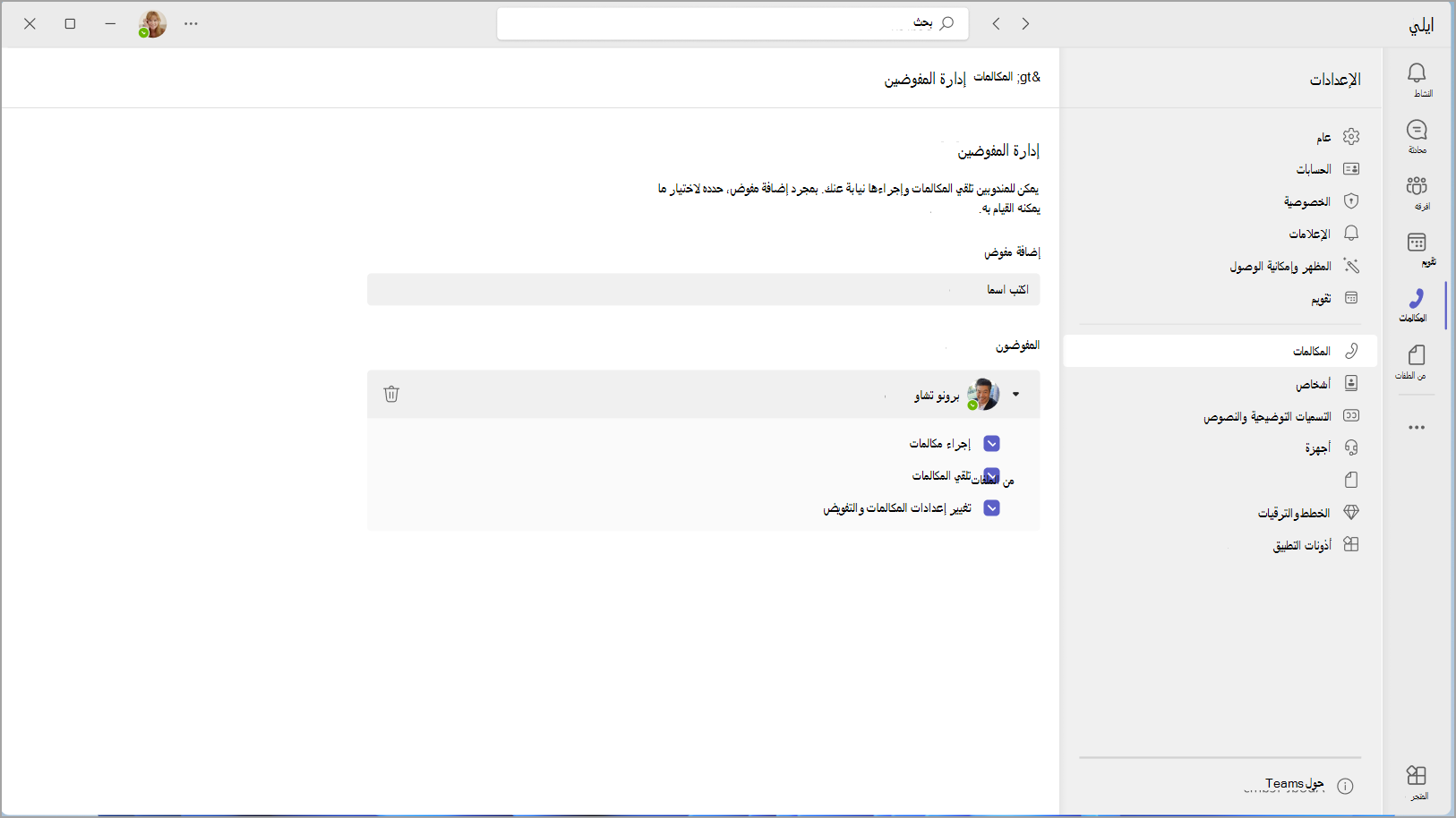
تغيير الميكروفون أو السماعة أو الكاميرا الافتراضية
لتحديد الميكروفون والسماعة والكاميرا التي تريد أن يستخدمها Teams للمكالمات والاجتماعات، حدد الإعدادات والمزيد 

ضمن أجهزة الصوت، اختر السماعات والميكروفون التي تريد أن يستخدمها Teams بشكل افتراضي.
ضمن الكاميرا، حدد الكاميرا التي تريد أن يستخدمها Teams، وراجع معاينة لفيديو الكاميرا.
إذا كان لديك العديد من الأجهزة المعتمدة والمتصلة بجهاز الكمبيوتر الخاص بك، يمكنك تعيين جهاز ليكون الرنين الثانوي، مما يعني أنه سيصدر رنيناً عند ورود مكالمة. قم بالرد على المكالمات الواردة على أي جهاز، وليس فقط تلك التي ترن.
إجراء مكالمة اختبارية
لإجراء مكالمة اختبار، حدد الإعدادات والمزيد 

اختر إجراء مكالمة تجريبية ضمن أجهزة الصوت.
في مكالمة تجريبية، سترى الطريقة التي يعمل بها الميكروفون ومكبر الصوت والكاميرا. اتبع الإرشادات الواردة من "روبوت المكالمات التجريبية" وسجل رسالة قصيرة. سيتم تشغيل الرسالة بالنيابة عنك. بعد ذلك، ستحصل على ملخص المكالمة التجريبية، ويمكنك الانتقال إلى إعدادات الجهاز لإجراء التغييرات.
ملاحظات:
-
لا تتوفر ميزة المكالمة التجريبية باللغة الإنجليزية الآن. ستتوفر لغات إضافية قريباً.
-
سنقوم بحذف تسجيل الاختبار مباشرة بعد المكالمة. لن يتم الاحتفاظ به أو استخدامه من قبل Microsoft.
-
تتوفر ميزة مكالمة الاختبار حاليا فقط في تطبيق Teams لسطح المكتب لنظامي التشغيل Windows وMac.
-
هذه الميزة غير متوفرة لمستأجري Government High Cloud ووزارة الدفاع الذين يستخدمون تطبيق Teams لسطح المكتب لنظامي التشغيل Windows وMac.
تعيين قواعد الرد على المكالمات
لتعيين قواعد الرد على المكالمات، حدد الإعدادات والمزيد 

اختر الطريقة التي تريد أن يتعامل بها Teams مع مكالماتك الواردة في قسم معالجة المكالمات وإعادة توجيهها.
ملاحظة: لمعرفة المزيد حول إعادة توجيه مكالماتك وإعداد قواعد الرد على المكالمات، يرجى زيارة إعادة توجيه المكالمات ومجموعات المكالمات والرنين المتزامن في Microsoft Teams.
ضبط إعدادات البريد الصوتي
لتغيير إعدادات البريد الصوتي، حدد الإعدادات والمزيد 


ستجد جميع إعدادات البريد الصوتي ضمن إدارة البريد الصوتي.
تحية بالبريد الصوتي
لتسجيل ترحيب بالبريد الصوتي الجديد، حدد تسجيل التحية واتبع الإرشادات لتسجيل رسالتك.
قواعد الرد على الاتصال
لتغيير كيفية معالجة المكالمات بعد الوصول إلى البريد الصوتي، انتقل إلى قواعد الرد على المكالمات. بشكل افتراضي، ستقوم Teams بتشغيل تحية البريد الصوتي والسماح للمستدعي بتسجيل رسالة. لديك بعض الخيارات الأخرى، على الرغم من ذلك:
-
السماح لطالب بتسجيل رسالة.
-
اسمح للمستدعي بتسجيل رسالة أو نقلها إلى شخص آخر.
-
إنهاء المكالمة بدون تشغيل تحية.
-
شغل التحية وقم بإنهاء المكالمة.
-
انقل المكالمة إلى شخص آخر.
إذا اخترت خيارا يتضمن نقل المكالمة، فقم بتعيين الاسم أو الرقم حيث تريد أن تنتقل مكالماتك ضمن أين يجب نقلها؟
لغة التحية الافتراضية
يمكنك تغيير لغة التحية الافتراضية من خلال تحديد اللغة التي تريدها ضمن التحية باللغة.
تحية بالبريد الصوتي لتحويل النص إلى كلام
لاستخدام تحية بالبريد الصوتي لتحويل النص إلى كلام، اكتب أحد الخيارات الموجودة في التحية المخصصة ضمن التحية المخصصة لميزة "تحويل النص إلى كلام".
ملاحظة: إذا كنت قد سجلت تحية، سيتجاوز خيار تحويل النص إلى كلام.
تحية بالبريد الصوتي خارج المكتب
اكتب تحية خارج المكتب في تحية مخصصة خارج المكتب ضمن تحية مخصصة من تحويل النص إلى كلام، ثم اختر الوقت الذي تريد تشغيله فيه ضمن تحية خارج المكتب.
اختيار نغمات الرنين
لتعيين نغمات الرنين المفضلة لديك، حدد الإعدادات والمزيد 


ضمن معالجة المكالمات وإعادة توجيهها، انتقل إلى اختيار نغمة رنين لتحديد نغمات الرنين للمكالمات العادية والمكالمات التي تمت إعادة توجيهها.
تشغيل وضع الكاتب عن بعد (TTY)
حدد الإعدادات والمزيد 

حدد التبديل ضمن وضع Teletypewriter لتشغيله أو إيقاف تشغيله.
تشغيل/إيقاف تشغيل النوافذ المنبثقة لتطبيق المكالمات في المستعرض
إذا تم تمكينه من قبل مسؤول تكنولوجيا المعلومات، يمكنك اختيار تلقي مكالمات PSTN على تطبيقات الجهات الخارجية التي تفتح تلقائيا في مستعرض الويب الافتراضي.
لضبط هذا الإعداد في Teams:
-
حدد الإعدادات والمزيد

-
حدد المكالمات.
-
ضمن فتح التطبيقات في المستعرض، قم بتشغيل التبديل أو إيقاف تشغيله.
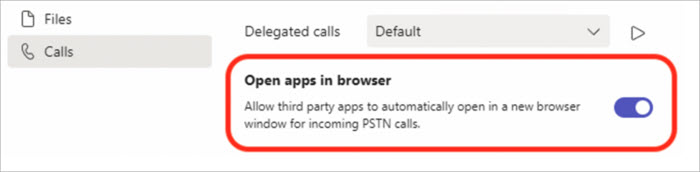
ملاحظة: يتوفر هذا الإعداد فقط إذا تم تمكينه من قبل مسؤول تكنولوجيا المعلومات.
إدارة الأرقام المحظورة
لعرض الأرقام التي حظرتها وإدارتها، حدد الإعدادات والمزيد 
حدد تحرير جهات الاتصال المحظورة ضمن جهات الاتصال المحظورة لرؤية أي أرقام قمت بحظرها وإزالتها من القائمة.
لحظر المكالمات المجهولة، حدد حظر المكالمات بدون معرف المتصل.
ملاحظة: يعمل حظر المكالمات المجهولة حاليا فقط لعملاء التوجيه المباشر. سيتم الاتصال بدعم الخطة قريبا.
إدارة إعلامات قائمة انتظار المكالمات
إذا كنت عامل قائمة انتظار مكالمات، يمكنك إيقاف تشغيل الإعلامات أو تشغيلها لكل قائمة انتظار.
انتقل إلى الإعدادات > المكالمات، وقم بالتمرير لأسفل إلى قوائم انتظار المكالمات لمشاهدة قائمة قوائم الانتظار. انقر فوق مفتاح التبديل بجوار كل قائمة انتظار لتشغيل الإعلامات أو إيقاف تشغيلها.










