استخدم الدليل المرجعي هذا لفهم سريع لإجراءات سير العمل المتوفرة في Microsoft SharePoint Designer 2010.
في هذا الموضوع
إجراءات سير العمل في SharePoint Designer
هناك طريقتان لعرض قائمة إجراءات سير العمل في SharePoint Designer 2010. أثناء تحرير سير عمل:
-
على علامة التبويب "سير العمل "، في المجموعة "إدراج "، انقر فوق "شروط " لفتح قائمة إجراءات سير العمل.
-
بدلا من ذلك، يمكنك النقر داخل خطوة سير عمل، في مربع البحث الذي يظهر اكتب الكلمات الموجودة في اسم الشرط الذي تريده، مثل إضافة، ثم اضغط على مفتاح الإدخال Enter. تظهر الإجراءات والشروط التي تحتوي على الكلمات التي كتبتها أسفل مربع النص.
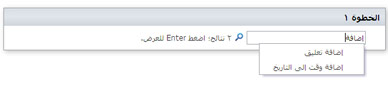
تعتمد الإجراءات المتوفرة لك أثناء إنشاء سير العمل على سياق سير العمل. على سبيل المثال، لا تتوفر إجراءات "بدء عملية الموافقة" و" بدء معالجة الملاحظات " للمواقع استنادا إلى Microsoft SharePoint Foundation 2010. تتوفر بعض إجراءات القائمة داخل خطوة انتحال فقط، بينما تتوفر إجراءات أخرى فقط عندما يكون سير العمل مقترنا بنوع محتوى مستند. لا تتوفر إجراءات القائمة التي تعمل على العنصر الحالي مثل تعيين حالة الموافقة على المحتوىوتعيين الحقل في العنصر الحالي في سير عمل الموقع.
يتم تنظيم الإجراءات في فئات استنادا إلى مجال التطبيق الخاص بها في سير عمل. على سبيل المثال، يتم سرد الإجراءات التي تؤثر على سلوك عنصر ما ضمن "إجراءات القائمة"؛ الإجراءات المتعلقة بمجموعات المستندات ضمن إجراءات مجموعة المستندات؛ وإجراءات سير العمل المخصصة ضمن الإجراءات المخصصة. فئات الإجراءات هي:
-
الإجراءات الأساسية
-
تظهر إجراءات مجموعة المستندات فقط عندما يكون سير العمل مقترنا بمكتبة أو نوع محتوى المستند.
-
إجراءات القائمة
-
تظهر الإجراءات الارتباطية فقط عند تشغيل موقع SharePoint SharePoint Server 2010.
-
تظهر إجراءات المهام فقط عند تشغيل موقع SharePoint SharePoint Server 2010.
-
تظهر إجراءات سلوك المهمة فقط عند تخصيص المهام في إجراءات سير العمل التي تم إنشاؤها مسبقا، مثل بدء عملية الموافقة وبدء عملية الملاحظات.
-
إجراءات الأداة المساعدة
الإجراءات العامة
الإجراءات العامة هي الإجراءات التي يتم عرضها في قائمة الإجراءات بغض النظر عن سياق سير العمل.
|
الإجراء |
الوصف |
|---|---|
|
الإجراءات الأساسية |
يسرد الإجراءات الأكثر استخداما في سير العمل. |
|
إضافة تعليق |
يتم عرض هذا الإجراء في البداية في خطوة سير العمل كتعليق: نص التعليق . استخدم هذا الإجراء لترك تعليقات إعلامية في مصمم سير العمل لأغراض مرجعية. يعد هذا مفيدا بشكل خاص عندما يكون هناك مستخدمون آخرون يقومون بالتأليف المشترك لسير العمل. على سبيل المثال، إذا لم يكن للمتغير في سير العمل الحالي اسم سهل الاستخدام، يمكنك استخدام هذا الإجراء لإضافة تعليق للإشارة إلى ما يفعله المتغير في سير العمل. فيما يلي مثال على ما قد يبدو عليه الإجراء في خطوة سير العمل، تعليق: يوفر هذا المتغير القسم لمبدئ سير العمل. ملاحظة: سيتمكن أي شخص يقوم بتحرير سير العمل في Visio 2010 أيضا من عرض التعليقات. |
|
إضافة وقت إلى التاريخ |
يتم عرض هذا الإجراء في البداية في خطوة سير عمل كإضافة 0 دقائق إلى التاريخ (إخراج إلى متغير:تاريخ). استخدم هذا الإجراء لإضافة وقت معين بالدقائق أو الساعات أو الأيام أو الأشهر أو السنوات إلى تاريخ، ويخزن قيمة الإخراج كمتغير. يمكن أن يكون التاريخ تاريخا أو تاريخا محددا أو بحث. فيما يلي مثال على ما قد يبدو عليه الإجراء في خطوة سير العمل، إضافة 7أيام إلى العنصر الحالي:تعديل (إخراج إلى: متغير: أسبوع من تاريخ التعديل) |
|
إجراء عملية حسابية |
يتم عرض هذا الإجراء في البداية في خطوة سير العمل كقيمة حساب بالإضافة إلى قيمة (إخراج إلى متغير: حساب). استخدم هذا الإجراء لإجراء عملية حسابية، مثل إضافة قيمتين أو طرحهما أو ضربهما أو تقسيمهما، وتخزين قيمة الإخراج في متغير. فيما يلي أمثلة لما قد يبدو عليه الإجراء في خطوة سير العمل،
حساب [fx :: Courses*, Filled Seats] بالإضافة إلى 1 (Output to Variable: New Filled Seats) |
|
تسجيل الدخول إلى قائمة المحفوظات |
استخدم هذا الإجراء لتسجيل رسالة حول سير العمل في قائمة المحفوظات الخاصة به. يمكن أن تكون الرسالة ملخصا لحدث سير العمل، أو أي شيء مهم حول سير العمل. يمكن أن تكون قائمة محفوظات سير العمل مفيدة في استكشاف المشكلات المتعلقة بسير العمل وإصلاحها. يتم عرض هذا الإجراء في البداية في خطوة سير عمل كسجل لهذه الرسالة إلى قائمة محفوظات مهام سير العمل. استخدم هذا الإجراء لتسجيل ما قام به سير العمل في مثيل معين في دورة حياته. على سبيل المثال، يمكنك تسجيل رسالة تفيد بأنه تم نسخها إلى القائمة A أو إرسال بريد إلكتروني إلى المراجعين. عند اكتمال سير العمل بنجاح، يمكنك الانتقال إلى قائمة محفوظات سير العمل ورؤية الرسائل المعروضة في عمود الوصف . فيما يلي مثال على ما قد يبدو عليه الإجراء في خطوة سير العمل، تسجيل أسبوع من مجموعة المتغيرات المعدلة إلى قائمة محفوظات سير العمل ملاحظة: إذا كنت تريد إجراء يوقف سير العمل ثم يسجل رسالة إلى قائمة المحفوظات، فاستخدم الإجراء "إيقاف سير العمل " بدلا من ذلك. |
|
إيقاف مؤقت للمدة |
يتم عرض هذا الإجراء في البداية في خطوة سير عمل كموقف مؤقت لمدة 0 أيام و0 ساعات و5 دقائق. استخدم هذا الإجراء لإيقاف سير العمل مؤقتا لمدة محددة بالأيام أو الساعات أو الدقائق. ملاحظة: يتم تنفيذ وقت التأخير بواسطة الفاصل الزمني لمهمة المؤقت، والذي له قيمة افتراضية تبلغ خمس دقائق. |
|
إيقاف مؤقت حتى التاريخ |
يتم عرض هذا الإجراء في البداية في خطوة سير عمل كإيقاف مؤقت حتى هذا الوقت. استخدم هذا الإجراء لإيقاف سير العمل مؤقتا حتى تاريخ معين. يمكنك إضافة تاريخ حالي أو تاريخ معين أو بحث. فيما يلي أمثلة لما قد يبدو عليه الإجراء في خطوة سير العمل،
إيقاف مؤقت حتى المتغير: أسبوع من تاريخ التعديل |
|
إرسال بريد إلكتروني |
يتم عرض هذا الإجراء في البداية في خطوة سير عمل كرسالة بريد إلكتروني لهؤلاء المستخدمين. استخدم هذا الإجراء لإرسال بريد إلكتروني إلى مستخدم أو مجموعة. يتم استخدامه عادة لإرسال رسالة تأكيد بالبريد الإلكتروني إلى المشاركين في سير العمل. يمكن أن يكون مستلمو البريد الإلكتروني مستخدما أو مجموعة داخل مجموعة المواقع المشتركة أو أي شخص داخل مؤسستك. يمكنك الآن بسهولة تحديد قيمة ديناميكية في الموضوع الخاص بك مثل البحث أو سلسلة. هام: يجب تكوين البريد الإلكتروني الصادر في إدارة SharePoint المركزية. فيما يلي مثال على ما قد يبدو عليه الإجراء في خطوة سير العمل، متغير البريد الإلكتروني : الموافقون |
|
تعيين جزء الوقت لحقل التاريخ/الوقت |
يتم عرض هذا الإجراء في البداية في خطوة سير عمل مثل تعيين الوقت ك 00:00 للتاريخ (إخراج إلى متغير: تاريخ). استخدم هذا الإجراء لإنشاء طابع زمني، ويخزن قيمة الإخراج في متغير. يمكنك تعيين الوقت بالساعات والدقائق وإضافة تاريخ حالي أو تاريخ محدد أو بحث. على سبيل المثال، افترض أنك تريد إضافة طابع زمني إلى أي طلبات عملاء جديدة تتم إضافتها إلى قائمة الطلبات. بدلا من استخدام الوقت الحالي للطلب الذي تم تلقيه في الطابع الزمني، تريد إضافة وقت معين حتى تتمكن من تنفيذ سير العمل الخاص بك أي إجراء لجميع العناصر الجديدة ذات الطابع الزمني نفسه، مثل توجيه الطلبات إلى المستودع. مثال آخر، افترض أن لديك عرضا تقديميا في الساعة 9 صباحا في يوم معين، وتريد تذكيرا بالبريد الإلكتروني. يمكنك استخدام هذا الإجراء لإضافة الوقت إلى التاريخ وإيقاف سير العمل مؤقتا حتى اليوم الذي يسبق العرض التقديمي ثم إرسال تذكير إلى سير العمل. فيما يلي مثال على ما قد يبدو عليه الإجراء في خطوة سير العمل، تعيين الوقت ك 00:00للعنصرالحالي:تاريخ التعديل (تم تعيين الإخراج إلى متغير الوقت المعدل إلى منتصف الليل) |
|
تعيين حالة سير العمل |
يتم عرض هذا الإجراء في البداية في خطوة سير العمل مع تعيين حالة سير العمل إلى "تم الإلغاء". استخدم هذا الإجراء لتعيين حالة سير العمل. يتم إلغاء الخيارات الافتراضية والموافقة عليها ورفضها. يمكنك إدخال قيمة حالة جديدة في القائمة المنسدلة في الإجراء. بمجرد إدخال قيمة حالة، تتم إضافة الإدخال تلقائيا إلى القائمة المنسدلة. على سبيل المثال، يمكنك إدخال حالة أكثر سهولة في الاستخدام وغنية بالمعلومات من "مكتملة " أو "تم إلغاؤها"، مثل "تقرير المصاريف المعتمد". ملاحظات:
إذا كان الإجراء "تعيين حالة سير العمل " هو الخطوة الأخيرة في سير العمل حيث استخدمت أيضا قيمة مخصصة، يمكنك رؤية القيمة المخصصة في عمود "الحالة" في القائمة عند إيقاف سير العمل أو إكماله. فيما يلي مثال على ما قد يبدو عليه الإجراء في خطوة سير العمل، تعيين حالة سير العمل إلى حالة تزييفSpec: Ready for DesignReview |
|
تعيين متغير سير العمل |
يتم عرض هذا الإجراء في البداية في خطوات سير العمل لتعيين متغير سير العمل إلى قيمة. استخدم هذا الإجراء لتعيين متغير سير عمل إلى قيمة. استخدم هذا الإجراء عندما تريد أن يقوم سير العمل بتعيين البيانات إلى متغير. فيما يلي مثال على ما قد يبدو عليه الإجراء في خطوة سير العمل، تعيين متغير: إجمالي تقرير المصروفات إلى العنصر الحالي:الإجمالي |
|
إيقاف سير العمل |
يتم عرض هذا الإجراء في البداية في خطوة سير عمل ك "إيقاف سير العمل" وتسجيل هذه الرسالة. استخدم هذا الإجراء لإيقاف المثيل الحالي لسير العمل وتسجيل رسالة إلى قائمة محفوظات سير العمل . ستظهر الرسالة التي تحددها في الإجراء في عمود "الوصف " في "محفوظات سير العمل" عند اكتمال سير العمل. فيما يلي مثال على ما قد يبدو عليه الإجراء في خطوة سير العمل، تجاوز إيقاف سير العمل وتسجيل سير العمل الحد الأقصى للمدة |
|
إجراءات القائمة |
تنفذ هذه الفئة من الإجراءات عمليات على عناصر القائمة. ملاحظة: تظهر بعض الإجراءات في هذه الفئة في سياق سير عمل معين فقط. على سبيل المثال، تظهر بعض إجراءات القائمة فقط عند النقر داخل خطوة انتحال في سير العمل، بينما تظهر بعض الإجراءات فقط عند إرفاق سير العمل بنوع محتوى مستند. لمزيد من المعلومات، راجع الإجراءات المتوفرة ضمن خطوة انتحالوالإجراءات المتوفرة عند إقران سير العمل بنوع محتوى مستند. |
|
إيداع عنصر |
يتم عرض هذا الإجراء في البداية في خطوة سير عمل كعنصر إيداع في هذه القائمة مع التعليق: تعليق. التحقق من عنصر تم سحبه. فيما يلي مثال على ما قد يبدو عليه الإجراء في خطوة سير العمل، إيداع عنصر في تقارير المصروفات مع التعليق: تمت الموافقة على تقرير المصاريف ملاحظة: يمكنك إيداع العناصر من مكتبة مستندات فقط. |
|
سحب العنصر |
يتم عرض هذا الإجراء في البداية في خطوة سير عمل كعنصر سحب في هذه القائمة. استخدم هذا الإجراء للتحقق من عنصر. فيما يلي مثال على ما قد يبدو عليه الإجراء في خطوة سير العمل، سحب العنصر في العنصر الحالي ملاحظات: يتحقق سير العمل من إيداع العنصر، قبل سحب مستند
|
|
نسخ عنصر قائمة |
يتم عرض هذا الإجراء في البداية في خطوة سير عمل كعنصر نسخ في هذه القائمة إلى هذه القائمة. استخدم هذا الإجراء لنسخ عنصر قائمة إلى قائمة أخرى. إذا كان هناك مستند في عنصر القائمة، يقوم سير العمل أيضا بنسخ المستند إلى القائمة الوجهة. فيما يلي مثال على ما قد يبدو عليه الإجراء في خطوة سير العمل، نسخ عنصر في العنصر الحالي إلى طلبات الأرشفة هام: يجب أن يكون لديك عمود واحد على الأقل مشابه في كل من قائمتي المصدر والوجهة |
|
إنشاء عنصر قائمة |
يتم عرض هذا الإجراء في البداية في خطوة سير عمل كعنصر إنشاء في القائمة (إخراج إلى متغير: إنشاء). استخدم هذا الإجراء لإنشاء عنصر قائمة جديد في القائمة التي تحددها. يمكنك توفير الحقول والقيم في العنصر الجديد. يمكنك استخدام هذا الإجراء كلما أردت إنشاء عنصر جديد بمعلومات محددة. على سبيل المثال، إنشاء إعلانات كلما تمت الموافقة على المستندات المهمة المتعلقة بالشركة مثل العقود أو أرشفة المستندات. متغير الإخراج هو معرف العنصر الذي تم إنشاؤه في القائمة. فيما يلي مثال على ما قد يبدو عليه الإجراء في خطوة سير العمل، إنشاء عنصر في الطلبات (إخراج إلى متغير: معرف أمر جديد) |
|
حذف العنصر |
يتم عرض هذا الإجراء في البداية في خطوات سير العمل كعنصر حذف في هذه القائمة. استخدم هذا الإجراء لحذف عنصر. فيما يلي مثال على ما قد يبدو عليه الإجراء في خطوة سير العمل، حذف عنصر في المستندات |
|
تجاهل عنصر السحب |
يتم عرض هذا الإجراء في البداية في خطوة سير عمل كتجاهل سحب العنصر في هذه القائمة. استخدم هذا الإجراء إذا تم سحب عنصر، وتم إجراء تغييرات عليه، وتريد التخلص من التغييرات وإعادة إيداع العنصر. فيما يلي مثال على ما قد يبدو عليه الإجراء في خطوة سير العمل، تجاهل سحب العنصر في المستندات |
|
تعيين حالة الموافقة على المحتوى |
يتم عرض هذا الإجراء في البداية في خطوة سير عمل مثل تعيين حالة الموافقة على المحتوى إلى هذه الحالة مع التعليقات إذا تم تمكين الموافقة على المحتوى في قائمتك، فاستخدم هذا الإجراء لتعيين حقل حالة الموافقة على المحتوى إلى قيمة مثل "تمت الموافقة" أو "مرفوض" أو "معلق". يمكنك كتابة حالة مخصصة في الإجراء. فيما يلي مثال على ما قد يبدو عليه الإجراء في خطوة سير العمل، تعيين حالة الموافقة على المحتوى إلى "تمت الموافقة باستخدام " تبدو جيدة ملاحظات: يعمل الإجراء "تعيين حالة الموافقة على المحتوى " على العنصر الحالي الذي يعمل عليه سير العمل، وبالتالي لا يتوفر الإجراء في سير عمل الموقع.
|
|
تعيين حقل في العنصر الحالي |
يتم عرض هذا الإجراء في البداية في خطوة سير العمل أثناء تعيينه إلى قيمة استخدام الإجراء لتعيين حقل في العنصر الحالي إلى قيمة. فيما يلي مثال على ما قد يبدو عليه الإجراء في خطوة سير العمل، تعيين معرف نوع المحتوى إلى مواصفات ملاحظات: لا يتوفر الإجراء "تعيين حقل في العنصر الحالي " عند العمل في سير عمل موقع.
|
|
تحديث عنصر القائمة |
يتم عرض هذا الإجراء في البداية في خطوة سير عمل كعنصر تحديث في القائمة استخدم هذا الإجراء لتحديث عنصر قائمة. يمكنك تحديد الحقول والقيم الجديدة في تلك الحقول. فيما يلي مثال على ما قد يبدو عليه الإجراء في خطوة سير العمل، تحديث العنصر في المستندات |
|
انتظار تغيير الحقل في العنصر الحالي |
يتم عرض هذا الإجراء في البداية في خطوات سير العمل كتوقيع الحقل لتساوي القيمة. يؤدي هذا الإجراء إلى إيقاف سير العمل مؤقتا حتى يتغير الحقل الموجود في العنصر الحالي إلى قيمة جديدة. فيما يلي مثال على ما قد يبدو عليه الإجراء في خطوة سير العمل، انتظر حتى تساويحالة الموافقة1؛#Rejected ملاحظة: إذا كنت تريد أن يغير سير العمل قيمة الحقل، بدلا من انتظار سير العمل حتى يتغير الحقل، فاستخدم الإجراء "تعيين حقل" في الإجراء "العنصر الحالي" بدلا من ذلك. |
|
إجراءات المهمة |
الإجراءات في هذه الفئة ذات صلة بالعناصر المهمة. |
|
تعيين نموذج إلى مجموعة |
يتم عرض هذا الإجراء في البداية في خطوة سير عمل لتعيين نموذج مخصص لهؤلاء المستخدمين. يمكنك من إنشاء نموذج مهمة مخصص مع حقول مخصصة. يمكنك استخدام هذا الإجراء لتعيين مهمة إلى مشارك أو مجموعة واحدة أو أكثر تطالبهم بتنفيذ مهامهم. يوفر المشاركون استجاباتهم حقول نموذج المهمة المخصصة، وعند الانتهاء من المهمة، انقر فوق "إكمال المهمة " في النموذج. فيما يلي مثال على ما قد يبدو عليه الإجراء في خطوة سير العمل، تعيين تقارير الأصول إلى التسويق لا توجد قيمة مرجعة تعرف بيانات المهمة. |
|
تعيين عنصر مهام |
يتم عرض هذا الإجراء في البداية في خطوة سير عمل ك "تعيين مهمة" لهؤلاء المستخدمين. استخدم هذا الإجراء لتعيين مهمة لكل مشارك، مطالبا بذلك لتنفيذ مهامه، ثم عند الانتهاء، انقر فوق الزر "إكمال المهمة " في نموذج المهمة. فيما يلي مثال على ما قد يبدو عليه الإجراء في خطوة سير العمل، تعيين تقرير مصروفات الإرسال إلى التسويق |
|
تجميع البيانات من مستخدم |
يتم عرض هذا الإجراء في البداية في خطوة سير العمل كجمع البيانات من هذا المستخدم (الإخراج إلى المتغير: تجميع). استخدم هذا الإجراء لتعيين مهمة إلى المشارك، مطالبا بتوفير المعلومات المطلوبة في نموذج مهمة مخصص، ثم انقر فوق الزر "إكمال المهمة " في نموذج المهمة. يحتوي هذا الإجراء على عبارة إخراج، بمعنى أن سير العمل يخزن المعلومات التي تم إرجاعها بواسطة الإجراء في متغير مقابل. يتم تخزين معرف عنصر القائمة لعنصر المهمة المكتملة من الإجراء في متغير التجميع . فيما يلي مثال على ما قد يبدو عليه الإجراء في خطوة سير العمل، جمع تقرير المصاريف من التسويق (إخراج إلى متغير: تقرير مصروفات التسويق) |
|
إجراءات الأداة المساعدة |
يمكن استخدام معظم الإجراءات في هذه الفئة لاستخراج المعلومات من السلاسل النصية. يمكنك اقتطاع سلسلة نصية واستخدامها في عدة سيناريوهات مختلفة في سير العمل. لنفترض أن شركتك تريد وضع طابع على كل المستندات الواردة بتنسيق اسم معين مثل date_department (على سبيل المثال، 07142009_sales.docx)، وتريد تشغيل مهام سير العمل التي تعين المهام إلى مراجع استنادا إلى التاريخ الموجود في هذا الملف. يمكنك استخدام إجراء الأداة المساعدة للحصول على أول 8 أحرف من اسم المستند (07142009) وتحويله إلى تاريخ باستخدام عمليات الاندماج في البحث بحيث يمكنك تعيين المهام بتاريخ الاستحقاق هذا. لمزيد من المعلومات حول عمليات الاندماج في البحث، راجع القسم "انظر أيضا ". |
|
استخراج السلسلة الفرعية من نهاية السلسلة |
يتم عرض هذا الإجراء في البداية في خطوة سير عمل كنسخ 0 أحرف من نهاية السلسلة (إخراج إلى متغير: سلسلة فرعية). استخدم هذا الإجراء لنسخ عدد n من الأحرف من نهاية سلسلة وتخزين قيمة الإخراج في متغير. يجب تحديد عدد الأحرف التي يجب على سير العمل نسخها من السلسلة. فيما يلي مثال على ما قد يبدو عليه الإجراء في خطوة سير العمل، نسخ 15 حرفا من نهاية العنصر الحالي: الاسم (إخراج إلى متغير: Copy15CharFromEndOfName) |
|
استخراج السلسلة الفرعية من فهرس السلسلة |
يتم عرض هذا الإجراء في البداية في خطوات سير العمل كنسخ من سلسلة، بدءا من 0 (إخراج إلى سلسلة فرعية). استخدم هذا الإجراء لنسخ كافة الأحرف بدءا من الحرف n في سلسلة وتخزين الإخراج في متغير. فيما يلي مثال على ما قد يبدو عليه الإجراء في خطوة سير العمل، نسخ من العنصر الحالي:الاسم ، بدءا من 4 (إخراج إلى متغير: CopyStringFromChar4) |
|
استخراج السلسلة الفرعية من بداية السلسلة |
يتم عرض هذا الإجراء في البداية في خطوة سير العمل كنسخ 0 أحرف من بداية السلسلة (إخراج إلى متغير: سلسلة فرعية). استخدم هذا الإجراء لنسخ عدد n من الأحرف من بداية سلسلة ويخزن الإخراج في متغير. يجب تحديد عدد الأحرف التي يجب على سير العمل نسخها من السلسلة. فيما يلي مثال على ما قد يبدو عليه الإجراء في خطوة سير العمل، نسخ 15 حرفا من بداية العنصر الحالي:الاسم (إخراج إلى متغير: Copy15CharFromStartOfName) |
|
استخراج السلسلة الفرعية للسلسلة من الفهرس بطول |
يتم عرض هذا الإجراء في البداية في خطوة سير عمل كنسخ من سلسلة، بدءا من 0 ل 0 حرف (إخراج إلى متغير: سلسلة فرعية). استخدم هذا الإجراء لنسخ عدد n من الأحرف بدءا من حرف معين في سلسلة وتخزين الإخراج في متغير. يجب تحديد عدد الأحرف التي يجب على سير العمل نسخها من السلسلة. فيما يلي مثال على ما قد يبدو عليه الإجراء في خطوة سير العمل، نسخ من العنصر الحالي:الاسم، بدءا من 4 ل 15 حرفا (إخراج إلى متغير: Copyfrom Char4for15CharOfName) |
|
البحث عن الفاصل الزمني بين التواريخ |
يتم عرض هذا الإجراء في البداية في خطوة سير عمل كدقائق بحث بين التاريخ والتاريخ (إخراج إلى متغير: وقت). استخدم هذا الإجراء لحساب الفرق الزمني، من حيث الدقائق أو الساعات أو الأيام، بين تاريخين ويخزن الإخراج في متغير. فيما يلي مثال على ما قد يبدو عليه الإجراء في خطوة سير العمل، البحث عن دقائق بين CurrentItem:Modified و Today (إخراج إلى متغير: تاريخ التعديل الأخير بالدقائق) |
أعلى الصفحة
الإجراءات المتوفرة عند تشغيل موقع SharePoint Microsoft SharePoint Server 2010
لا تتوفر إجراءات مثل "بدء عملية الموافقة" و" الإعلان عن سجل" و" إدارة البحث" الخاصة بمستخدم إلا عند تشغيل موقع SharePoint SharePoint Server 2010.
|
الإجراء |
الوصف |
|---|---|
|
إجراءات مجموعة المستندات |
الإجراءات في هذه الفئة ذات صلة بمجموعة مستندات. مجموعة المستندات هي مجلد يخزن مستندات متعددة. في سير العمل، يتم التعامل مع مجموعة المستندات كعنصر واحد. ملاحظة: لكي تتمكن من استخدام مجموعة مستندات في المكتبة، يجب إضافة نوع محتوى "مجموعة المستندات" من صفحة إعدادات المكتبة في موقع SharePoint. |
|
بدء عملية الموافقة على مجموعة المستندات |
يتم عرض هذا الإجراء في البداية في خطوات سير العمل كبدء عملية الموافقة على محتويات مجموعة المستندات هذه مع المستخدمين المحددين بواسطة هذا العمود. يبدأ إجراء الموافقة على مستند معين لمستخدمين محددين. عند استخدام هذا الإجراء، يتم تغيير حالة مجموعة المستندات والمستندات التي تتضمن مجموعة المستندات، على سبيل المثال إلى "معتمد" أو "مرفوض". إذا استخدمت إجراء "بدء عملية الموافقة" على مجموعة مستندات، فسيتم تغيير حالة مجموعة المستندات فقط. فيما يلي مثال على ما قد يبدو عليه الإجراء في خطوة سير العمل: بدء عملية الموافقة على فاتورة المواد لمحتويات مجموعة المستندات هذه مع المستخدمين المحددين بواسطة المتغير:Bالمرضى من الموافقين على المواد |
|
التقاط إصدار من مجموعة المستندات |
يتم عرض هذا الإجراء في البداية في خطوات سير العمل كتقاط إصدار من مجموعة المستندات هذه التي تتضمن إصدارات نوع المحتويات مع التعليق: تعليق. فهو يقوم بتأمين إصدار مجموعة المستندات التي تحتوي على إصدار المستندات — الرئيسية أو الثانوية — التي تحددها في الإجراء. فيما يلي مثال على ما قد يبدو عليه الإجراء في خطوة سير العمل: التقاط إصدار من مجموعة المستندات هذه التي تتضمن الإصدارات الرئيسية الأخيرة من المحتويات مع التعليق: الإصدار الرئيسي الأخير من Bالمرضى من المواد |
|
إرسال مجموعة المستندات إلى المستودع |
يتم عرض هذا الإجراء في البداية في خطوات سير العمل كمجموعة "إرسال مستند" باستخدام هذا الإجراء إلى منظم المحتوى الوجهة هذا مع هذا التفسير (الإخراج إلى متغير: إرسال نتيجة الملف). يسمح لك بنقل مجموعة المستندات أو نسخها إلى مستودع مستندات. يمكن أن يكون مستودع المستندات مكتبة في موقع SharePoint، أو موقعا من تلقاء نفسه مثل مركز المستندات، يقوم بتوجيه السجلات إلى وجهة معينة استنادا إلى القواعد التي تحددها. فيما يلي مثال على ما قد يبدو عليه الإجراء في خطوة سير العمل: إرسال مجموعة المستندات باستخدام نسخ إلى DocumentRepository:GUID مع نسخ الفاتورة النهائية من المواد إلى المستودع (إخراج إلى متغير: نسخ مجموعة المستندات إلى المستودع) ملاحظة: لكي تتمكن من تحديد القواعد وتوجيه المستندات، يجب أولا تمكين ميزة موقع "منظم المحتوى " في موقع SharePoint. لمزيد من المعلومات، راجع تكوين منظم المحتوى لتوجيه موضوع السجلات في القسم "انظر أيضا ". |
|
تعيين حالة الموافقة على المحتوى لمجموعة المستندات |
يتم عرض هذا الإجراء في البداية في خطوات سير العمل ك "تعيين حالة الموافقة على المحتوى" لمحتويات "مجموعة المستندات" هذه إلى هذه الحالة مع التعليق. استخدم هذا الإجراء لتعيين الموافقة على المحتوى لمستند معين إلى "معتمد" أو "مرفوض" أو "معلق". فيما يلي مثال على ما قد يبدو عليه الإجراء في خطوة سير العمل: تعيين حالة الموافقة على المحتوى لمحتويات مجموعة المستندات هذه إلى "تمت الموافقة عليها " مع الموافقة على فاتورة المواد ملاحظة: يجب تمكين الموافقة على المحتوى في القائمة لكي تتمكن من استخدام هذا الإجراء. |
|
إجراءات المهمة |
يتم استخدام الإجراءات التالية في سيناريوهات الموافقة. هناك إجراءان تم إنشاؤها مسبقا لسير العمل في هذه الفئة— بدء عملية الموافقةوبدء عملية الملاحظات. تشبه الإجراءات التي تم إنشاؤها مسبقا مهام سير العمل الفرعية، مما يعني أن منطق سير العمل محدد بالفعل في الإجراءات؛ كل ما عليك القيام به هو توفير المعلومات المناسبة. يتم استخدام هذه الإجراءات في مهام سير العمل القابلة لإعادة الاستخدام عالميا الموافقة على - SharePoint 2010 و "تجميع الملاحظات" - SharePoint 2010 المرفقين SharePoint Server 2010. للحصول على معلومات حول وقت استخدام مهام سير العمل هذه ومتى تستخدم الإجراءات، راجع القسم "متى يجب استخدام إجراءات الموافقة" في هذه المقالة. هناك أيضا عملية بدء مهمة مخصصة. يحتوي على منطق مضمن، ولكن على عكس الإجراءين السابقين، لا يأتي مبنيا مسبقا بما يجب أن يقوم به سير العمل في كل مرحلة. ملاحظة: تظهر فئة من الإجراءات تسمى إجراءات سلوك المهمة في قائمة الإجراءات فقط عند تخصيص سلوك إجراء الموافقة مثل تعيين عنصر للموافقة أوتعيين عنصر للملاحظات. لمزيد من المعلومات حول إجراءات سلوك المهام، راجع الإجراءات المتوفرة داخل قسم إجراءات الموافقة في هذه المقالة. |
|
بدء عملية الموافقة |
يتم عرض هذا الإجراء في البداية في خطوات سير العمل كبدء عملية الموافقة على العنصر الحالي مع هؤلاء المستخدمين. وهو يقوم بتوجيه مستند للموافقة عليه. يمكن للموافقين الموافقة على المستند أو رفضه، أو إعادة تعيين مهمة الموافقة، أو طلب التغييرات. يعمل إجراء "بدء عملية الموافقة" مثل سير عمل تم إنشاؤه مسبقا - يتم تعريف المنطق بالفعل في الإجراء. يحتوي الإجراء على عدة مراحل مختلفة مضمنة فيه تحدد سلوكيات المهام وسلوكيات عملية المهمة وتسجيل الدخول إلى سجل المحفوظات وإعلامات البريد الإلكتروني وشروط الإكمال. على الرغم من أن الإجراء يأتي مع منطق تم إنشاؤه مسبقا، فإنه لا يزال يحتاج إلى معلومات منك - مثل المستخدمين (المراجعين)، والترتيب الذي سيتم توجيه المهام به إلى المشاركين - تسلسلي أو متوازي، والإعداد الافتراضي تسلسلي، وتواريخ استحقاق إكمال المهمة. يمكنك تعيين المهام لكل من المشاركين الداخليين والخارجيين في الإجراء. يمكن أن يكون المشارك الخارجي موظفا في مؤسستك ليس مستخدما في مجموعة المواقع المشتركة، أو أي شخص من خارج مؤسستك فيما يلي مثال على ما قد يبدو عليه الإجراء في خطوة سير العمل: بدء عملية ملاحظات المواصفات على العنصر الحالي مع المتغير: المراجعون |
|
بدء عملية تقديم الملاحظات |
يتم عرض هذا الإجراء في البداية في خطوات سير العمل كبدء عملية الملاحظات على العنصر الحالي مع هؤلاء المستخدمين. استخدم هذا الإجراء لتعيين عناصر المهام للملاحظات للمستخدمين بترتيب معين— تسلسلي أو متوازي. الإعداد الافتراضي متوازي. يمكن للمستخدمين أو المشاركين في المهام أيضا إعادة تعيين مهمة إلى مستخدمين آخرين. عند الانتهاء من المستخدمين، يمكنهم النقر فوق الزر "إرسال ملاحظات " للإشارة إلى اكتمال المهمة. يعمل إجراء "بدء معالجة الملاحظات " مثل سير عمل تم إنشاؤه مسبقا - يتم تعريف المنطق بالفعل في الإجراء. يحتوي الإجراء على عدة مراحل مختلفة مضمنة فيه تحدد سلوكيات المهام وسلوكيات عملية المهمة وتسجيل الدخول إلى سجل المحفوظات وإعلامات البريد الإلكتروني وشروط الإكمال. على الرغم من أن إجراء الموافقة يأتي مع منطق تم إنشاؤه مسبقا، فإنه لا يزال يحتاج إلى معلومات من طرفك- مثل المستخدمين (المراجعين)، وترتيب توجيه المهام إلى المشاركين- تسلسلي أو متوازي، وتواريخ استحقاق إكمال المهمة. يمكنك تعيين المهام لكل من المشاركين الداخليين والخارجيين في الإجراء. يمكن أن يكون المشارك الخارجي موظفا في مؤسستك ليس مستخدما في مجموعة المواقع المشتركة، أو أي شخص من خارج مؤسستك. فيما يلي مثال على ما قد يبدو عليه الإجراء في خطوة سير العمل: بدء عملية الموافقة على المواصفات على العنصر الحالي مع المتغير: الموافقون |
|
بدء عملية مهمة مخصصة |
يتم عرض هذا الإجراء في البداية في خطوات سير العمل كبدء عملية المهمة على العنصر الحالي مع هؤلاء المستخدمين. إجراء "بدء عملية المهمة المخصصة " هو قالب عملية موافقة يمكنك استخدامه إذا كانت إجراءات الموافقة أعلاه لا تلبي احتياجاتك. تسمح عملية بدء المهام المخصصة أيضا بإنشاء المنطق داخلها، ولكن على عكس إجراءي الموافقة الآخرين، فإنها لا تأتي مسبقة الإنشاء مع ما يجب أن يقوم به سير العمل في كل مرحلة. يمكنك تحديد الإجراءات والشروط الخاصة بك في سلوكيات المهام أو شروط الإكمال. فيما يلي مثال على ما قد يبدو عليه الإجراء في خطوة سير العمل: بدء عملية الموافقة علىدروس الفيديو على العنصر الحالي مع المتغير: الموافقون |
|
إجراءات القائمة |
تنفذ هذه الفئة من الإجراءات عمليات على عناصر القائمة. |
|
الإعلان كسجل |
يتم عرض هذا الإجراء في خطوات سير العمل ك "الإعلان عن هذا العنصر كسجل". استخدم هذا الإجراء لتعريف مستند كسجل وتطبيق إعدادات قيود السجلات التي قد تكون قمت بتعريفها في صفحة "إعدادات إعلان السجلات " على موقع SharePoint. يمكنك تعريف إعدادات إعلان السجل في موقع المستوى الأعلى في مجموعة المواقع المشتركة. تتحكم إعدادات إعلان السجل في كيفية التعامل مع السجلات، مثل ما إذا كان يمكن تحريرها أو حذفها، وبيانات التعريف التي يتم تطبيقها على السجل، وما هو نهج استبقاء السجل. تحدد إعدادات إعلان السجل القيود التي يجب تطبيقها بعد الإعلان عن عنصر كسجل، ويسمح لأدوار المستخدم بتعريف السجلات وإذا كان إعلان السجل متوفرا لكافة مستخدمي الموقع. |
|
سجل إلغاء الإعلان |
يتم عرض هذا الإجراء في خطوات سير العمل أثناء إلغاء الإعلان عن العنصر كسجل ، استخدم هذا الإجراء للتراجع عن أي إعدادات إعلان سجل يتم تطبيقها على سجل. يمكنك تعريف إعدادات إعلان السجل في موقع المستوى الأعلى في مجموعة المواقع المشتركة. تتحكم إعدادات إعلان السجل في كيفية التعامل مع السجلات، مثل ما إذا كان يمكن تحريرها أو حذفها، وبيانات التعريف التي يتم تطبيقها على السجل، وما هو نهج استبقاء السجل. تحدد إعدادات إعلان السجل القيود التي يجب تطبيقها بعد الإعلان عن عنصر كسجل، ويسمح لأدوار المستخدم بالإعلان عن السجلات، وإذا كان إعلان السجل متوفرا لكافة مستخدمي الموقع. |
|
الإجراءات الارتباطية |
يمكنك الإجراء في هذه الفئة من استخدام العلاقة بين مستخدم ومدير المستخدم. |
|
إدارة البحث لمستخدم |
يتم عرض هذا الإجراء في البداية في خطوات سير العمل كمدير بحث عن هذا المستخدم (إخراج إلى متغير: مدير). استخدم هذا الإجراء للبحث عن مدير المستخدم. ثم يتم تخزين قيمة الإخراج في متغير. فيما يلي مثال على ما قد يبدو عليه الإجراء في خطوة سير العمل: البحث عن مدير سياق سير العمل :البادئ (إخراج إلى متغير: مدير) |
الإجراءات المتوفرة ضمن إجراءات المهام
يمكن استخدام إجراءات مثل "بدء عملية الموافقة " و "بدء عملية الملاحظات" في مهام سير العمل لتعيين عناصر القائمة للموافقة أو الملاحظات. هذه الإجراءات مبنية مسبقا، ما يعني أن الكثير من منطق سير العمل محدد بالفعل في الإجراء؛ تحتاج إلى توفير المعلومات المناسبة، مثل الموافقين أو المراجعين.
ملاحظة: إذا لم تلبي الإجراءات المذكورة أعلاه احتياجاتك، فيمكنك تخصيصها في المستعرض SharePoint Designer 2010 وبيئات التطوير المتوافقة مع SharePoint، مثل Visual Studio. يمكنك أيضا تخصيص إجراء "بدء عملية المهمة المخصصة " باستخدام نفس الأدوات. هذا الإجراء هو قالب يمكنك استخدامه لتحديد العملية الخاصة بك لمؤسستك.
عند تخصيص سلوك المهمة داخل إجراءات مثل بدء عملية الموافقةوبدء عملية الملاحظات، تتوفر فئة جديدة من الإجراءات بعنوان إجراءات سلوك المهمة .
ملاحظة: تختلف الإجراءات المتوفرة في الفئة وفقا للسياق في سير العمل.
|
الإجراء |
الوصف |
|---|---|
|
إنهاء عملية المهمة |
يتم عرض هذا الإجراء في البداية في خطوات سير العمل ك "إنهاء عملية المهمة". إنه ينهي عملية المهمة. ثم يستمر سير العمل الرئيسي في الإجراء التالي. |
|
تعيين حالة الموافقة على المحتوى (كمؤلف) |
يتم عرض هذا الإجراء في البداية في خطوات سير العمل كمجموعة الموافقة على محتوى العنصر الذي يتم تشغيل عملية المهمة عليه إلى هذه الحالة (يتم تشغيله كمؤلف سير العمل). يسمح لك بتعيين حالة الموافقة لعنصر القائمة إلى "معتمد" أو "مرفوض" أو "معلق " باستخدام أذونات كاتب سير العمل، وليس بادئ سير العمل. يتم استخدام هذا بشكل شائع إذا لم يكن لدى الشخص الذي يبدأ سير عمل الموافقة الأذونات للموافقة على مستند. عنصر القائمة هو العنصر الذي يعمل عليه الإجراء حاليا. قد يكون هذا هو العنصر الذي يعمل عليه سير العمل أو لا. ملاحظة: يجب تمكين الموافقة على المحتوى في القائمة المقترن بها سير العمل. |
|
انتظار التغيير في عنصر معالجة المهمة |
يتم عرض هذا الإجراء في خطوات سير العمل أثناء انتظار التغيير في العنصر الذي تعمل عليه عملية المهمة. استخدم هذا الإجراء لجعل سير العمل يوقف عملية المهمة مؤقتا حتى تتغير قيمة في العنصر الذي تعمل عليه عملية الموافقة حاليا. |
|
انتظار الحذف في عنصر معالجة المهمة |
يتم عرض هذا الإجراء في خطوات سير العمل أثناء انتظار حذف العنصر الذي تعمل عليه عملية المهمة. استخدم هذا الإجراء لجعل سير العمل يوقف عملية المهمة مؤقتا حتى يتم حذف قيمة في عنصر المهمة الذي تعمل عليه عملية الموافقة حاليا. |
|
يظهر الإجراء التالي فقط عند تخصيص إجراء "بدء عملية الموافقة" ، انقر فوق تغيير سلوك مهمة واحدة، ثم انقر داخل الخطوة "قبل تعيين مهمة ". |
|
|
تعيين حقل المهمة |
يتم عرض هذا الإجراء في البداية في خطوات سير العمل ك "تعيين حقل المهمة إلى قيمة". استخدم هذا الإجراء لتعيين حقل في عنصر المهمة الحالي إلى قيمة. يمكن استخدامه في مهمة لم يتم إنشاؤها بعد. |
|
تظهر الإجراءات التالية فقط عند تخصيص إجراء "بدء عملية الموافقة" ، وانقر فوق تغيير سلوك مهمة واحدة، ثم انقر داخل " عندما تكون إحدى المهام معلقة " أو "عند انتهاء صلاحية مهمة". |
|
|
إلغاء المهمة |
يتم عرض هذا الإجراء في خطوات سير العمل عند إلغاء هذه المهمة. وهو يكمل المهمة دون نتيجة. |
|
إلحاق مهمة |
يتم عرض هذا الإجراء في خطوات سير العمل عند إلحاق مهمة جديدة وتعيينها لهذا المستخدم. سيتم تعيين مهمة جديدة للمستخدم المحدد في الإجراء، في نهاية المرحلة الحالية في إجراء الموافقة. إذا كانت المرحلة الحالية هي Molly;Diane;Mol، فإن إلحاق مهمة ب Diane من شأنه أن يجعلها Molly;Diane;Helm;Diane. |
|
تفويض المهمة |
يتم عرض هذا الإجراء في البداية في خطوات سير العمل عند تفويض هذه المهمة إلى هذا المستخدم. يتم إلغاء المهمة المعينة إلى المستخدم الحالي ثم يتم تعيين المهمة إلى المستخدم الجديد، بغض النظر عما إذا كانت مستخدما واحدا أو مجموعة. |
|
تصعيد المهمة |
يتم عرض هذا الإجراء في البداية في خطوات سير العمل عند تصعيد هذه المهمة إلى مدير المعين الحالي. لا توجد متغيرات لتعيينها لهذا الإجراء. يتم تعيين المهمة إلى مدير المستخدم الذي تم تعيين المهمة له حاليا. |
|
إعادة توجيه المهمة |
يتم عرض هذا الإجراء في البداية في خطوات سير العمل عند إعادة توجيه هذه المهمة إلى هذا المستخدم. يتم إلغاء المهمة المعينة إلى المستخدم الحالي ثم يتم تعيين المهمة إلى المستخدم الجديد. إذا كان المستخدم الجديد عبارة عن مجموعة وليس مستخدما واحدا، فسيتم إنشاء مهمة واحدة لكل عضو في المجموعة. يختلف هذا الإجراء عن إجراء "مهمة المفوض " حيث يتم إنشاء مهمة واحدة حتى لو كان المستخدم عبارة عن مجموعة. |
|
إدراج مهمة |
يتم عرض هذا الإجراء في البداية في خطوات سير العمل عند إدراج مهمة معينة لهذا المستخدم. يقوم بإدراج مرحلة جديدة بعد المرحلة الحالية في عملية الموافقة حيث يكون المستخدم المحدد في الإجراء هو المشارك الوحيد. |
|
إعادة تعيين المهمة |
يتم عرض هذا الإجراء في البداية في خطوات سير العمل عند إعادة تعيين هذه المهمة إلى هذا المستخدم. إعادة تعيين المهمة إلى مستخدم آخر. |
|
طلب تغيير |
يتم عرض هذا الإجراء في البداية في خطوات سير العمل عند طلب تغيير هذا المستخدم. استخدم هذا الإجراء لطلب تغيير من مستخدم والحصول على مهمة جديدة مرة أخرى إلى المستخدم الحالي عند اكتمال التغيير. |
|
إرسال البريد الإلكتروني للمهمة |
يتم عرض هذا الإجراء في البداية في خطوات سير العمل عند إرسال بريد إلكتروني إلى هؤلاء المستخدمين. استخدم هذا الإجراء لتضمين الزر "تحرير مهمة" في البريد الإلكتروني الذي يتم إرساله إلى مستخدمين محددين. ملاحظة: يظهر هذا الإجراء أيضا عند النقر فوق "اكتمال المهمة". |
متى يجب عليك استخدام إجراءات الموافقة والملاحظات؟
في Microsoft Office SharePoint Designer 2007 ، استخدمت إجراءات المهام في سيناريوهات الموافقة. باستخدام مهام سير العمل القابلة لإعادة الاستخدام التي تم إنشاؤها مسبقا في SharePoint Server 2010 ، مثل الموافقة- SharePoint 2010 وجمع الملاحظات- SharePoint 2010، ربما تتساءل عن كيفية اختلافها عن إجراءات المهام التي تبدأ عملية الموافقةوتبدأ عملية الملاحظات. على الرغم من أنه يمكن استخدام كل من إجراءات المهام ومسير العمل التي تم إنشاؤها مسبقا في جمع سيناريوهات الملاحظات والموافقة، فإن مهام سير العمل التي تم إنشاؤها مسبقا توفر حلا أكثر تطورا وكاملا.
إذا كانت مهام سير العمل القابلة لإعادة الاستخدام التي تم إنشاؤها مسبقا لا تلبي احتياجاتك، يمكنك تخصيصها باستخدام SharePoint Designer 2010. إذا كان تخصيص سير عمل تم إنشاؤه مسبقا لتلبية احتياجاتك سيكون المزيد من العمل الذي يؤدي إلى إنشاء سير عمل جديد، يمكنك الاستفادة من إجراءات "بدء عملية الموافقة " و "بدء عملية الملاحظات " في سير العمل. إذا كنت تريد البنية التي توفرها هذه الإجراءات، ولكن ليس الوظائف، يمكنك استخدام الإجراء "بدء عملية مهمة مخصصة ".
يمكن استخدام إجراءات المهام في سيناريو لا يلزم بالضرورة الالتزام بعملية موافقة واسعة النطاق. على سبيل المثال، إرسال تذكيرات إلى الموظفين لملء الجداول الزمنية.
راجع الجدول التالي للحصول على المعلومات المقارنة بين إجراءات المهمة والموافقة:
|
الميزة |
إجراءات المهمة |
P re-built Reusable W orkflows |
|---|---|---|
|
عدد المستخدمين المشاركين في العملية |
مستخدم واحد أو مجموعة واحدة لكل إجراء مهمة |
يمكن أن يشارك عدة مستخدمين في مراحل تعيين متعددة. تمكنك مرحلة التعيين من تحديد أمرين — إذا كان يجب تشغيل عملية المهمة بشكل تسلسلي أو متوازي، والمستخدمين أو المشاركين في المهمة الذين سيتم تعيين المهمة إليهم. |
|
منطق سير العمل الذي تم تحميله مسبقا |
لا تحتوي إجراءات المهام على منطق مضمن. يجب عليك استخدام إجراءات وشروط أخرى لإنشاء آلية موافقة أو ملاحظات. |
هذه هي مهام سير العمل مجهزة بمنطق مضمن لمنحك موافقة من البداية إلى النهاية أو تجربة ملاحظات. يمكنك استخدام المنطق الافتراضي أو تخصيصها لتلبية احتياجاتك. |
|
الترتيب الذي يتم به توجيه المهمة إلى المستخدمين |
طلب متوازي لمجموعة ولا ينطبق أي طلب على مستخدم واحد. |
يمكن تكوين المهام ضمن مهام سير العمل بحيث تحدث بشكل تسلسلي أو متوازي. |
|
ربط البيانات مقابل معلومات المهمة |
لا تأتي إجراءات المهام مع عمليات بحث جاهزة للاستخدام. جمع البيانات من مستخدم هو إجراء مع عبارة إخراج - يتم تخزين البيانات التي تم إنشاؤها في وقت تشغيل سير العمل في المتغير في عبارة الإخراج. يجب عليك بعد ذلك استخدام هذا المتغير في سير العمل في العديد من الإجراءات المختلفة لإنشاء سيناريو موافقة أو ملاحظات بنفسك. |
تستفيد مهام سير العمل هذه من مصادر البيانات، مما يسهل تخصيص سير العمل لتلبية احتياجاتك. تتضمن مصادر البيانات خيارات مثل: العنصر الحالي، ومتغيرات سير العمل المحددة مسبقا والمعلمات، وسياق سير العمل الحالي، ونتائج المهام. على سبيل المثال، لإرسال بريد إلكتروني إلى الشخص الذي تم تعيين المهمة الحالية إليه، يمكنك استخدام الإجراء "إرسال بريد إلكتروني " وتكوين الإجراء لإرسال رسالة بريد إلكتروني إلى "المهمة الحالية": تم التعيين إلى |
|
ميزات خاصة للمشاركين في المهام |
لا تحتوي إجراءات المهام على أي ميزات خاصة لمشارك في المهمة مثل إعادة تعيين المهمة أو تغيير الطلب. |
يمكن أن تسمح إجراءات الموافقة للمشاركين في المهمة بإعادة تعيين المهمة إلى مستخدم آخر أو طلب تغيير من مالك عملية المهمة بنقرة واحدة فقط. |
|
إكمال المهمة |
يجب على المستخدمين النقر فوق الزر "إكمال المهمة " للإشارة إلى اكتمال المهمة. |
يمكنك إضافة أزرار ذات معنى أكثر مثل "موافقة" و" رفض " للإشارة إلى نتيجة المهمة في نموذج إكمال المهمة. |
الإجراءات المتوفرة عند اقتران سير العمل بنوع محتوى مستند
تتوفر بعض إجراءات سير العمل فقط عندما يكون سير العمل مقترنا بمكتبة، مثل المستندات المشتركة أو نوع محتوى المستند .
|
الإجراء |
الوصف |
|---|---|
|
الإجراءات الأساسية |
|
|
إرسال مستند إلى المستودع |
يتم عرض هذا الإجراء في البداية في خطوات سير العمل ك "إرسال ملف" باستخدام هذا الإجراء إلى موجه الوجهة مع هذا التفسير (الإخراج إلى المتغير: إرسال نتيجة الملف). يسمح لك بنقل المستند المقترن بعنصر القائمة أو نسخه إلى مستودع مستندات. يمكن أن يكون مستودع المستندات مكتبة في موقع SharePoint، أو موقعا من تلقاء نفسه مثل مركز المستندات، يقوم بتوجيه السجلات إلى وجهة معينة استنادا إلى القواعد التي تحددها. فيما يلي مثال على ما قد يبدو عليه الإجراء في خطوة سير العمل: إرسال ملف باستخدام نقل إلى الأرشيف:قيمة DocumentID مع الملف جاهز للأرشفة (إخراج إلى متغير: إرسال ملف للأرشفة) ملاحظة: لكي تتمكن من تحديد القواعد وتوجيه المستندات، يجب أولا تمكين ميزة موقع "منظم المحتوى " في موقع SharePoint. |
|
إجراءات مجموعة المستندات |
الإجراءات في هذه الفئة ذات صلة بمجموعة مستندات. مجموعة المستندات هي مجلد يخزن مستندات متعددة. في سير العمل، يتم التعامل مع مجموعة المستندات كعنصر واحد. ملاحظات:
يمكنك العثور على مزيد من المعلومات حول مجموعات المستندات في الإجراءات المتوفرة عند تشغيل موقع SharePoint Microsoft SharePoint Server 2010 مقطع من هذه المقالة. |
|
إجراءات القائمة |
تنفذ هذه الفئة من الإجراءات عمليات على عناصر القائمة. |
|
حذف المسودات |
يتم عرض هذا الإجراء في خطوات سير العمل كحذف كافة المسودات (الإصدارات الثانوية) للعنصر. يحذف مسودة العنصر الحالي أو الإصدارات الثانوية منه، إن وجد. لا توجد متغيرات لتعيينها لهذا الإجراء. ملاحظة: يجب تمكين تعيين الإصدار باستخدام إصدارات ثانوية في قائمة SharePoint. |
|
حذف الإصدارات السابقة |
يتم عرض هذا الإجراء في خطوات سير العمل كحذف كافة الإصدارات السابقة من هذا العنصر. يحذف كافة الإصدارات السابقة من العنصر الحالي، إن وجد. لا توجد متغيرات لتعيينها لهذا الإجراء. ملاحظة: يجب تمكين تعيين الإصدار في قائمة SharePoint. |
الإجراءات المتوفرة ضمن خطوة انتحال
تتوفر بعض إجراءات القائمة فقط عند النقر داخل خطوة انتحال في سير عمل. استخدم خطوات الانتحال لجعل سير العمل ينفذ إجراءات عن طريق انتحال كاتب سير العمل بدلا من بادئ سير العمل. تعد خطوات الانتحال مفيدة في سيناريوهات مثل الموافقة والنشر، حيث يكون للأشخاص الذين يقومون بإرسال المحتوى للموافقة عليه والأشخاص الذين يوافقون على المحتوى أذونات مختلفة. تعد خطوات الانتحال مفيدة أيضا في أتمتة مهام مسؤول الموقع، مثل تعيين سير عمل تلقائيا للأذونات للمستخدمين.
ملاحظات:
-
كاتب سير العمل هو الشخص الذي نشر آخر سير عمل.
-
لا يمكن تداخل خطوات الانتحال
|
الإجراء |
الوصف |
|---|---|
|
إضافة أذونات عنصر القائمة |
يتم عرض هذا الإجراء في البداية في خطوات سير العمل كإضافة هذه الأذونات إلى العنصر في القائمة. فهو يمنح أذونات مستويات الأذونات المحددة لعنصر لمستخدمين محددين. فيما يلي مثال على ما قد يبدو عليه الإجراء في خطوة سير العمل: إضافة مساهمة، قراءة إلى عنصر في الصور |
|
وراثة الأذونات الأصل لعنصر القائمة |
يتم عرض هذا الإجراء في البداية في خطوات سير العمل كتوارث الأذونات الأصلية من العنصر في هذه القائمة. إذا كان العنصر يحتوي على أذونات فريدة، يمكنك استخدام هذا الإجراء لجعل العنصر يرث الأذونات الأصلية من القائمة. فيما يلي مثال على ما قد يبدو عليه الإجراء في خطوة سير العمل: وراثة الأذونات الأصلية من عنصر في الصور |
|
إزالة أذونات عنصر القائمة |
يتم عرض هذا الإجراء في البداية في خطوات سير العمل كإزالة هذه الأذونات من العنصر في القائمة. يقوم بإزالة الأذونات من عنصر لمستخدمين محددين. فيما يلي مثال على ما قد يبدو عليه الإجراء في خطوة سير العمل: إزالة المساهمة من العنصر في الصور |
|
استبدال أذونات عنصر القائمة |
يتم عرض هذا الإجراء في البداية في خطوات سير العمل كاستبدال هذه الأذونات للعنصر في القائمة. يستبدل الأذونات الحالية لعنصر بالأذونات الجديدة التي تحددها في الإجراء. فيما يلي مثال على ما قد يبدو عليه الإجراء في خطوة سير العمل: استبدال قراءة العنصر في الصور |
الإجراءات داخل سير عمل الموقع
يعمل سير عمل الموقع على مستوى الموقع ولا يتم إرفاقه بعنصر مثل عنصر أو نوع محتوى. عندما تعمل داخل سير عمل موقع، لن تتوفر لك الإجراءات التي تعمل على عنصر حالي، مثل تعيين حالة الموافقة على المحتوىوتعيين الحقل في العنصر الحالي. لمزيد من المعلومات حول هذه الشروط، راجع قسم الإجراءات العامة في هذه المقالة.










