إذا كانت مكالمات الفيديو ممكّنة في حسابك، فيمكنك إجراء مكالمات فيديو وجهاً لوجه مع جهات الاتصال لديك. كل ما تحتاج إليه هو كاميرا وسماعات وميكروفون الكمبيوتر. تستطيع أيضاً استخدام سماعة رأس إذا لم يكن الكمبيوتر يحتوي على أية أجهزة صوت مضمّنة.
ملاحظة: لمعرفة ما إذا كان الفيديو ممكناً ومتوفراً لحسابك، يرجى الاتصال بالدعم التقني في مساحة العمل.
بدء مكالمة فيديو
-
افتح Lync ، وابحث عن جهة اتصال في قائمة جهات الاتصال أو اكتب اسما في مربع البحث للعثور على الشخص الذي تبحث عنه.
-
أشر إلى صورة جهة الاتصال ثم انقر فوق أيقونة الفيديو.

ينبثق تنبيه على شاشة جهة الاتصال، يمكن استخدامه لقبول الطلب أو رفضه.
-
في حال تم قبول مكالمة الفيديو، تتوسع نافذة المحادثة لعرض الفيديو. يمكنك استخدام طرق العرض وعناصر التحكم مثل كتم الصوت وإلغاء الكتم وتعليق المكالمة وما إلى ذلك، حسب الحاجة. للحصول على تفاصيل حول عناصر التحكم وطرق العرض، راجع المقطع التالي.
-
يمكنك تنفيذ أي مما يلي في أي وقت:
-
لإنهاء المكالمة، أغلق النافذة أو انقر فوق زر إنهاء المكالمة.
-
لإنهاء الفيديو بالكامل، أشر إلى أيقونة الكاميرا ثم انقر فوق إيقاف الفيديو خاصتي. إلا أن الصوت لن يتوقف.
-
لإيقاف عرض الفيديو، أشر إلى أيقونة الكاميرا ثم انقر فوق إنهاء الفيديو. إلا أن الصوت لن يتوقف.
-
تستطيع أيضاً إضافة فيديو إلى محادثة مراسلة فورية (IM) موجودة. انقر ببساطة فوق أيقونةالكاميرا في النافذة لبدء تشغيل الفيديو.
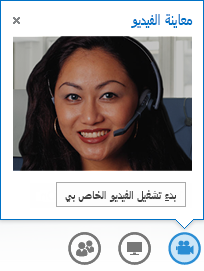
استخدام عناصر التحكم بالفيديو وطرق العرض الخاصة به
في نافذة المحادثة، اختر طريقة عرض من خلال النقر فوق اختيار تخطيط، ثم النقر فوق أي مما يلي:
-
طريقة عرض المعرض لعرض كل مقاطع الفيديو الخاصة بالمشاركين، (إذا كان هناك أكثر من شخصين). (غير متوفرة في Lync Basic 2013).
-
طريقة عرض المحاضر لعرض الفيديو أو الصورة الخاصة بمقدم العرض في الزاوية السفلية اليسرى من نافذة الاجتماع، بالإضافة إلى محتوى الاجتماع.
-
طريقة عرض المحتوى لعرض محتوى الاجتماع فقط.
-
طريقة عرض مصغرة لعرض اللوحات لصور المشاركين في نافذة مصغرة.
للتحكم بالمشاركين في المكالمة، في نافذة المحادثة، انقر بزر الماوس الأيمن فوق الفيديو أو الصورة الخاصة بشخص ما، ثم انقر فوق أي مما يلي:
-
كتم أو إلغاء الكتم أو إزالة لكتم صوت هذا الشخص أو إلغاء كتمه أو إزالته من المكالمة.
-
تأمين تسليط ضوء الفيديو لإيقاف تشغيل الفيديو/الصورة للجميع باستثناء الشخص الذي يتم تسليط الضوء عليه.
لعرض مقاطع الفيديو أو الصور في نافذة منفصلة، انقر فوق انبثاق معرض الفيديو إلى الخارج، ثم انقر فوق إما:
-
طريقة عرض ملء الشاشة للحصول على طريقة عرض كبيرة لمقاطع الفيديو أو الصور.
-
انبثاق داخل منطقة الأشخاص، للعودة إلى طريقة العرض العادية.
الرد على مكالمة فيديو
عندما يتصل بك شخص ما، ينبثق تنبيه على الشاشة. قم بأحد الإجراءات التالية:
-
للرد على المكالمة، انقر فوق أي مكان في منطقة الصورة.
-
لرفض المكالمة، انقر فوق تجاهل.
-
انقر فوق خيارات ثم حدد الخيارات الملائمة لتنفيذ أي مما يلي:
-
الرد بواسطة رسالة فورية بدلاً من الصوت أو الفيديو
-
الرد على المكالمة بالصوت فقط
-
تعيين حالتك إلى ممنوع الإزعاج لرفض المكالمة وتجنب أية مكالمات أخرى.
-










