إجراء تدقيق إملائي قبل إرسال رسالة
يتم دمج محرر Microsoft بشكل ملائم في العديد من إصدارات Outlook. يوفر المحرر تحسينات مقترحة للوضوح والإيجاز واللغة الشاملة والمزيد. يمكنك استخدام لوحة إعدادات المحرر لتخصيص تفضيلاتك المحرر، بما في ذلك لغة التدقيق.
ملاحظة: قد لا تتوفر المحرر في جميع الإصدارات الكلاسيكية من Outlook. في هذه الإصدارات، يمكنك إجراء تدقيق إملائي في رسالة البريد الإلكتروني في أي وقت بالنقر فوق مراجعة > التدقيق الإملائي & النحوي.
هل أنت غير متأكد من الإصدار الذي تستخدمه؟ راجع ما هو إصدار Outlook الذي أستخدمه؟
ملاحظة: إذا لم تنجح الخطوات الموجودة ضمن علامة التبويب Outlook الجديدة هذه، فقد لا تستخدم Outlook الجديد لنظام التشغيل Windows بعد. حدد Outlook الكلاسيكي واتبع هذه الخطوات بدلا من ذلك.
استخدام المحرر عند صياغة رسالة
-
لاستخدام المحرر، في علامة التبويب رسالة في المجموعة خيارات، حدد المحرر.
-
يصنف الجزء "المحرر" الأخطاء الإملائية والنحوية والمشاكل النمطية.
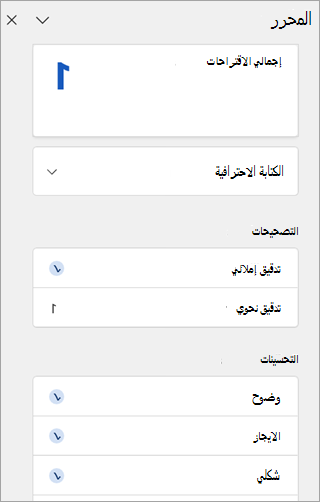
-
انقر فوق كل فئة لمعالجة المشاكل.
ملاحظة: إذا غيرت رأيك حول المشكلة التي تم تجاهلها، فقم بإغلاق المستند وإعادة فتحه، وانتقل إلى "المحرر". سيقوم المحرر بالبحث عن المشكلة مجدداً.
مراجعة الاقتراحات
للتركيز على المشاكل التي تهتم بها، اختر نوع التصحيح أو الإصلاح، مثل التدقيق النحويأو الوضوح. بعد ذلك، استخدم الأسهم الموجودة بالقرب من أعلى الجزء للانتقال إلى كل مشكلة من هذه الأنواع.
اختر اقتراحاً لدمجه في المستند. إذا لم يعجبك الاقتراح، فاختر التجاهل مرة واحدة. أو إذا كنت لا تريد استخدام هذا النوع من الاقتراحات، فاختر عدم التحقق من هذه المشكلة.
ملاحظة: إذا غيرت رأيك حول المشكلة التي تم تجاهلها، فقم بإغلاق المستند وإعادة فتحه، وانتقل إلى "المحرر". سيقوم المحرر بالبحث عن المشكلة مجدداً.

تشغيل أنواع اقتراحات المحرر محددة أو إيقاف تشغيلها
-
أثناء وجودك في مسودة بريد إلكتروني، في الشريط المبسط، حدد القائمة (...) overflow.
في الشريط الكلاسيكي، حدد أيقونة المحرر. -
باستخدام قائمة القوائم، حدد المحرر > المحرر الإعدادات.
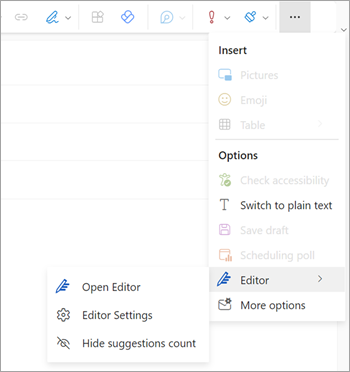
-
يتم عرض لوحة إعدادات محرر Microsoft. حدد الأزرار قيد التشغيل أو إيقاف التشغيل وفقا لتفضيلاتك. إذا لزم الأمر، يمكنك تحديد Reset to default.
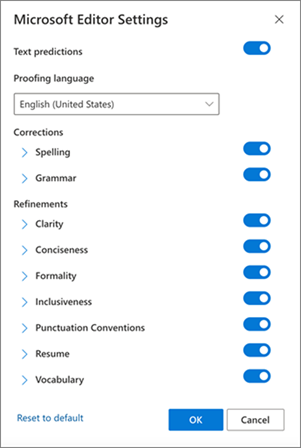
-
حدد موافق للعودة إلى المسودة.
إدارة اقتراحات المحرر
أثناء إنشاء بريدك الإلكتروني، يوفر محرر Microsoft تحجيما في الوقت الحقيقي للتحريرات المقترحة. يظهر هذا الرقم أسفل منطقة تكوين البريد الإلكتروني. عند عدم تحديد أي اقتراحات، تظهر أيقونة المحرر في نفس الموقع.


يمكنك تعطيل عرض عدد اقتراحات المحرر كما يلي.
-
في شريط Outlook، حدد القائمة (...) تجاوز السعة.
-
في قائمة التجاوز، حدد المحرر.
-
في القائمة المجاورة، حدد إخفاء عدد الاقتراحات.
تغيير لغة التدقيق
عند صياغة رسالة بريد إلكتروني، باستخدام الشريط المبسط، حدد القائمة (...) تجاوز السعة. في الشريط الكلاسيكي، حدد المحرر.
-
تابع إلى إعدادات المحرر > المحرر.
-
حدد موقع مربع لغة التدقيق .
-
حدد السهم لأسفل لعرض قائمة اللغات المتوفرة.
-
قم بالتمرير حسب الحاجة لتحديد موقع لغة وتحديدها.
-
اسمح لبعض الوقت للنظام بإعادة التحقق من اللغة المحددة حديثا.
ملاحظة: سيتم تطبيق تحديد لغة التدقيق الذي يتم ضمن تكوين البريد الإلكتروني فقط على مسودة البريد الإلكتروني المحددة هذه.
Microsoft 365 Outlook الكلاسيكي: استخدام المحرر عند صياغة رسالة
إذا كان لديك Outlook لـ Microsoft 365، فلديك حق الوصول إلى محرر Microsoft.
-
عند صياغة رسالة بريد إلكتروني، باستخدام الشريط المبسط، حدد القائمة (...) تجاوز السعة. في الشريط الكلاسيكي، حدد المحرر.
-
راجع الاقتراحات في جزء المحرر.
Outlook الكلاسيكي 2019-2016: استخدام التدقيق الإملائي & النحوي
لكي تتمكّن من الوصول إلى الأمر "تدقيق إملائي وتدقيق نحوي" بسهولة في كل الأوقات، يمكنك إضافته إلى شريط أدوات الوصول السريع
لكن إذا كنت لا تريد إجراء تدقيق إملائي يدوياً لكل رسالة—أو إذا كنت قلقاً حول نسيان تنفيذه!—فبإمكانك إعداد Outlook بحيث يجري التدقيق الإملائي في كل مرة نيابة عنك.
-
انقر فوق ملف > خيارات > البريد.
-
ضمن إنشاء رسائل, حدد المربع تدقيق إملائي دوماً قبل الإرسال.
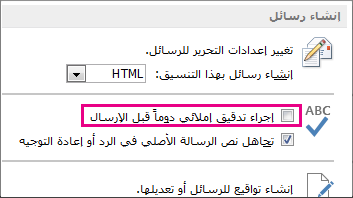
الآن عندما تنقر فوق إرسال, سيدقق Outlook في إملاء الرسالة بشكل تلقائي. إذا لم يتم العثور على أخطاء إملائية، فسيتم إرسال الرسالة على الفور. إذا غيّرت رأيك وأردت إجراء المزيد من عمليات التحرير على الرسالة، فانقر فوق إلغاء الأمر لإيقاف التدقيق الإملائي، ثم انقر فوق لا.
هل تبحث عن إرشادات التدقيق الإملائيMicrosoft 365 Outlook - Outlook على ويب أو Outlook.com؟ راجع التدقيق الإملائي والنحوي والوضوح في Outlook.com Outlook على ويب.
استخدام المحرر عند صياغة رسالة
-
لاستخدام المحرر، في علامة التبويب رسالة في المجموعة خيارات، حدد المحرر.
-
يصنف الجزء "المحرر" الأخطاء الإملائية والنحوية والمشاكل النمطية.
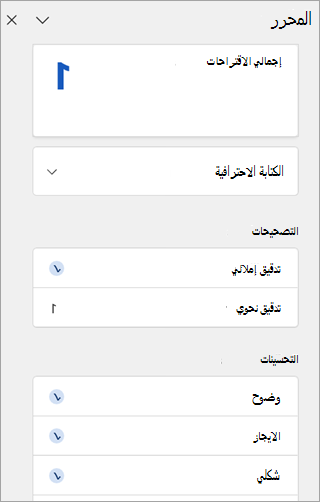
-
انقر فوق كل فئة لمعالجة المشاكل.
ملاحظة: إذا غيرت رأيك حول المشكلة التي تم تجاهلها، فقم بإغلاق المستند وإعادة فتحه، وانتقل إلى "المحرر". سيقوم المحرر بالبحث عن المشكلة مجدداً.
مراجعة الاقتراحات
للتركيز على المشاكل التي تهتم بها، اختر نوع التصحيح أو الإصلاح، مثل التدقيق النحويأو الوضوح. بعد ذلك، استخدم الأسهم الموجودة بالقرب من أعلى الجزء للانتقال إلى كل مشكلة من هذه الأنواع.
اختر اقتراحاً لدمجه في المستند. إذا لم يعجبك الاقتراح، فاختر التجاهل مرة واحدة. أو إذا كنت لا تريد استخدام هذا النوع من الاقتراحات، فاختر عدم التحقق من هذه المشكلة.
ملاحظة: إذا غيرت رأيك حول المشكلة التي تم تجاهلها، فقم بإغلاق المستند وإعادة فتحه، وانتقل إلى "المحرر". سيقوم المحرر بالبحث عن المشكلة مجدداً.
تشغيل أنواع اقتراحات المحرر محددة أو إيقاف تشغيلها
-
أثناء وجودك في مسودة بريد إلكتروني، في الشريط المبسط، حدد القائمة (...) overflow.
في الشريط الكلاسيكي، حدد أيقونة المحرر. -
باستخدام قائمة القوائم، حدد المحرر > المحرر الإعدادات.
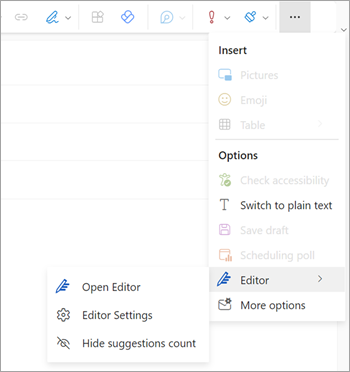
-
يتم عرض لوحة إعدادات محرر Microsoft. حدد الأزرار قيد التشغيل أو إيقاف التشغيل وفقا لتفضيلاتك. إذا لزم الأمر، يمكنك تحديد Reset to default.
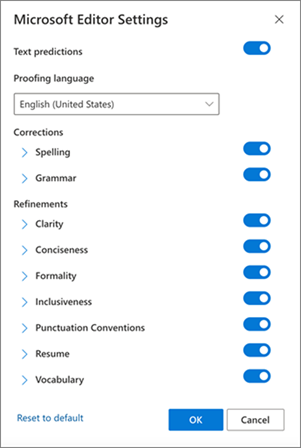
-
حدد موافق للعودة إلى المسودة.
إدارة اقتراحات المحرر
أثناء إنشاء بريدك الإلكتروني، يوفر محرر Microsoft تحجيما في الوقت الحقيقي للتحريرات المقترحة. يظهر هذا الرقم أسفل منطقة تكوين البريد الإلكتروني. عند عدم تحديد أي اقتراحات، تظهر أيقونة المحرر في نفس الموقع.


يمكنك تعطيل عرض عدد اقتراحات المحرر كما يلي.
-
في شريط Outlook، حدد القائمة (...) تجاوز السعة.
-
في قائمة التجاوز، حدد المحرر.
-
في القائمة المجاورة، حدد إخفاء عدد الاقتراحات.
تغيير لغة التدقيق
عند صياغة رسالة بريد إلكتروني، باستخدام الشريط المبسط، حدد القائمة (...) تجاوز السعة. في الشريط الكلاسيكي، حدد المحرر.
-
تابع إلى إعدادات المحرر > المحرر.
-
حدد موقع مربع لغة التدقيق .
-
حدد السهم لأسفل لعرض قائمة اللغات المتوفرة.
-
قم بالتمرير حسب الحاجة لتحديد موقع لغة وتحديدها.
-
اسمح لبعض الوقت للنظام بإعادة التحقق من اللغة المحددة حديثا.
ملاحظة: سيتم تطبيق تحديد لغة التدقيق الذي يتم ضمن تكوين البريد الإلكتروني فقط على مسودة البريد الإلكتروني المحددة هذه.
المقالات ذات الصلة
إجراء التدقيق النحوي والتدقيق الإملائي والمزيد في Word
"محرر Microsoft" يدقق نحوياً ويقوم بالمزيد في المستندات والبريد والويب










