إدراج أيقونات في Microsoft 365
يمكنك إدراج الأيقونات في Microsoft 365 المستندات. يمكنك تدويرها ولونها وتغيير حجمها دون فقدان جودة الصورة. هذه الأيقونات حرة في الاستخدام ولا توجد حقوق ملكية أو حقوق نشر للقلق بشأنها.
-
حدد إدراج > أيقونات.
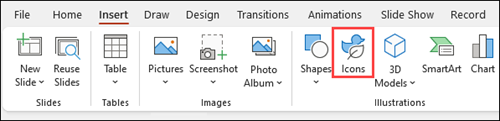
-
قم بالتمرير عبر الأيقونات أو انتقل إلى فئة عن طريق اختيار اسم في جزء التنقل على اليسار. يمكنك أيضا البحث باستخدام المربع بالقرب من الزاوية العلوية اليمنى.
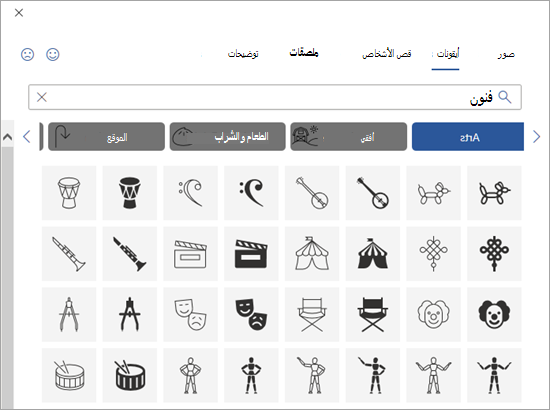
-
اختر أيقونة ثم حدد إدراج في أسفل اليمين.
يمكنك إدراج أيقونات متعددة في الوقت نفسه عن طريق اختيار كل منها قبل النقر فوق إدراج.
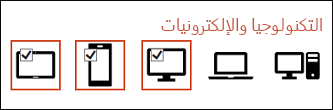
-
قم بتدوير الأيقونة ولونها وتغيير حجمها. يمكنك قراءة المزيد حول تحريرالصور في Microsoft Office 365.
تلميح: هل تريد تغيير لون أيقونتك بسرعة؟ انقر بزر الماوس الأيمن فوق أيقونتك، واختر تعبئة، وحدد اللون الذي تريده.
-
حدد إدراج > أيقونات.
-
قم بالتمرير عبر الأيقونات، أو ابحث باستخدام الكلمات الأساسية، أو استعرض حسب الفئة (الأسماء الموجودة ضمن مربع البحث).
-
اختر أيقونة ثم حدد إدراج في أسفل اليمين.
يمكنك إدراج أيقونات متعددة في الوقت نفسه عن طريق اختيار كل منها قبل النقر فوق إدراج.
-
قم بتدوير الأيقونة ولونها وتغيير حجمها. يمكنك قراءة المزيد حول تحريرالصور في Microsoft Office 365.
تلميح: هل تريد تغيير لون أيقونتك بسرعة؟ انقر بزر الماوس الأيمن فوق أيقونتك، واختر تعبئة، وحدد اللون الذي تريده.
إدراج أيقونة
-
انقر فوق أي مكان على الشريحة.
-
حدد المزيد من الخيارات (...).
-
حدد Home > Insert > Icons.
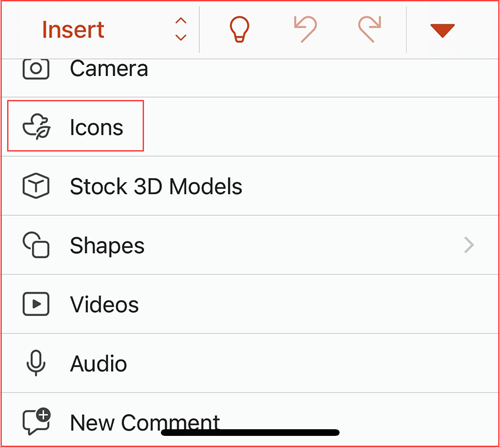
-
قم بالتمرير عبر الأيقونات أو الانتقال بسرعة إلى فئة معينة بالنقر فوق اسم في جزء التنقل الموجود على الجانب الأيمن.
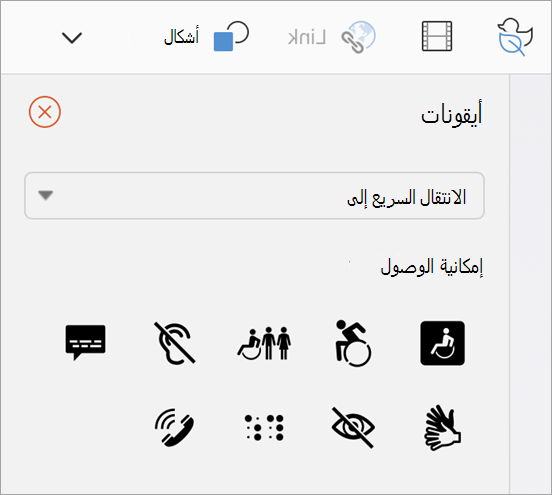
-
اختر أيقونة، ثم اضغط فوق إدراج في الزاوية السفلية اليسرى.
يمكنك إدراج أيقونات متعددة في الوقت نفسه بالضغط فوق كل منها قبل النقر فوق إدراج.
-
يمكنك تدوير الأيقونة وتلوينها وتغيير حجمها باتباع الإرشادات الواردة هنا.
تلميح: هل تريد تغيير لون أيقونتك بسرعة؟ انقر بزر الماوس الأيمن فوق أيقونتك، واختر تعبئة، وحدد اللون الذي تريده.
في تطبيقات الويب Microsoft 365 ، تتوفر أيقونات الإدراج فقط في PowerPoint.
-
حدد إدراج > أيقونات.

-
استخدم مربع البحث بالقرب من الزاوية العلوية اليمنى للبحث عن الأيقونة التي تريدها أو الاستعراض بالتمرير.
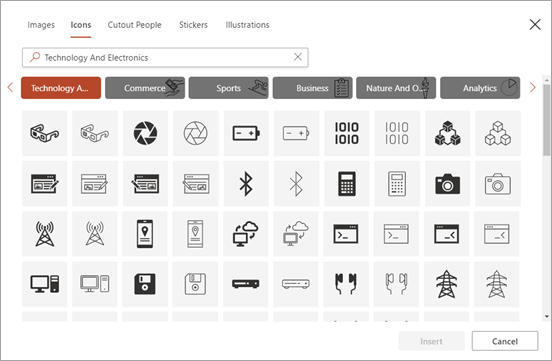
-
اختر أيقونة، ثم انقر فوق إدراج في الزاوية السفلية اليسرى.
يمكنك إدراج أيقونات متعددة في الوقت نفسه بالنقر فوق كل منها قبل النقر فوق إدراج.
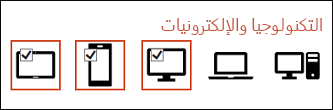
-
يمكنك تدوير الأيقونة وتلوينها وتغيير حجمها باتباع الإرشادات الواردة هنا.
تلميح: هل تريد تغيير لون أيقونتك بسرعة؟ انقر بزر الماوس الأيمن فوق أيقونتك، واختر تعبئة، وحدد اللون الذي تريده.











