هناك خيارات مختلفة يمكنك استخدامها عند إعداد اجتماع Lync والانضمام إليه وتقديمه. تساعدك أفضل الممارسات هذه في الاستفادة من الميزات التي تضفي المزيد من السهولة على تنفيذ مهمتك وتوفر تجربة اجتماع ممتعة.
تلميح: للحصول على دليل تفاعلي لمهام مقدم العرض الشائعة، راجع الجدولة والتحضير لاجتماع Lyncوإدارة اجتماع Lync.
إعداد اجتماع Lync
جدولة الاجتماع
-
استخدم الخيارات الافتراضية للاجتماع وقم بتخطي تغيير الإعدادات لأي اجتماع صغير وغير رسمي مع الأشخاص الموجودين داخل شركتك. وتذكّر أن الخيارات الافتراضية تسمح للجميع بالقيام بدور مقدم العرض فضلاً عن انضمامهم إلى الاجتماع مباشرةً.
-
إذا كان هناك أحد المتطلبات المعينة للاجتماع، مثل جمهور أكبر أو بيانات آمنة أو عملاء خارجيين، فتأكد من تغيير خيارات الاجتماع لتلبية هذا المتطلب. للحصول على معلومات، راجع تعيين خيارات لاجتماعات Lync.
-
إذا كان لديك حضور شخصي وحاضر عبر الإنترنت، فيمكنك تشغيل اجتماع Lync في قاعة مؤتمرات. انقر فوق الباحث عن القاعة في Outlook للبحث عن قاعة مؤتمرات في المبنى الذي تريده وإضافتها. أو احجز القاعة بشكلٍ منفصل، وأضف معلومات القاعة في المربع الموقع في طلب الاجتماع.
تعيين مقدم عرض احتياطي
اختر مقدم عرض احتياطياً، في حالة عدم قدرتك على الانضمام أو قيامك بالتشغيل متأخراً. يستطيع أيضاً مقدم العرض الاحتياطي أن يبدأ التسجيل، ويساعد الجمهور ويقوم بإدارته، أو يراقب الأسئلة المُرسلة في الاجتماع، حتى يمكنك التركيز على العرض التقديمي. يكون ذلك هاماً بشكلٍ خاص إذا كان لديك اجتماع أو حدث كبير.
رقم التعريف الشخصي (PIN) المعروف
في معظم الأحيان، لن تحتاج إلى رقم PIN عندما تتصل بالاجتماع باستخدام هاتف. فيتم توصيلك بشكلٍ مباشر ويظهر الرقم في قائمة المشاركين. ولكن، إذا كنت تريد الاتصال كرئيس الاجتماع أو متصل مُصدق عليه، فستتم مطالبتك برقم PIN و/أو رقم هاتف العمل و/أو الرقم الداخلي.
إن الطلب كمتصل مُصادق عليه يعني فقط أن الاجتماع مؤمّن ويجب أن يتم التحقق من هويتك قبل انضمامك إلى الاجتماع.
يُفضل أن يتوفر لديك رقم PIN في حالة احتياجك إليه. وإذا لم تتذكّر رقم PIN الخاص بك، فانقر فوق هل نسيت رقم PIN للطلب؟ في طلب الاجتماع واتبع الإرشادات الموجودة على الصفحة لإعادة التعيين.
تضمين مستند تدريبي أو ارتباط في طلب الاجتماع
إذا كنت تدعو المشاركين الذين لا يعرفون Lync ، فقم بتضمين مستند تدريب إرشادي أو ارتباط إلى Lync التدريب في طلب الاجتماع، لمساعدتهم في ميزات الاجتماع قبل الانضمام إلى الاجتماع.
إضافة ملاحظات إلى طلب الاجتماع
عند جدولة الاجتماع، يمكنك إضافة ملاحظات خاصة أو مشتركة باستخدام OneNote. يستطيع المدعوون حينئذٍ عرض الملاحظات المشتركة وتحريرها قبل الاجتماع، إذا كان لديهم الإذن المناسب. انقر فقط فوق ملاحظات الاجتماع على شريط الدعوة، ثم أضف الملاحظات المشتركة لطلبات الاجتماع، أو الملاحظات الخاصة بك (التي تكون غير مرئية للآخرين).
الانضمام إلى اجتماع Lync
تلميح: للحصول على دليل تفاعلي للانضمام إلى اجتماع Lync ، بما في ذلك تلميحات استكشاف الأخطاء وإصلاحها، راجع الانضمام إلى اجتماع Lync.
-
قم بتسجيل الدخول إلى الاجتماع قبل بدئه بحوالي من 10 إلى 15 دقيقة، ليتم الإعداد ويتوفر وقت لاستكشاف الأخطاء وإصلاحها إذا تطلب الأمر ذلك.
-
قبل الاجتماع، حدد ما إذا كنت ستستخدم صوت الكمبيوتر (Lync الصوت والفيديو المتكاملين) أو هاتفا للجزء الصوتي من الاجتماع.
-
إذا كنت تستخدم صوت الكمبيوتر، فقم بإعداد أجهزة الصوت والفيديو وتحقق من الجودة. ويمكنك استخدام الميكروفون والسماعات المضمنة في الكمبيوتر، أو توصيل سماعة رأس. لمزيد من المعلومات، راجع إعداد الصوت في Lync واختباره واستكشاف الأخطاء في فيديو Lync وإصلاحها.
-
إذا كنت تستخدم هاتفا لصوت الاجتماع، فاستفيد من ميزة Lyncالاتصال بي . ضمن النافذة الانضمام إلى صوت الاجتماع، حدد اتصل بي على واكتب رقم الهاتف الذي تريد أن يتم الاتصال بك عليه.
عند استخدام هذه الميزة، لن تحتاج إلى إدخال معرّف الاجتماع أو رقم PIN. اضغط على 1* للاستماع إلى وصف حول أوامر المؤتمر المتوفرة.
-
استخدم سماعة رأس، بدلاً من ميكروفون الكمبيوتر وسماعاته، للاستماع إلى صوت عالي الجودة، إذا أمكن ذلك.
-
تعتمد جودة الصوت بشكلٍ كبير على حالة الشبكة. استخدم اتصال شبكة سلكياً وتأكد من إيقاف تشغيل الاتصال اللاسلكي على الكمبيوتر.
-
قبل الانضمام إلى الاجتماع، قم بكتم صوت الميكروفون إذا لم تكن تتحدث. راجع استخدام الصوت في اجتماع Lync.
التقديم في اجتماع Lync
-
يمكنك السماح لزميل بتسجيل الدخول إلى الاجتماع معك للتحقق من جودة الصوت والفيديو للاجتماع.
-
تحقق من خيارات الاجتماع للتأكد من إيقاف تشغيل/تشغيل ميزات الجمهور الصحيحة، مثل أذونات الحضور أو عرض المحتوى أو أذونات التعليق التوضيحي.
-
في حالة استخدام PowerPoint:
-
قم بإدارة مجموعة الشرائح بحيث تتكون من 15 شريحة أو أقل تقريباً، مع استخدام خطوط أكبر (تتكون من أكثر من 30 نقطة)، وخلفية بسيطة لتجنب تشتيت الانتباه.
-
قم بتحميل العرض التقديمي بشكلٍ مسبق ثم جرّب استخدام عناصر التحكم لتحريك الشرائح أو إضافة تعليق توضيحي إليها. على سبيل المثال، يمكنك التعبير عن نقاط هامة باستخدام مؤشر الليزر أو الطوابع.
-
استخدم ملاحظات مقدم العرض لمساعدتك على تذكّر النقاط التي تريد التحدث عنها.
راجع تقديم شرائح PowerPoint في اجتماع Lync للحصول على المزيد من المعلومات.
-
في حالة مشاركة سطح المكتب أو البرنامج:
-
ضع في اعتبارك أنه عند مشاركة أحد البرامج، تصبح البرامج والمستندات التي تقوم بمشاركتها فقط مرئية للحضور. وإذا قمت بالاستعراض للوصول إلى برامج أخرى، فلن تكون مرئية في الاجتماع.
-
استخدم مشاركة سطح المكتب إذا كنت بحاجة إلى التبديل بين البرامج.
-
انقر فوق "معاينة " في اجتماع Lync للاطلاع على ما يراه الحضور عند مشاركة سطح المكتب أو البرنامج.
-
قم بتمكين الجمهور من معرفة أنهم يستطيعون زيادة منطقة العرض الخاصة بهم من خلال الانتقال إلى الوضع "الكامل".
لمزيد من المعلومات، راجع مشاركة سطح المكتب أو البرامج في اجتماع Lync.
-
-
اترك وقتاً كافياً للأسئلة وقم بتمكين الجمهور من معرفة أنهم يستطيعون كتابة أسئلتهم أو تعليقاتهم في مقطع المراسلة الفورية (IM) في الاجتماع.
-
كتم صوتك عند عدم التحدث والتأكد من أنك تعرف كيفية كتم صوت المشاركين أو إلغاء كتمه إذا لزم الأمر، سواء باستخدام Lync أو أوامر نغمة اللمس على الهاتف إذا كنت تستخدم هاتفا (اضغط على *1 على لوحة الطلب على الهاتف لسماع الأوامر).
-
ذكّر المشاركين في بداية الاجتماع بكيفية كتم صوتهم أو إلغاء كتمه.
-
في نهاية هذا الاجتماع، انقر فوق المزيد من الخيارات(...) ثم فوق إنهاء الاجتماع. انقر فوق موافق عند المطالبة للمتابعة. يؤدي ذلك إلى غلق النافذة وقطع اتصال الجميع عن الاجتماع، بما فيهم المشاركين المتصلين.
أما إذا أردت إنهاء الاجتماع وترك الآخرين متصلين، فأغلق نافذة الاجتماع فقط.
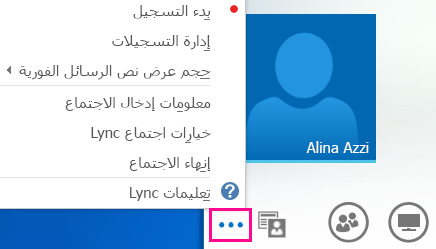
تشغيل الاجتماع في قاعدة مؤتمرات
من المستحسن أن تمنح نفسك الوقت اللازم لإعداد الغرفة قبل بدء الاجتماع، للتأكد من إعداد Lync للعمل مع أجهزة الصوت والفيديو بالغرفة.
-
قم بتوصيل الكمبيوتر المحمول بالبروجيكتور وهاتف قاعة المؤتمرات، إذا لزم الأمر.
-
قم بكتم صوت ميكروفون الكمبيوتر وسماعاته، في حالة عدم وجود أي ارتداد. اطلب من الأشخاص الآخرين في الغرفة أيضا كتم صوت الميكروفون والسماعات إذا سجلوا دخولهم إلى Lync.
-
يمكنك توصيل هاتف القاعة بالكمبيوتر أو استخدام الهاتف للاتصال الهاتفي بصوت الاجتماع.
-
إذا كنت تستخدم بروجيكتور القاعة، فقم بتوصيل الكبل بالكمبيوتر ثم حدد العرض الملائم.
يؤدي الضغط على مفتاح Windows + P إلى فتح العرض المناسب ويمكنك تحديد أحد الخيارات التالية:
-
مكرر – يظهر سطح المكتب على كل من جهاز عرض الكمبيوتر الخاص بك وProjector الغرفة.
-
توسيع – توسيع سطح المكتب من جهاز عرض الكمبيوتر وProjector الغرفة.
-
البركتور فقط – يعرض سطح المكتب على البركتور الخاص بالغرفة فقط.
نحن نوصي بتحديد الخيار تكرار بحيث يمكنك رؤية الاجتماع على كلٍ من جهاز العرض الخاص بك وجهاز عرض القاعة.










