عند استخدام مجموعة منتجات Office، هل يجب استخدام Excel أم يجب عليك استخدام Access لإدارة بياناتك الجدولية؟ تتناول مقالة مصاحبة، باستخدام Access أو Excel لإدارة بياناتك، فوائد كل منتج وما يجلبونه إلى الجدول. ولكن لماذا تختار بين واحد أو آخر؟ إذا قمت بتخزين بياناتك في Access واتصلت بها من Excel، فستحصل على فوائد كليهما. فيما يلي عشرة أسباب تجعل استخدام Excel وAccess معا منطقيا.
على الرغم من أن Excel ليس قاعدة بيانات، إلا أنه يستخدم على نطاق واسع لتخزين البيانات، وغالبا ما يتم استخدامه لحل مشكلات قاعدة البيانات البسيطة. ومع ذلك، فإن Excel عبارة عن قاعدة بيانات ملف ثابت، وليست قاعدة بيانات ارتباطية. عندما تحتاج الجداول البسيطة إلى التطور إلى جداول متعددة من البيانات ذات الصلة، فإن Access هو الخيار الأول للعاملين في مجال المعلومات لإنشاء تطبيق قاعدة بيانات بسرعة. لطالما كان Access "لوحة البيانات المنتقل إليها" رائعة لجمع البيانات المتباينة ودمجها في جميع أنحاء المؤسسة، والتي يعيش الكثير منها داخل مصنفات Excel. بمجرد أن تكون بياناتك في Access، يمكنك إضافة المزيد من الجداول والانضمام إليها، وإنشاء استعلامات (أو طرق عرض لبياناتك)، وهيكلة البيانات وتحديد أنواع البيانات للمساعدة في ضمان تكامل البيانات، ومشاركة البيانات وتحديثها بين العديد من المستخدمين، وإنشاء تقارير ونماذج قوية.
على عكس تخطيط جدول البيانات البسيط في Excel، يتم تنظيم Access بشكل مختلف مع العديد من العناصر المترابطة التي قد تبدو شاقة في البداية. ولكن ليس عليك أن تكون خبيرا لاستخدام Access. تم تصميم Access لجميع أنواع المستخدمين، ويمكنك أن تأخذه فقط بقدر ما تحتاج إلى الذهاب.
قم بتقشير الوصول مرة أخرى إلى طبقة في كل مرة.
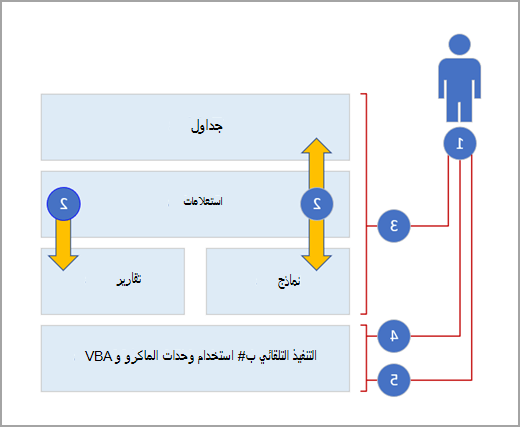
1. استخدم Access بثلاث طرق: كمستخدم عرضي أو مستخدم طاقة أو مطور.
2. تعتمد الجداول والاستعلامات والنماذج والتقارير على بعضها البعض وتشكل جوهر تطبيق قاعدة البيانات.
3. لدى المستخدمين العرضيين معالجات ومنشئات خصائص وواجهة مستخدم Office Fluent وميزات تشبه Excel لإنجاز مهمة بسرعة.
4. لدى مستخدمي الطاقة وحدات ماكرو وجزء الخاصية والتعبيرات وأدوات تصميم قاعدة البيانات للتعمق أكثر والقيام بالمزيد.
5. يمكن للمطورين العمل مع الوحدات وتطوير التعليمات البرمجية ل VBA لإنشاء حلول قاعدة بيانات مخصصة ونشر تطبيقات وقت التشغيل.
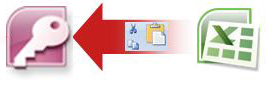
من الطرق الجيدة للبدء نسخ البيانات من Excel إلى Access. يمكنك إنشاء جدول Access وعرضه في طريقة عرض ورقة البيانات، والتي تشبه إلى حد كبير ورقة عمل Excel. يمكنك القيام بمهام إنشاء جدول شائعة، مثل تعريف نوع بيانات أو اسم حقل أو حقل جديد، مباشرة في طريقة عرض ورقة البيانات. على سبيل المثال، إذا أدخلت تاريخا في حقل فارغ، فسيعين Access نوع بيانات التاريخ/الوقت لهذا الحقل. إذا أدخلت نصا مثل الاسم، فسيطبق Access نوع بيانات النص على الحقل. إذا كنت تريد نقل حقل، فما عليك سوى النقر فوقه واسحبه.
عند نسخ البيانات من Excel ولصقها في Access، لن تحتاج حتى إلى إنشاء جدول أولا، أو فتح جدول في طريقة عرض ورقة البيانات. يسألك Access تلقائيا عما إذا كانت بياناتك تحتوي على رؤوس، وتخمينات جيدة عند استخدام نوع البيانات الصحيح، وإنشاء جدول Access. لا يمكن أن يكون أبسط.
لمزيد من المعلومات، راجع فتح ورقة بيانات فارغة.
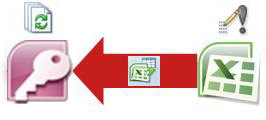
تتمثل إحدى أسهل الطرق لاشتقاق فوائد كل من Excel وAccess في ربط ورقة عمل Excel بجدول Access. استخدم ارتباط Access عندما تخطط للاحتفاظ بالبيانات في Excel، ولكن يمكنك أيضا الاستفادة بانتظام من بعض ميزات Access العديدة، مثل إعداد التقارير والاستعلام. يمكنك ربط البيانات من Access، وليس من Excel.
يدعم Access طريقتين مختلفتين بشكل أساسي لإنشاء جداول قاعدة البيانات. يمكن للمستخدمين إنشاء جداول أصلية جديدة لتخزين البيانات في قاعدة بيانات Access، أو يمكنهم إنشاء ارتباطات إلى البيانات الموجودة خارج قاعدة بيانات Access. تظهر البيانات الموجودة في الجداول المرتبطة وتتصرف بطرق عديدة تماما مثل الجداول الأصلية. يساعدك "معالج إدارة الجداول المرتبطة" على تعقب ورقة عمل Excel أو مصدر بيانات آخر وتحديد موقعها وتحديثها إذا تم نقلها وتعطل الارتباط.
عند إنشاء ارتباط إلى ورقة عمل Excel أو نطاق مسمى، ينشئ Access جدولا جديدا مرتبطا ببيانات Excel. إذا كنت تريد إضافة البيانات أو تحريرها أو حذفها، يمكنك إجراء التغييرات في Excel، وتحديث (أو إعادة الاستعلام) عن البيانات في جدول Access. ومع ذلك، لا يمكنك تحرير محتويات الجدول في Access. باستخدام بياناتك المرتبطة ب Excel، يمكنك إنشاء تقارير واستعلامات ونماذج للقراءة فقط في Access.
لمزيد من المعلومات، راجع استيراد البيانات أو إنشاء ارتباط إليها في مصنف Excel.
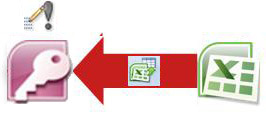
إذا قررت قطع سلك البيانات، يمكنك نقل البيانات إلى Excel عن طريق استيراد البيانات إلى Access. لاحظ أن كلمة استيراد لها معنىان مختلفان بين Excel وAccess. في Excel، عند الاستيراد (أو الاتصال)، يمكنك إجراء اتصال دائم بالبيانات التي يمكن تحديثها. في Access، عند الاستيراد، يمكنك إحضار البيانات إلى Access مرة واحدة، ولكن دون اتصال دائم بالبيانات. عند استيراد البيانات، يخزن Access البيانات في جدول جديد أو موجود دون تغيير البيانات في Excel. في Access، يمكنك استيراد أي أو كل أوراق العمل في مصنف Excel في عملية واحدة.
يرشدك معالج الاستيراد خلال خطوات الاستيراد ويساعدك على اتخاذ قرارات مهمة حول ما إذا كنت تريد تغيير أنواع البيانات وإضافة العناوين. إذا واجهت أخطاء عند استيراد البيانات، يقوم Access بتنبيهك وحفظ الأخطاء في جدول حتى تتمكن من العثور عليها وتصحيحها بسرعة. على سبيل المثال، قد يكون هناك تعليمة برمجية بريدية أبجدية رقمية مدفونة بعمق في عمود اعتقدت أنه رقمي بالكامل، أو تم الكشف عن معرف مكرر لحقل مفتاح أساسي. يمكنك إما إجراء التغييرات في مصنف Excel وإعادة استيراد البيانات، أو إجراء التغييرات في جدول Access الجديد. عند إكمال العملية، يمكنك حفظ الخطوات التي استخدمتها وحتى إنشاء مهمة Outlook لتذكيرك متى تقوم بعملية الاستيراد بشكل منتظم.
بمجرد استيراد البيانات، تصبح الآن أصلية في Access، ويمكنك استخدام أوراق البيانات والنماذج لإضافة البيانات وتحريرها وحذفها. بعد استيراد البيانات، يمكنك تحديد ما إذا كنت تريد حذف البيانات من Excel. عادة ما يكون من الجيد أن يكون لديك موقع واحد فقط لتحديث البيانات.
ملاحظة: لا يؤدي استيراد البيانات من Excel إلى Access إلى استيراد الصيغ، بل يؤدي إلى نتائج هذه الصيغ فقط.
لمزيد من المعلومات، اطلع على:
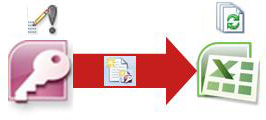
يمكنك أيضا إعادة توصيل بيانات Access ب Excel. للقيام بذلك، قم بإنشاء اتصال في Excel، غالبا ما يتم تخزينه في ملف اتصال بيانات Office (.odc)، بقاعدة بيانات Access واسترداد جميع البيانات من جدول أو استعلام. بعد الاتصال بالبيانات، يمكنك أيضا تحديث (أو تحديث) مصنفات Excel تلقائيا من قاعدة بيانات Access الأصلية كلما تم تحديث قاعدة البيانات بمعلومات جديدة.
لمزيد من المعلومات، اطلع على:
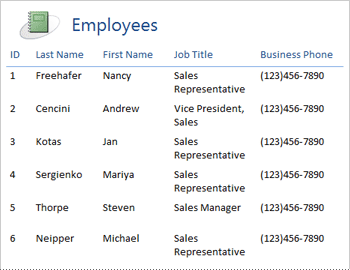
بمجرد أن تكون بياناتك في Access، يمكنك الاستفادة من مجموعة رائعة من أدوات إنشاء التقارير وتخصيصها. هل تريد إنشاء تقرير ببضع نقرات فقط؟ استخدم معالج التقارير. هل تريد تصميم تخطيط التقرير وتعديله في الوقت الحقيقي باستخدام البيانات المباشرة، ونقل كتل البيانات وتغيير حجمها، وإضافة الحقول وإزالتها، ورؤية التغييرات على الفور أثناء إنشائها؟ استخدم طريقة عرض التخطيط. هل تريد التفاعل مع التقرير للبحث عن البيانات المباشرة وتصفيتها وفرزها؟ استخدم طريقة عرض التقرير. هل تريد إضافة أزرار الأوامر وأرقام الصفحات والصور والارتباطات التشعبية والأنماط الاحترافية بنفسك؟ استخدم العديد من معالجات التحكم والمعارض في مجموعات عناصر التحكموالتخطيط في علامة التبويب تصميم على الشريط. باستخدام Access، يمكنك بسهولة إنشاء تقارير بسيطة وتقارير تجميعية وملخصة وتسميات بريدية وتقارير رسومية وتقارير فرعية.
بمجرد إنشاء التقرير، استخدم Access لتوزيع التقرير إلكترونيا. على سبيل المثال، يمكنك إرسال التقرير باستخدام رسالة بريد إلكتروني، أو حفظ التقرير بتنسيقات مختلفة، مثل لقطة Access أو ملف PDF، لإضافته إلى صفحة ويب أو موقع SharePoint.
لمزيد من المعلومات، اطلع على:
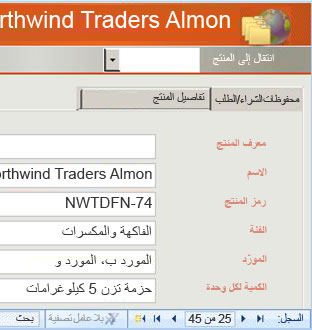
بمجرد أن تكون بياناتك في Access، يمكنك الاستفادة من العديد من أدوات إنشاء النماذج والتخصيص. هل تريد إنشاء نموذج ببضع نقرات فقط؟ استخدم معالج النماذج. هل تريد تصميم تخطيط النموذج وتعديله في الوقت الحقيقي باستخدام البيانات المباشرة، ونقل كتل البيانات وتغيير حجمها، وإضافة الحقول وإزالتها، ورؤية التغييرات على الفور أثناء إنشائها؟ استخدم طريقة عرض التخطيط. هل تريد إضافة أزرار الأوامر ومربعات القوائم ومربعات التحرير والسرد ومجموعات الخيارات والصور وأقنعة الإدخال والمخططات والارتباطات التشعبية والأنماط الاحترافية بنفسك؟ استخدم العديد من معالجات التحكم والمعارض في مجموعات عناصر التحكموالتخطيط في علامة التبويب تصميم على الشريط. باستخدام Access، يمكنك بسهولة إنشاء نماذج بسيطة ونماذج مبوبة ونماذج مستمرة ونماذج منبثقة ومربعات حوار مشروطة ونماذج فرعية.
في Access، يمكنك بسهولة إنشاء نموذج منقسم يعرض ورقة بيانات متزامنة وطريقة عرض النموذج بحيث يمكنك الحصول على أفضل ما في كليهما. بمجرد إنشاء نموذج مصقول، من السهل التمرير والتصفية وحتى البحث في البيانات خلف النموذج باستخدام أزرار التنقل القياسية ومربع البحث في أسفل النموذج.
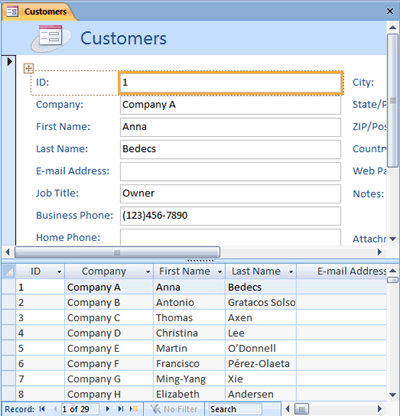
لمزيد من المعلومات، اطلع على:
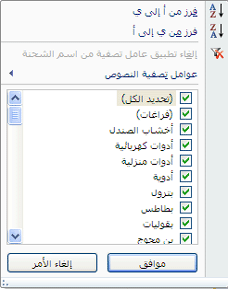
أيا كان المنتج الذي تستخدمه، يمكنك تصفية البيانات للعمل مع مجموعة فرعية من البيانات، وفرز البيانات لترتيبها بالطريقة التي تريدها فقط. في Access، يمكن لمستخدمي Excel تصفية البيانات وفرزها في طريقة عرض ورقة بيانات دون الحاجة إلى إعادة تعلم واجهة مستخدم جديدة تماما. الأيقونات وقوائم الأوامر والأوامر والمعايير ومربعات الحوار متشابهة جدا، سواء كنت تعمل مع النص أو الأرقام أو التواريخ أو الفراغات. يمكنك حتى حفظ عوامل التصفية والفرز جنبا إلى جنب مع طريقة عرض ورقة البيانات.
يمكنك إنشاء استعلام في Access، ولا تعرف حتى ما يرمز إليه SQL. تساعدك أربعة معالجات استعلام على إنشاء استعلامات بسيطة، والعثور على التكرارات، وتحديد موقع السجلات غير المتطابقة، وإنشاء استعلامات جدولية. ليس عليك حتى إنشاء استعلام؛ بل يجب عليك إنشاء استعلام. ما عليك سوى تصفية البيانات وفرزها بالطريقة التي تريدها أن تبدو بها ويتم حفظها باستخدام ورقة بيانات.
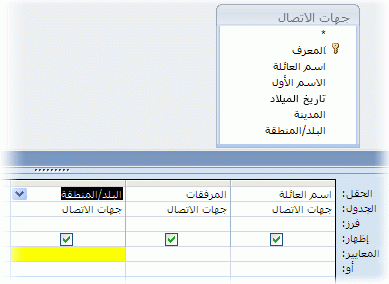
لمزيد من المعلومات، اطلع على:
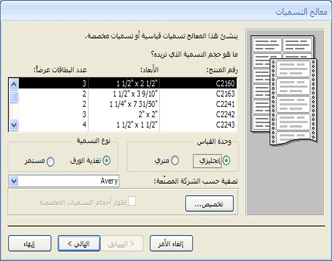
الآن بعد أن نمت عائلتك، أصبحت قائمة بطاقات العطلات الخاصة بك أكبر فجأة وتحتاج إلى تتبع الكثير من أعياد الميلاد والذكرى السنوية. لا توجد مشكلة على الإطلاق. يمكنك استخدام جدول أو استعلام Access كمصدر بيانات لدمج المراسلات، وإنشاء عملية دمج البريد باستخدام معالج دمج المراسلات Word، للأحرف والبطاقات ورسائل البريد الإلكتروني والمغلفات. إذا كنت بحاجة فقط إلى إنشاء تسميات بريدية، فاستخدم "معالج التسميات" في Access لإنشاء التسميات وطباعتها من تقرير تقوم بإنشائه. يمكنك أيضا إضافة رمز شريطي يتوافق مع كل عنوان عميل تلقائيا.
لمزيد من المعلومات، اطلع على:
يوفر كل من Access وExcel أوامر للاتصال بالبيانات في قوائم SharePoint. يوفر Excel اتصالا للقراءة فقط (أحادي الاتجاه) بقوائم SharePoint المرتبطة؛ بينما يتيح لك Access قراءة وكتابة البيانات (ثنائية الاتجاه) في قوائم SharePoint المرتبطة. تعمل قوائم Access وSharePoint بشكل جيد جدا معا. تجعل أنواع بيانات Access وSharePoint - مثل النص المنسق والإلحاق فقط (لدعم تعقب محفوظات المراجعة في حقل المذكرة) والمرفقات والعدد التلقائي والبحثات والحقول متعددة القيم - تكاملا سلسا وعددا قليلا من حالات عدم تناسق البيانات، إن وجدت.
بمجرد ربط بيانات قائمة SharePoint بقاعدة بيانات Access، يمكنك حتى نقل بيانات قائمة SharePoint دون اتصال في قاعدة بيانات Access محلية، والعمل مع البيانات محليا، ثم إعادة الاتصال بموقع SharePoint لتحميل أي تغييرات. ستتم معالجة أي تغييرات بيانات متعارضة أجراها مستخدمون آخرون بواسطة معالج حل التعارض. تستند النماذج والتقارير التي أنشأتها في Access إلى نفس البيانات، ولكنها مرتبطة بقوائم SharePoint.
يوفر Excel نقاط التكامل التالية مع SharePoint Server.
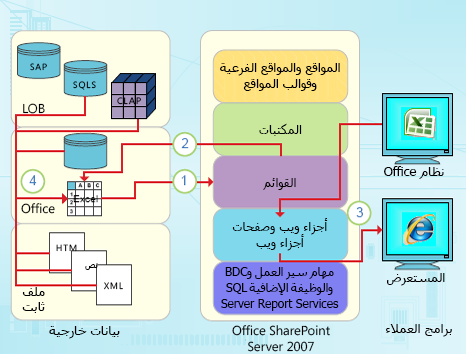
1. تنفيذ عملية استيراد لمرة واحدة لبيانات ورقة عمل Excel إلى قائمة SharePoint أو عملية تصدير بيانات ورقة عمل Excel إلى قائمة SharePoint لإنشاء اتصال بيانات دائم أحادي الاتجاه.
2. استخدام اتصال البيانات الدائم الأحادي الاتجاه لتحديث البيانات في ورقة عمل Excel من قائمة SharePoint.
3. نشر مصنفات Excel في Excel Services ، وعرض البيانات والتفاعل معها باستخدام جزء ويب Excel Web Access على صفحة جزء ويب.
4. استيراد (توصيل) البيانات إلى مصنف Excel من خوادم OLAP وقواعد بيانات SQL Server وAccess والملفات الثابتة.
يوفر Access نقاط التكامل التالية مع SharePoint Server.
1. تنفيذ عملية استيراد أو تصدير للبيانات لمرة واحدة بين طرق عرض Access وقائمة SharePoint.
2. ربط البيانات بين جداول Access وقائمة SharePoint عن طريق إنشاء اتصال دائم ثنائي الاتجاه. (يمكن رؤية بيانات القائمة المحدثة في جدول Access؛ يمكن رؤية بيانات جدول Access المحدثة في قائمة.)
3. نقل بيانات القائمة إلى وضع عدم الاتصال، وتحديثها في Access، وإعادتها إلى وضع الاتصال، ومزامنة التحديثات وحل التعارضات.
4. عرض بيانات القائمة وتحريرها في طرق عرض أوراق البيانات والنماذج والتقارير في Access.
لمزيد من المعلومات، اطلع على:
يمكنك إنشاء تطبيقات قاعدة بيانات سطح مكتب متطورة جدا دون كتابة سطر واحد من التعليمات البرمجية ل VBA. يحتوي كل عنصر Access على مجموعة واسعة من الخصائص والأحداث التي يمكن الوصول إليها بسهولة من ورقة الخصائص لمساعدتك على تخصيص الحل الخاص بك. يحتوي كل عنصر على مصممين مفصلين يكشفون عن جميع الميزات المتاحة لك. تتوفر قوالب قاعدة بيانات إضافية على Office Online. تساعدك قوالب الحقول والجداول على إنشاء جداول جديدة وتخصيصها بسرعة. يمكنك تصميم قاعدة بيانات جديدة من البداية باستخدام أدوات تصميم قاعدة البيانات المضمنة.
تستخدم وحدات ماكرو Access بيئة تعريفية لا تتطلب كتابة أي تعليمة برمجية ل VBA، لذلك لا تحتاج إلى أن تكون مطورا. ينفذ كل إجراء ماكرو مهمة، مثل فتح نموذج أو تشغيل استعلام أو العثور على سجلات أو عرض رسالة. يمكنك تضمين وحدات الماكرو في أي حالة من التقارير أو النماذج أو عناصر التحكم. تحتوي معظم وحدات الماكرو على وسيطات، ويمكنك إضافة منطق شرطي إليها لجعلها تفعل ما تريده. يمكنك حتى تعريف المتغيرات والقيام بالتحقق من الأخطاء، مرة أخرى دون كتابة التعليمات البرمجية ل VBA.
تصميم نموذج أولي وتشغيله بواسطة قسم تكنولوجيا المعلومات. قم بإنشاء حل لفريقك عندما يحتاجون إليه في اسرع وقت ممكن، وقم بذلك على نطاق صغير مع فريق عمل بلا عظام. تعقب التذاكر المباعة لجهة الشركة، أو تتبع العمر الافتراضي للمواد المصنعة، أو طباعة علامات القبول للأجزاء. تعقب المهام والمشكلات والتسليمات في مشاريع الفريق. إنشاء قاعدة بيانات مسار المبيعات لمراقبة المبيعات المحتملة داخل مجموعة صغيرة من محترفي المبيعات.










