إعادة توجيه المكالمات ومجموعات المكالمات والرنين المتزامن في Microsoft Teams
يمكنك إعادة توجيه المكالمات إلى رقم آخر أو إلى عضو Teams، أو إرسال رقم آخر في نفس الوقت الذي يتم فيه إرسال رقم العمل.
إعداد تحويل المكالمات
ملاحظة: تتوفر إعادة توجيه المكالمات فقط في مكالمات واحدة على واحد.
لبدء إعادة توجيه مكالماتك، حدد الإعدادات والمزيد 

ضمن معالجة المكالمات وإعادة توجيهها، حدد التبديل لاختيار كيفية معالجة جميع إعادة توجيه الاستدعاءات، أو إعداد استجابات مختلفة لسيناريوهات مختلفة. يمكنك اختيار إعادة توجيه المكالمات إلى البريد الصوتي أو إلى رقم جديد أو جهة اتصال معينة أو مجموعة مكالمات أو مفوضيك.
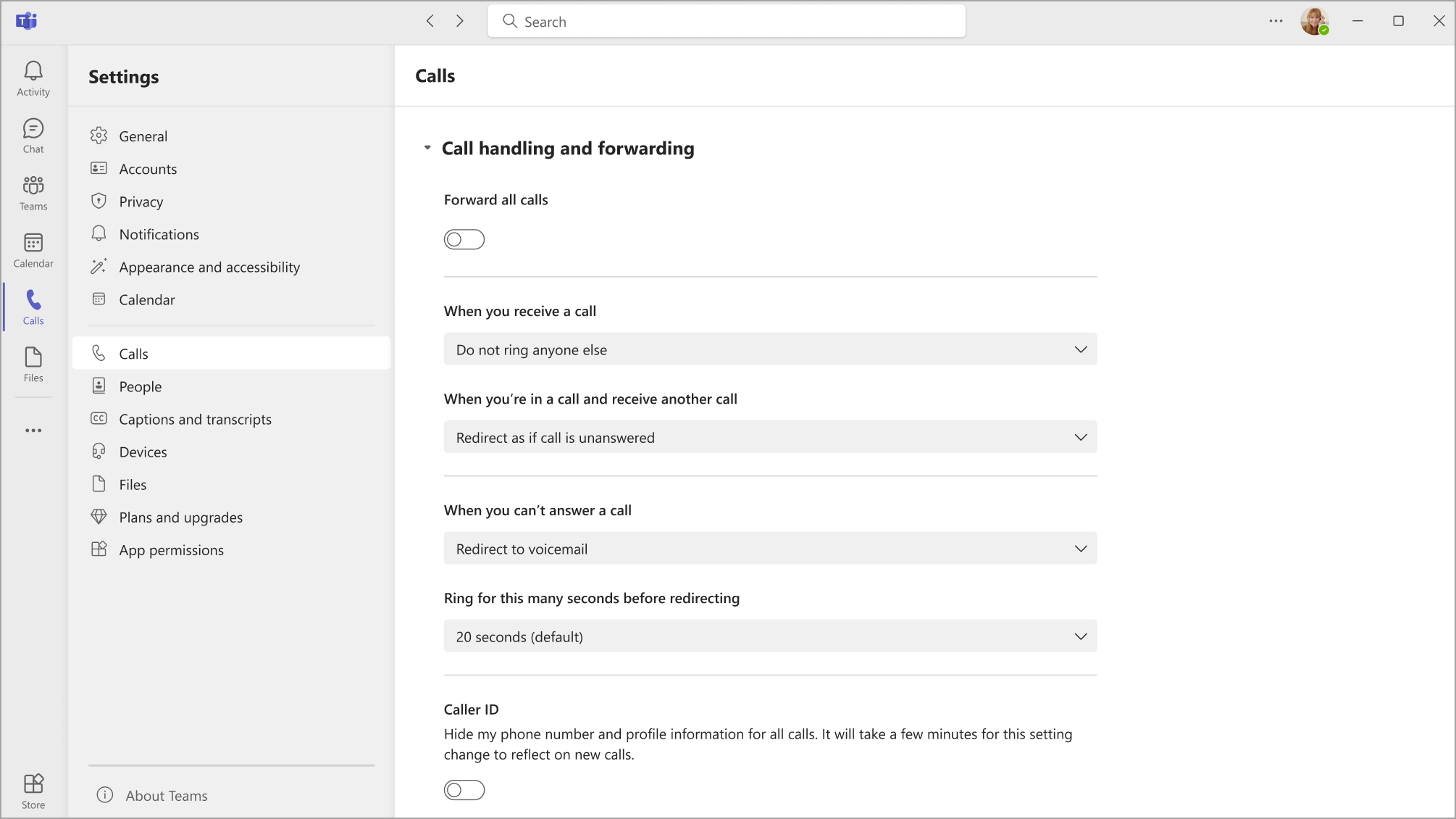
تلميح: تعرف على كيفية إعداد مفوض وإعادة توجيه مكالماتك إلى أشخاص أو مجموعات أخرى.
ملاحظة: إذا لم تتمكن من رؤية أي خيارات لإعادة توجيه المكالمات في إعداداتك، فمن المحتمل ألا يكون لديك ترخيص صوت Enterprise أو Business Voice. لاحظ أيضا أن التغييرات في التراخيص قد تستغرق ما يصل إلى 24 ساعة حتى تسري.
إنشاء مجموعة مكالمة
يمكن لأعضاء مجموعة الاتصال تلقي المكالمات نيابة عنك. بمجرد الإنشاء، يمكنك استخدام إرشادات إعادة التوجيه في القسم السابق لإعادة توجيه المكالمات إلى مجموعة المكالمات.
-
للبدء، انتقل إلى الإعدادات والمزيد


-
ضمن إدارة مجموعة المكالمات، حدد إما إضافة مجموعة مكالمة لإنشاء مجموعة جديدة أو تحرير لتغيير الأعضاء أو الإعدادات أو ترتيب المكالمات إذا كنت قد أنشأت مجموعة مكالمات بالفعل.
-
ضمن إضافة أشخاص، أضف الأشخاص الذين تريدهم في مجموعة المكالمات. يمكن أن تحتوي مجموعة المكالمات على ما يصل إلى 25 شخصا.
ملاحظة: تحتاج إلى إضافة أشخاص من مؤسستك. أرقام الهواتف غير معتمدة.
يمكنك تحديد الترتيب الذي تتم به إعادة توجيه مكالماتك إلى أعضاء مجموعة المكالمات، أو يمكنك اختيار طلبها من كل شخص في المجموعة في وقت واحد.
-
حدد القائمة المنسدلة أعلى قائمة أعضاء المجموعة لاختيار طلب الحلقة، إما الجميع في وقت واحد أو بالترتيب أدناه.
-
إذا قمت بتحديد بالترتيب أدناه، يمكنك بعد ذلك سحب أعضاء مجموعة المكالمات إلى ترتيب مفضل لتلقي مكالماتك.
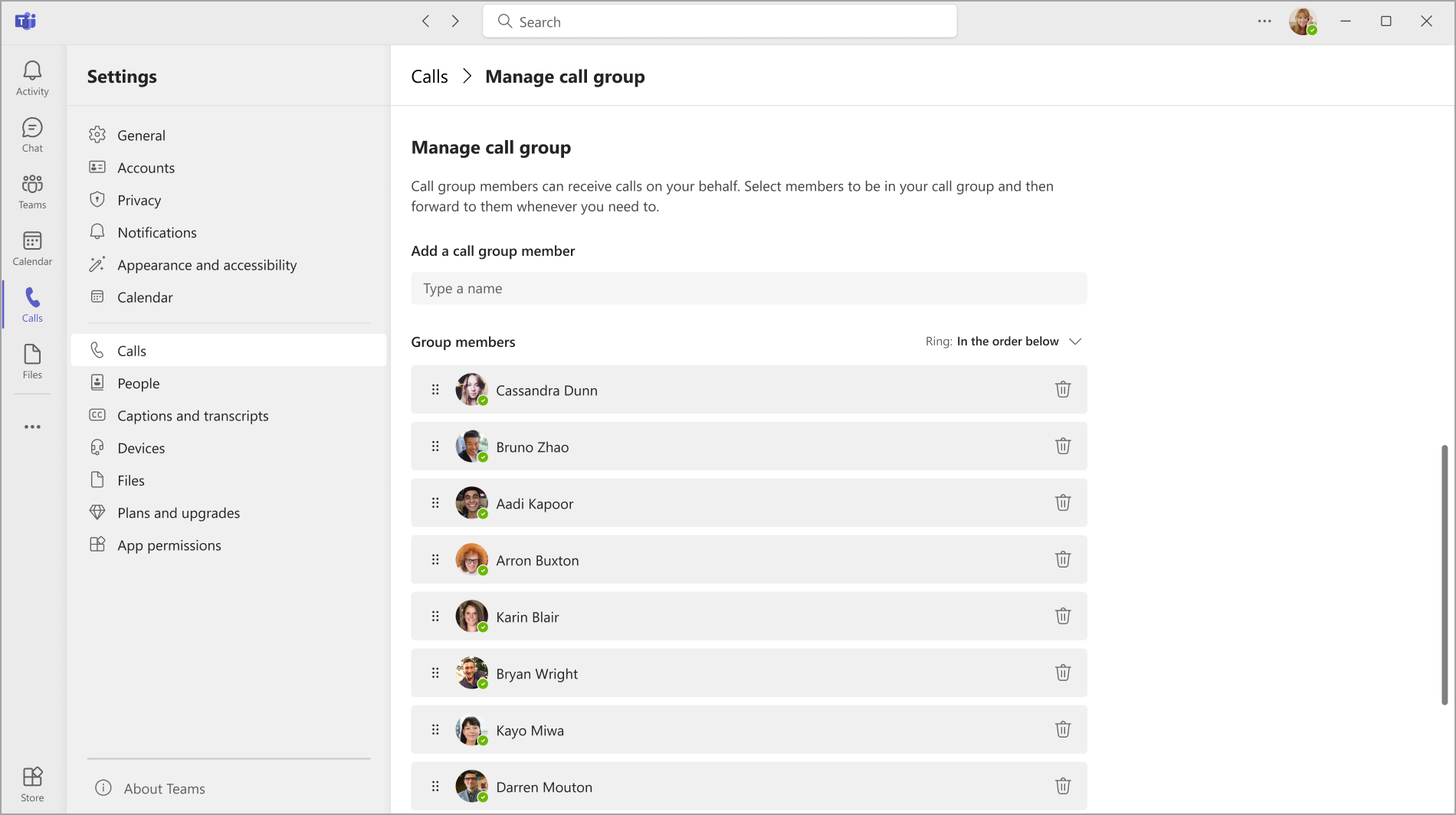
يعد التقاط مكالمة جماعية أقل تعطيلا من الأشكال الأخرى لإعادة توجيه المكالمة لأن المستلمين يمكنهم اختيار كيفية إعلامهم بمكالمة واردة في إعداداتهم وتحديد ما إذا كانوا سيردون عليها أم لا.
ملاحظة: ستتلقى الأجهزة المحمولة إعلامات مجموعة المكالمات فقط إذا تم تعيينها للشعار ونغمة الرنين.
إعداد إعادة توجيه المكالمات لجهاز Teams SIP
في القائمة الرئيسية للجهاز، حدد الزر الناعم CFW. سيتم عرض حالة إعادة توجيه الاتصال في Teams مع إرشادات حول كيفية تغييرها باستخدام رموز ميزات الطلب.
ملاحظة: لا تدعم نماذج الأجهزة التالية حاليا إعادة توجيه الاتصال: Yealink T30 وYalink T30P وCisco 6821 و Poly Trio 8500 و Poly Trio 8800 و AudioCodes IP Phones.
إعادة التوجيه دائما
اطلب *33* متبوعا برقم الهاتف الذي تمت إعادة توجيهه إلى. يمكن أن يكون رقم الهاتف بتنسيق E.164 أو سلسلة طلب سيتم تحويلها استنادا إلى خطة الطلب.
لإعادة توجيه المكالمات إلى البريد الصوتي، قم بتعيين رقم هاتف معاد توجيهه إلى هاتف المكتب. لديك القدرة على القيام بذلك لجميع إعدادات إعادة التوجيه.
-
مثال: *33*+14257222217 أو *33*14257222217
إذا سمع المتصل نغمة رنين 4 مرات أو نغمة مشغولة بسرعة، فهذا يشير إلى نجاح الإعداد.
إعادة التوجيه في المهلة (المكالمات غير المغفور لها)
-
طلب *34*.
-
أدخل وقتا اختياريا بالثوان. يجب تقريب هذه المرة إلى 10 التالية ويمكن أن تصل إلى 60 ثانية. يتم تعيين الإعداد الافتراضي إلى 20 ثانية.
-
Dial * متبوعا برقم الهاتف الذي تمت إعادة توجيهه إلى.
-
مثال: *34*10*14257222217 (رنيني 10 ثوان وإذا لم تتم إعادة شفائي إلى 14257222217 أو *34*14257222217 (رنيني لمدة 20 ثانية - افتراضي وإذا لم تتم إعادة إرساله إلى 14257222217).
إعادة تعيين
طلب *32*
إعداد توجيه المكالمات الخارجية
يسمح لك توجيه المكالمات الخارجية بإعادة توجيه المكالمات الهاتفية الواردة (وليس مكالمات Teams) إلى البريد الصوتي أو إعدادات المكالمة التي لم تتم الرد عليها. يساعد هذا في تصفية مكالمات البريد العشوائي ويوفر مستويات مختلفة من التحكم في المكالمات الهاتفية ومكالمات Teams.
-
حدد الإعدادات والمزيد

-
ثم اختر الإعدادات > المكالمات

-
ضمن معالجة المكالمات وإعادة توجيهها > إعادة توجيه المكالمات الهاتفية الخارجية، اختر بين إعادة توجيه المكالمات إلى البريد الصوتي وإعادة توجيهها على أنها غير مجاب عنها. يكون التبديل متوقفا عن التشغيل بشكل افتراضي.
ملاحظة: إذا لم يظهر هذا الخيار في إعدادات المكالمة، فمن المحتمل أن هذه الميزة لم يتم تمكينها من قبل مسؤول تكنولوجيا المعلومات. اتصل بهم لمعرفة المزيد.
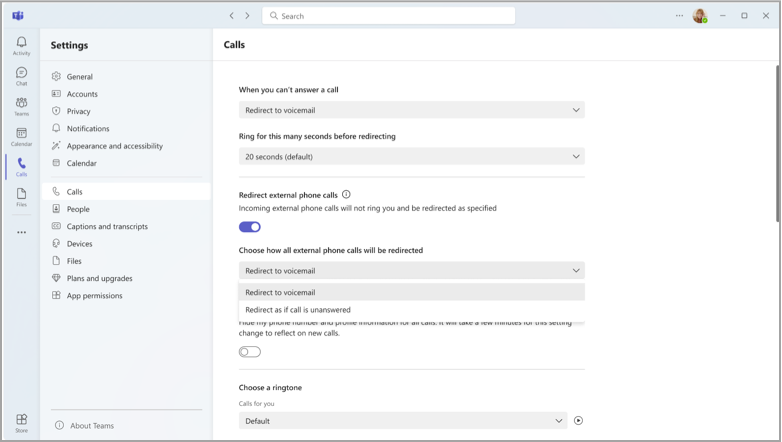
إعداد حلقة متزامنة
إذا كنت تريد أن تتلقى مكالماتك الواردة رنينك أنت وشخص آخر (مثل المفوض) في الوقت نفسه، يمكنك إعداد ذلك في Teams.
-
حدد الإعدادات والمزيد


-
ضمن معالجة المكالمات وإعادة توجيهها > عند تلقي مكالمة، يمكنك اختيار طلب جهة اتصال أو مجموعة مكالمة أو مفوضيك.
-
إذا اخترت إصدار رنين رقم جديد أو جهة اتصال جديدة، فابدأ بكتابة اسم الشخص الذي ترغب في تلقي مكالماتك في وقت واحد وحدد اسمه من القائمة المنسدلة.
ملاحظة: إذا لم تتمكن من رؤية أي خيارات للرنين المتزامن في إعداداتك، فمن المحتمل ألا يكون لديك ترخيص صوت Enterprise أو Business Voice. لاحظ أيضا أن التغييرات في التراخيص قد تستغرق ما يصل إلى 24 ساعة حتى تسري.










