إضافة أيام العطل إلى التقويم في Outlook for Windows
عند استخدام Outlook لأول مرة، لا توجد أي أيام عطلة على التقويم. ولكن يمكنك إضافة عطلات لبلدان واحدة أو أكثر. إذا كان لديك حساب عمل أو مدرسة في Microsoft 365، فيمكنك الاشتراك في تقويم أيام العطلات باستخدام Outlook على ويب وتلقي التحديثات التلقائية عند إضافة العطلات أو تغييرها. راجع كيفية تسجيل الدخول إلى Outlook على ويبوإضافة تقويم في Outlook على ويب للحصول على مزيد من الإرشادات.
هام: قد تختلف الخطوات بين الجديد والكلاسيكي Outlook for Windows. لتحديد إصدار Outlook الذي تستخدمه، ابحث عن ملف على الشريط. إذا لم يكن هناك خيار ملف، فاتبع الخطوات الموجودة ضمن علامة التبويب Outlook جديد. إذا كان خيار "ملف" يظهر، فحدد علامة التبويب لـ Outlook الكلاسيكي.
-
في طريقة عرض التقويم، في الجزء الموجود على اليسار أسفل شبكة التقويم، حدد

-
على اليسار، حدد Holidays.
-
ضمن أيام العطل، اختر بلدا واحدا أو أكثر. سيقومOutlook بعد ذلك بنسخ العطلات ذات الصلة إلى تقويمك.
حذف العطلات
-
انقر بزر الماوس الأيمن فوق تقويم العطلات في جزء التنقل.
-
حدد إزالة، ثم إزالة مرة أخرى للتأكيد.
-
انقر فوق ملف > خيارات > التقويم.
-
ضمن خيارات التقويم، انقر فوق إضافة أيام العطل.
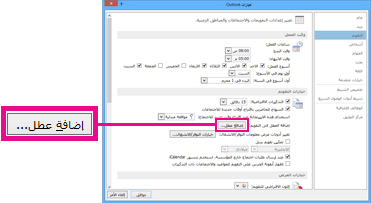
-
حدد المربع لكل بلد تريد إضافته إلى تقويمك، ثم انقر فوق موافق.
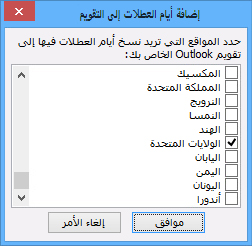
إذا تمت إضافة عطلات بلد أو منطقة إلى تقويمك بالفعل، يتم تحديد مربع البلد في مربع الحوار إضافة عطلات إلى التقويم . إذا نقرت فوق موافق، تتم إضافة العطلات وإنشاء التكرارات.
ملاحظات:
-
تتضمن معلومات العطلات المقدمة في Outlook لـ Microsoft 365 وOutlook 2019 Outlook 2016 سنوات التقويم الميلادي 2016-2026. إذا كنت تستخدم تقويما غير ميلادي، يتم تضمين العطلات التي تحدث خلال نفس الفترة الزمنية.
-
إذا قمت بتثبيت أحد إصدارات Outlook هذه ولكنك لا ترى تواريخ العطلات حتى عام 2026، فقد تحتاج إلى حذف أي معلومات عطلة موجودة من تقويمك باستخدام الخطوات أدناه، ثم تأكد من تثبيت آخر التحديثات ل Outlook وإعادة إضافة العطلات إلى تقويمك.
-
أضف تقويم العطلات من خلال Outlook على ويب لتلقي التحديثات التلقائية عند إضافة العطلات أو تغييرها. قد ترى أحداثا مكررة إذا قمت بإضافة تقويم أيام العطل من خلال كل من Outlook for Windows Outlook على ويب. راجع قسم حذف العطلات أدناه للحصول على مزيد من الإرشادات حول إزالة العطلات التي تم استيرادها مسبقا في Outlook for Windows.
حذف العطلات
-
من التقويم، اختر عرض > تغيير طريقة العرض > القائمة.
-
في المجموعة ترتيب ، اختر فئات. سيؤدي ذلك إلى فرز كل الأحداث حسب الفئة.
-
قم بالتمرير عبر قائمة الأحداث حتى ترى فئة العطلات .
-
حدد عطلة واحدة أو أكثر. يتم فرز العطل حسب الموقع حيث يتم ترتيب جميع العطل حسب البلد. بمجرد تحديد العطلات التي تريد حذفها، اختر الصفحة الرئيسية > حذف.
-
للعودة إلى طريقة عرض التقويم العادية، اختر عرض > تغيير طريقة العرض > التقويم.










