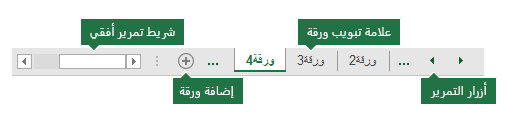بالنقر فوق علامات تبويب الأوراق في أسفل نافذة Excel، يمكنك تحديد ورقة واحدة أو أكثر بسرعة. لإدخال البيانات أو تحريرها في عدة أوراق عمل في الوقت نفسه، يمكنك تجميع أوراق العمل عن طريق تحديد أوراق متعددة. يمكنك أيضا تنسيق مجموعة مختارة من الأوراق أو طباعتها في الوقت نفسه.
|
لتحديد |
قم بما يلي |
|---|---|
|
ورقة واحدة |
انقر فوق علامة التبويب للورقة التي تريد تحريرها. ستكون الورقة النشطة لونا مختلفا عن الأوراق الأخرى. في هذه الحالة، تم تحديد Sheet4.
إذا لم تتمكن من رؤية علامة التبويب التي تريدها، فانقر فوق أزرار التمرير لتحديد موقع علامة التبويب. يمكنك إضافة ورقة بالضغط على الزر إضافة ورقة إلى يمين علامات تبويب الورقة. |
|
ورقتان متجاورتان أو أكثر |
انقر فوق علامة تبويب الورقة الأولى، ثم اضغط باستمرار على SHIFT أثناء النقر فوق علامة تبويب الورقة الأخيرة التي تريد تحديدها. بواسطة لوحة المفاتيح: أولا، اضغط على F6 لتنشيط علامات تبويب الورقة. بعد ذلك، استخدم مفاتيح الأسهم لليمين أو اليسار لتحديد الورقة التي تريدها، ثم يمكنك استخدام Ctrl+Space لتحديد تلك الورقة. كرر السهم وخطوات Ctrl+Space لتحديد أوراق إضافية. |
|
ورقتان غير متجاورتين أو أكثر |
انقر فوق علامة تبويب الورقة الأولى، ثم اضغط باستمرار على CTRL أثناء النقر فوق علامات تبويب الأوراق الأخرى التي تريد تحديدها. بواسطة لوحة المفاتيح: أولا، اضغط على F6 لتنشيط علامات تبويب الورقة. بعد ذلك، استخدم مفاتيح الأسهم لليمين أو اليسار لتحديد الورقة التي تريدها، ثم يمكنك استخدام Ctrl+Space لتحديد تلك الورقة. كرر السهم وخطوات Ctrl+Space لتحديد أوراق إضافية. |
|
كافة الأوراق في مصنف |
انقر بزر الماوس الأيمن فوق علامة تبويب ورقة، ثم انقر فوق الخيار تحديد كافة الأوراق . |
تلميح: بعد اختيار أوراق متعددة، يظهر [تجميع] في شريط العنوان في أعلى ورقة العمل. لإلغاء تحديد أوراق عمل متعددة في مصنف، انقر فوق أية ورقة عمل غير محددة. وإذا لم تكن هناك أية ورقة عمل غير محددة مرئية، فانقر بزر الماوس الأيمن فوق علامة تبويب إحدى الأوراق المحددة، ثم انقر فوق فك تجميع الأوراق في القائمة المختصرة.
ملاحظات:
-
ستظهر البيانات التي تقوم بإدخالها أو تحريرها في ورقة العمل النشطة في جميع الأوراق المحددة. قد تحل هذه التغييرات محل البيانات الموجودة على الورقة النشطة، وربما عن غير قصد، في أوراق محددة أخرى.
-
لا يمكن لصق البيانات التي تقوم بنسخها أو قصها في أوراق مجمعة في ورقة أخرى، لأن حجم منطقة النسخ يتضمن جميع طبقات الأوراق المحددة (التي تختلف عن منطقة اللصق في ورقة واحدة). من المهم التأكد من تحديد ورقة واحدة فقط قبل نسخ البيانات أو نقلها إلى ورقة عمل أخرى.
-
عند حفظ مصنف يحتوي على أوراق مجمعة ثم إغلاق المصنف، تظل الأوراق التي حددتها مجمعة عند إعادة فتح هذا المصنف.
في Excel على الويب لا يمكنك تحديد أكثر من ورقة واحدة في كل مرة، ولكن من السهل العثور على الورقة التي تريدها.
-
حدد القائمة كافة الأوراق ، ثم اختر ورقة من القائمة لفتحها.
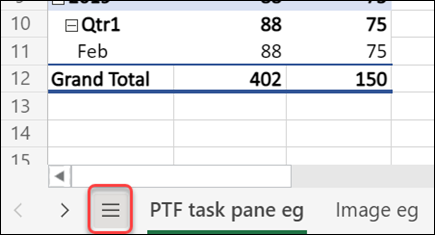
-
من الأوراق المدرجة على طول الجزء السفلي، حدد اسم ورقة لفتحه. استخدم الأسهم الموجودة بجانب قائمة كافة الأوراق للتمرير للأمام والخلف عبر الأوراق لمراجعة الأوراق غير المرئية حاليا.
هل تحتاج إلى مزيد من المساعدة؟
يمكنك دائماً الاستفسار من أحد الخبراء في مجتمع Excel التقني أو الحصول على الدعم في المجتمعات.