مشاركة عرض PowerPoint التقديمي مع الآخرين

-
حدد مشاركة.
-
إذا لم يكن العرض التقديمي مخزنا بالفعل على OneDrive، فحدد مكان حفظ العرض التقديمي على السحابة.
-
اختر مستوى أذونات، مثل أي شخص لديه ارتباط، أو ربما أشخاص فقط في شركتك. يمكنك أيضا التحكم في ما إذا كان بإمكان الأشخاص تحرير المستند أو عرضه فقط.
-
حدد تطبيق.
-
أدخل الأسماء والرسالة.
-
حدد إرسال.
-
يمكنك أيضا نسخ الارتباط ثم لصقه في بريد إلكتروني أو منشور على وسائل التواصل الاجتماعي أو حتى في رسالة نصية.
للحصول على معلومات حول التعاون مع الآخرين على مستند، اطلع على التعاون في العمل على عروض PowerPoint التقديمية.
لإيقاف المشاركة، راجع إيقاف مشاركه ملفات أو مجلدات OneDrive أو تغيير الأذونات.
المشاركة باستخدام مرفق بريد إلكتروني تقليدي:
إذا كنت لا تريد مشاركة مستند ما مع الآخرين للتعاون في العمل عليها، فما عليك سوى استخدام مرفق بريد إلكتروني تقليدي لإرسال العرض التقديمي للآخرين.
تتوفر هذه الميزة فقط إذا كان لديك اشتراك في Microsoft 365. إذا كنت مشتركاً في Microsoft 365, فتأكد من أن لديك الإصدار الأخير من Office.
-
لإرسال العرض التقديمي كنسخة أو كملف PDF، حدد مشاركة.
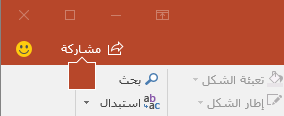
-
حدد إرفاق نسخة بدلاً من ذلك في مربع حوار مشاركة.

-
حدد إما عرض PowerPoint التقديمي أو PDF.
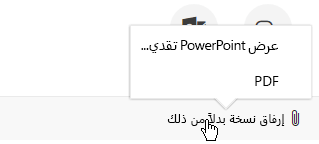
سيفتح PowerPoint تطبيق البريد الإلكتروني وسيقوم بإرفاق الملف إلى رسالة جديدة. أدخل تفاصيل المستلمين ورسالة قصيرة، وانقر فوق إرسال.
تتوفر هذه الميزة فقط إذا كان لديك اشتراك في Microsoft 365. إذا كنت مشتركاً في Microsoft 365, فتأكد من أن لديك الإصدار الأخير من Office.
-
لإرسال العرض التقديمي كنسخة أو كملف PDF، حدد مشاركة.
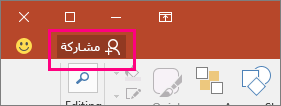
-
حدد إرسال كمرفق في جزء مشاركة.
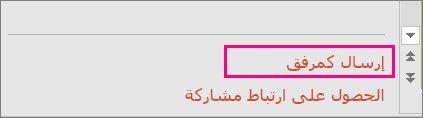
-
حدد إرسال نسخة أو إرسال PDF.
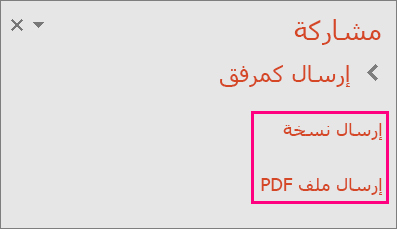
سيفتح PowerPoint تطبيق البريد الإلكتروني ويقوم بإرفاق الملف برسالة جديدة. أدخل تفاصيل المستلمين ورسالة قصيرة، وانقر فوق إرسال.
يمكنك القيام بالكتابة المشتركة لعرض تقديمي في PowerPoint لـ macOS. إذا سمحت للآخرين بتحرير العرض التقديمي، فسيتم دمج التغييرات التي يقومون بإجرائها في العرض التقديمي الأصلي. إذا أردت مشاركة العرض التقديمي، فبإمكانك:
-
دعوة الأشخاص لعرض الملف الموجود في سحابة، مثل OneDrive، أو تحريره.
-
إرسال ارتباط يؤدي للوصول إلى الملف المحفوظ في السحابة.
-
إرسال نسخة من الملف كمرفق برسالة بريد إلكتروني.
ملاحظة: إذا كنت تبحث عن معلومات حول حفظ عرض تقديمي بتنسيق JPEG أو PDF، فراجع تنسيقات الملفات المدعومة في PowerPoint.
هام: يمكنك تحرير العروض التقديمية في نفس الوقت بتنسيق ملف .pptx أو .ppsx الموجود في OneDrive أو على خادم مثبت عليه Microsoft SharePoint Server 2010 على الأقل. للعمل مع SharePoint في Office for Mac، يجب أن يتوفر لديك إصدار Microsoft Office for Mac Home and Business 2011، أو Microsoft Office for Mac Academic 2011، أو Microsoft Office for Mac Standard 2011.
دعوة الأشخاص لعرض العرض التقديمي أو تحريره
حفظ الملف بالسحابة ثم دعوة الأشخاص لعرضه أو تحريره. وبهذه الطريقة يحصل كل شخص تشاركه الملف على أحدث إصدار منه كلما قمت بتحديثه.
-
في الزاوية العلوية اليسرى، انقر فوق الأيقونة مشاركة ثم انقر فوق دعوة أشخاص.
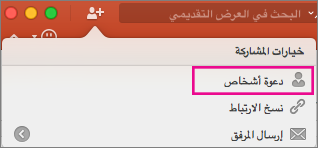
إذا كان الملف موجوداً على جهازك، فستتم مطالبتك بتحميل هذا الملف إلى السحابة أولاً.
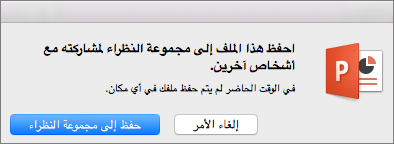
-
قم بدعوة المستخدمين عن طريق إضافة عناوين بريدهم الإلكتروني إلى حقل الدعوة. سيطالبك PowerPoint بالوصول إلى "جهات الاتصال" الخاصة بك عند إضافة الأسماء لأول مرة.
-
للسماح للمستخدمين بتحرير الملف، انقر فوق خانة الاختيار إمكانية التحرير. أضف أية تعليقات في حقل التعليقات ثم انقر فوق مشاركة.
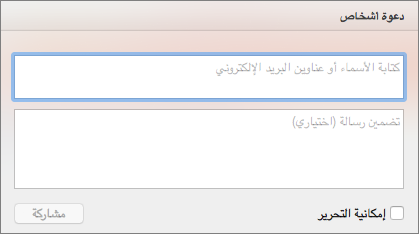
يتلقى المستلمون رسالة بريد إلكتروني تتضمن ارتباطاً إلى الملف المشترك.
يمكنك نسخ الارتباط المؤدي إلى العرض التقديمي ولصقه في ملف مشترك آخر أو إرساله بالبريد الإلكتروني إلى المستلمين.
-
في الزاوية العلوية اليسرى، انقر فوق الأيقونة مشاركة ثم انقر فوق نسخ ارتباط.
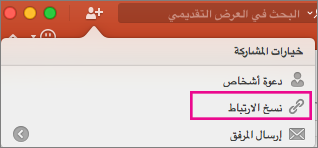
إذا كان الملف موجوداً على جهازك، فستتم مطالبتك بتحميل هذا الملف إلى السحابة أولاً.
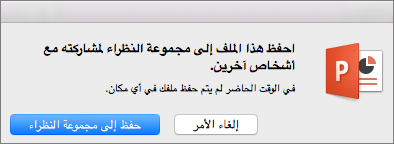
-
الصق الارتباط حيث تريد.
إذا لم تكن تريد حفظ الملف في السحابة، فبإمكانك مشاركته كمرفق برسالة بريد إلكتروني.
-
في الزاوية العلوية اليسرى، انقر فوق الأيقونة مشاركة ثم انقر فوق إرسال المرفق.
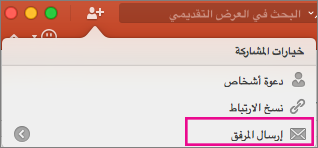
-
انقر فوق عرض تقديمي أو PDF.
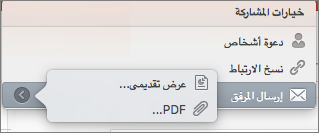
-
سيفتح PowerPoint تطبيق البريد الإلكتروني ويرفق الملف برسالة جديدة. ما عليك سوى تعبئة التفاصيل، مثل عناوين البريد الإلكتروني ورسالة قصيرة، ثم النقر فوق إرسال.










