يعدMicrosoft Lens (المعروف سابقا باسم "Office Lens") طريقة رائعة لالتقاط المعلومات من المستندات أو اللوحات البيضاء أو بطاقات العمل أو الإيصالات أو القوائم أو العلامات أو المذكرات المكتوبة بخط اليد أو أي شيء آخر يحتوي على نص تريد استيراده ولكن لا تكتبه بنفسك يدويا. مع Microsoft Lens ، لا تحتاج إلى تدوين أي ملاحظات يدويا، أو الاعتماد على صور الهاتف الخليوي ضبابية، أو القلق بشأن تضليل أي شيء.
Microsoft Lens رائعة لالتقاط الرسومات والرسومات والمعادلات أيضا - حتى الصور بدون نص. عند التقاط الصور، Microsoft Lens يتخلص من الظلال والزوايا الفردية، بحيث يسهل رؤية اللقطات النهائية.
يمكنك تحميل صور المستند والألواح البيضاء التي تم التقاطها إلى Microsoft OneNote أو Word أو PowerPoint أو OneDrive، ويمكنك أيضا حفظها كملفات PDF أو إرسالها بالبريد الإلكتروني.
ملاحظة: لا يدعم Microsoft Lens هذه الميزات لحسابات GCC: بطاقة العمل، صورة إلى نص، صورة إلى جدول، صورة إلى Word، صورة إلى PPT وتحميل إلى OneNote.
إذا لم تكن قد قمت بتنزيل أحدث إصدار من Microsoft Lens مجانا من متجر Google Play.
الخطوة 1: اختر ما تريد التقاطه
بمجرد فتح Microsoft Lens ، يمكنك اختيار وضع الالتقاط.
اسحب لليمين أو لليسار بالقرب من أسفل الشاشة لتحديد لوح المعلومات أو المستند أو الإجراءات أو بطاقة العمل أو الصورة.
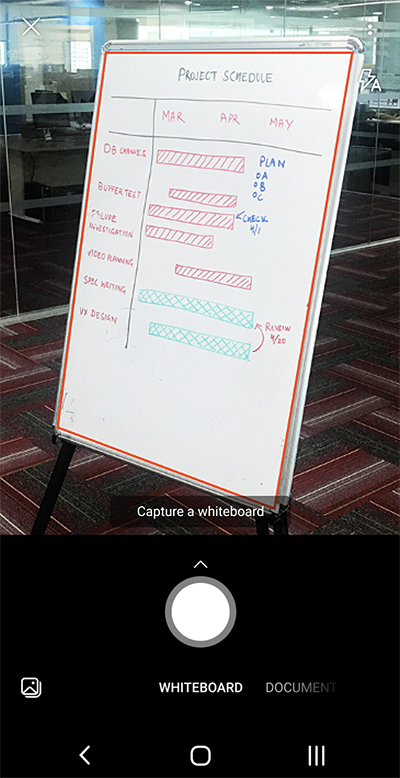
لوح المعلومات يتم استخدام هذا الوضع بشكل أفضل لالتقاط الملاحظات المكتوبة بخط اليد والرسومات على لوحة مسح جافة أو سطح مشابه. سيقومMicrosoft Lens بضبط صورك بحيث لا تكون الخلفية ساطعة جدا ومن السهل رؤية ضغطات الحبر.
مستند تم تحسين هذا الوضع للكلمات الصغيرة المكتوبة أو المكتوبة على صفحة أو على ملاحظة. كما أنها رائعة لأشياء مثل النماذج أو الإيصالات أو الملصقات أو الرموز أو قوائم المطاعم.
الاجراءات هذا الوضع عبارة عن مجموعة من الأوضاع الفرعية المتوفرة التالية:
-
يمكن استخدام النص لاستخراج النص من صورتك، والتي يمكنك نسخها أو مشاركتها.
-
يمكن استخدام الجدول لاستخراج جدول مطبوع من صورتك يمكنك نسخه ومشاركته
-
يمكن استخدام القراءة لقراءة أي نص بصوت عال في صورتك في القارئ الشامل.
-
يمكن استخدام جهة الاتصال لاستخراج المعلومات من بطاقة عمل وحفظها كجهة اتصال على جهازك.
-
يمكن استخدام رمز الاستجابة السريعة لمسح رمز الاستجابة السريعة لعرض المعلومات التي تعرضها التعليمات البرمجية ونسخها ومشاركتها.
بطاقة عمل إلكترونية يلتقط هذا الوضع معلومات جهة الاتصال من بطاقة عمل ويحفظها في تطبيق جهات الاتصال على جهاز Android، بالإضافة إلى Microsoft OneNote. تعمل هذه الميزة حاليا بشكل أفضل مع بطاقات العمل باللغة الإنجليزية أو الألمانية أو الإسبانية أو الصينية المبسطة.
صورة يستخدم هذا الوضع بشكل أفضل لالتقاط الصور الفوتوغرافية والصور التي تحتوي على مشهد أو أشخاص.
الخطوة 2: التقاط صورة
بعد تحديد وضع الالتقاط في الخطوة 1، يمكنك إما التقاط صورة جديدة باستخدام الكاميرا، أو استيراد صورة موجودة من جهازك.
قم بأحد الإجراءين التاليين:
-
لالتقاط صورة باستخدام جهاز Android، أشر بالكاميرا إلى العنصر الذي تريد التقاطه وتأكد من أن الإطار البرتقالي في الكاميرا يحدد العنصر الذي تريد التقاطه. تم تعيين الفلاش الخاص بالكاميرا على إيقاف التشغيل تلقائيا (إذا لزم الأمر)، ولكن يمكنك تغيير هذا الإعداد بالضغط على أيقونة Flash في الزاوية العلوية اليسرى من نافذة الالتقاط. عندما تكون جاهزا لالتقاط الصورة، اضغط على زر الكاميرا الدائرية في أسفل الشاشة.
تلميح: يمكن الأشخاص المكفوفين أو ضعاف البصر استخدام قارئ الشاشة TalkBack في Android للحصول على إرشادات صوتية في الوقت الحقيقي، مثل "الانتقال لليمين" و"الانتقال لأعلى" والمزيد. لمزيد من المعلومات، راجع المهام الأساسية باستخدام قارئ شاشة مع Microsoft Lens.
-
إذا كنت تفضل ذلك، يمكنك استيراد صورة موجودة من المعرض على جهاز Android الخاص بك. في شاشة التقاطMicrosoft Lens ، اضغط على الزر صورة بالقرب من الزاوية السفلية اليمنى من نافذة الالتقاط. انتقل إلى ألبوم الصور الذي يحتوي على الصورة التي تريد استخدامها، ثم اضغط عليها لاستيرادها إلى Microsoft Lens.
ملاحظة: عند تثبيته على أجهزة Android مع ذاكرة وصول عشوائي تزيد عن 3 غيغابايت، يتيح لك أحدث إصدار منMicrosoft Lens التقاط ما يصل إلى 100 صورة واستيرادها في فحص واحد للصور المخزنة محليا وملفات PDF. يمكنك اختيار مراجعة كل صورة بعد التقاطها، أو مراجعتها وتحريرها لاحقا.
الخطوة 3: المراجعة والتحرير
يتيح لكMicrosoft Lens تحرير الصور التي تم التقاطها قبل حفظها، بحيث تبدو تماما كما تريد. لديك خيار ضبط حدود كل صورة بعد التقاطها، أو يمكنك التقاط الصور واحدا تلو الآخر وتحريرها لاحقا.
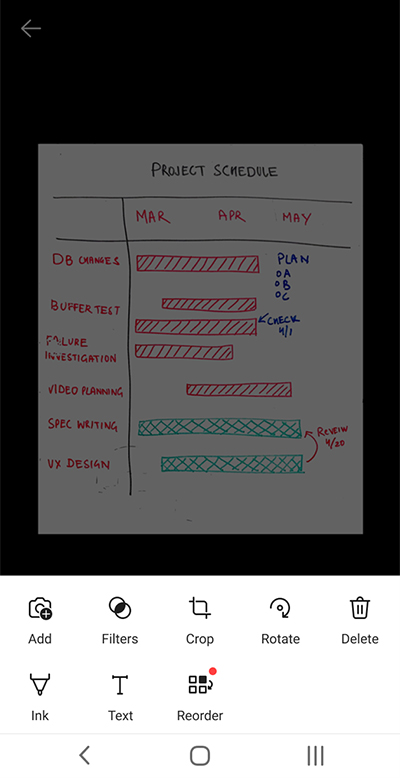
اضغط على أي من الأيقونات التي تظهر في الدرج السفلي لبدء تحرير صورة تم التقاطها أو ضبطها.
يمكنك إضافة صورة جديدة إلى الفحص أو تطبيق عامل تصفية على الصورة أو اقتصاص الصورة أو تدويرها أو حذفها أو إضافة تعليق توضيحي إليها باستخدام القلم أو باستخدام النص أو إعادة ترتيب الصور.
باستخدام ميزة الاقتصاص الاختيارية، يمكنك اقتطاع أي أجزاء غير مرغوب فيها من الصورة عن طريق استبعادها من اختيارك.
لإعادة ترتيب صور متعددة في فحص، اضغط على إعادة ترتيب. سيتم عرض جميع الصور التي تم التقاطها في طريقة عرض واحدة ويمكنك بعد ذلك سحبها بالترتيب الذي تريده.
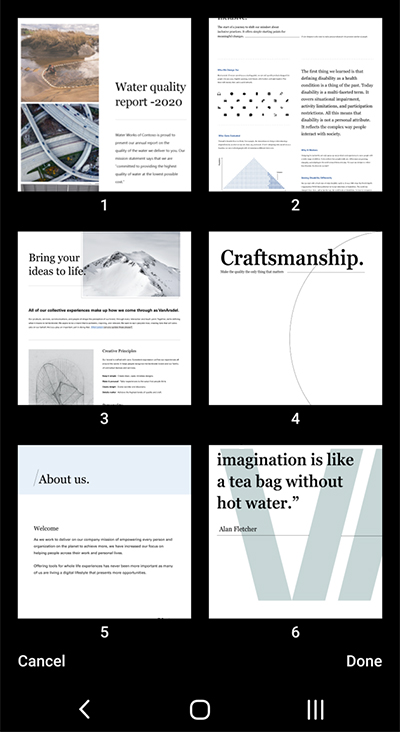
عند الانتهاء من إعادة ترتيب الصور، اضغط على تم في الزاوية السفلية اليسرى. يمكنك بعد ذلك متابعة تحرير الصورة الحالية باستخدام أي من أدوات التحرير الأخرى.
عند الانتهاء من تحرير الصور، اضغط على الزر "تم" باللون البرتقالي في الدرج السفلي.
الخطوة 4: الحفظ والمشاركة
إذا تم التقاط صورتك في وضع Whiteboard أو Document أو Photo ، فيمكنك حفظها في المعرض على جهاز Android.
يمكنك أيضا حفظ الصورة كملف PDF (Portable Document Format)، أو حفظها في Microsoft OneNote أو OneDrive أو Word أو PowerPoint.
تحقق من الخيار (أو الخيارات) التي تريدها، ثم اضغط على حفظ.
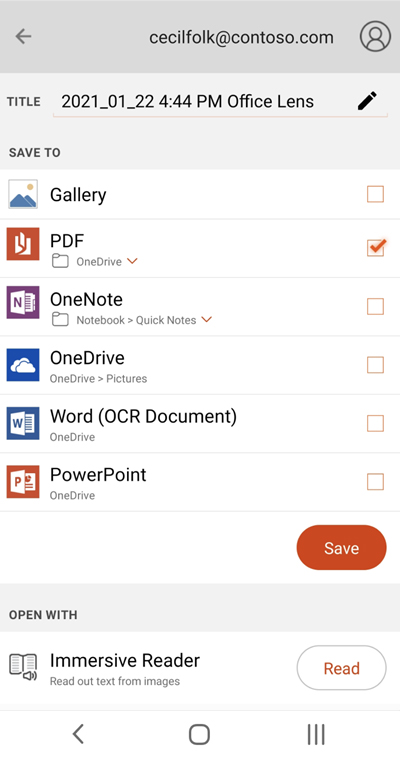
ملاحظة: إذا اخترت حفظ الصورة في OneNote أو OneDrive أو Word أو PowerPoint، فقد تتم مطالبتك بتسجيل الدخول باستخدام حساب Microsoft أو حساب العمل أو المؤسسة التعليمية.
إذا كنت تريد تطبيق التعرف البصري على الحروف (OCR) على الصورة التي تم التقاطها، فحدد الخيار Word. سيقومMicrosoft Lens بإنشاء ملف Word في حساب OneDrive الخاص بك، والذي سيقوم تلقائيا باستخراج جميع النصوص القابلة للقول الموجودة في الصورة التي تم التقاطها.
إذا تم التقاط صورتك في وضع بطاقة العمل ، فحدد OneNote لحفظها كملف vCard (ملف vcf.). إذا كنت تريد أيضا حفظ الصورة في المعرض على جهاز Android، فحدد المعرض أيضا، ثم اضغط على حفظ.
تحرير ملف PDF تم مسحه ضوئيا مسبقا
يمكنك بسهولة تحرير ملف PDF تم إنشاؤه مسبقا باستخدام Microsoft Lens. على جهاز Android، انتقل إلى ملفاتي بالضغط على القائمة ذات النقاط الثلاث في الجزء العلوي الأيسر من الشاشة. بعد ذلك، اضغط على القائمة المكونة من ثلاث نقاط بجوار اسم ملف ملف PDF الذي تريد تحريره، ثم اضغط على تحرير.
يمكنك الآن إضافة صور إضافية إلى ملف PDF هذا أو تحرير الصور الموجودة أو إعادة ترتيب أي من الصور.
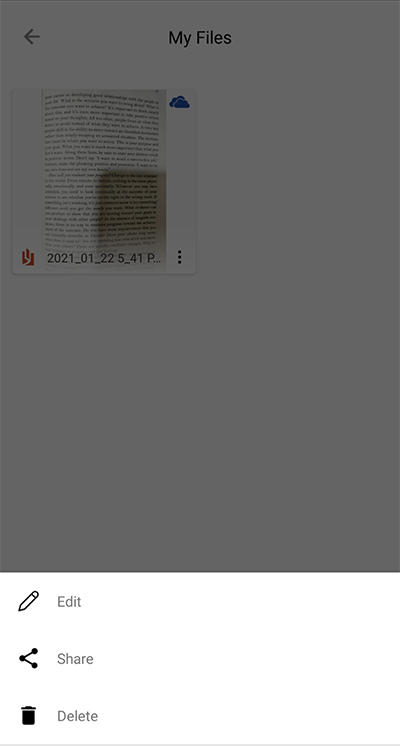
استخدام الإجراءات الذكية
حدد وضع الإجراءات من الشاشة الرئيسية. ينقلك هذا إلى الوضع الفرعي الأول، والذي يمكنك استخدامه لاستخراج نص من صورة.
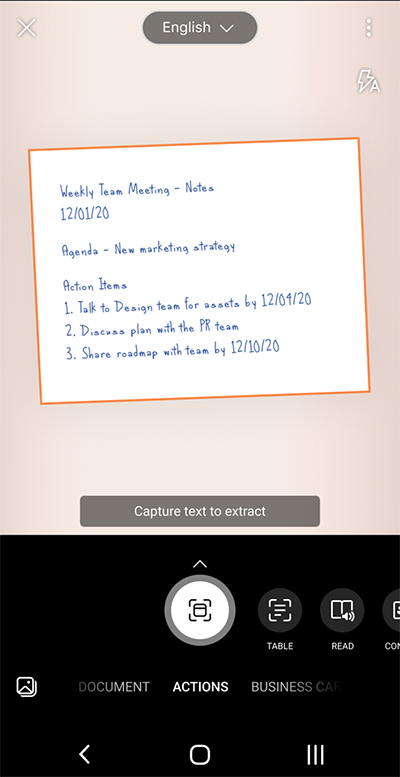
لاستخراج نص من صورة، حدد وضع النص ، وحدد لغة النص المفضلة من القائمة في أعلى الشاشة، وأشر الكاميرا إلى النص الذي تريد استخراجه، ثم اضغط على زر الكاميرا الدائرية.
بعد ذلك، ضع النص عن طريق ضبط حدود الصورة ثم اضغط على متابعة في الزاوية السفلية اليسرى من الشاشة. إذا كنت تريد إعادة التقاط الصورة، فاضغط على إعادة الالتقاط في الزاوية السفلية اليسرى من الشاشة.
عند الضغط على متابعة، Microsoft Lens استخراج النص من الصورة وعرضه على الشاشة. يمكنك الآن نسخ النص ومشاركته في أي من التطبيقات الأخرى على جهاز Android.
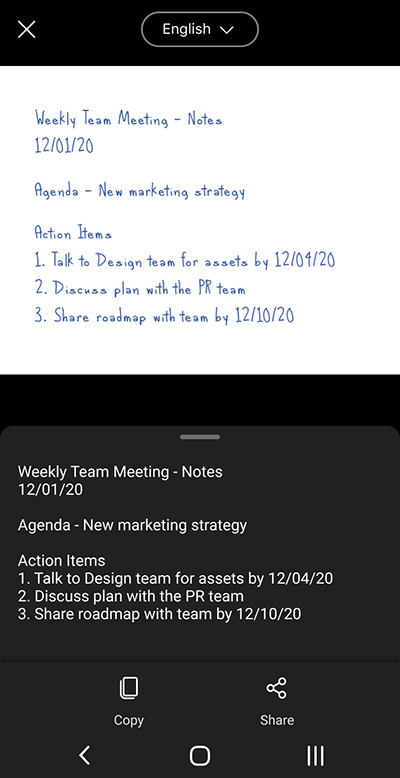
ملاحظة: يدعمMicrosoft Lens حاليا 30 لغة لاستخراج النص من صورة. ومع ذلك، فإن استخراج النص من الملاحظات المكتوبة بخط اليد يقتصر حاليا على اللغة الإنجليزية فقط.
استخراج جدول من الصور
لاستخراج جدول من صورة، حدد وضع الجدول ، وأشر الكاميرا إلى الجدول الذي تريد التقاطه، ثم اضغط على زر الكاميرا المستديرة.
بعد ذلك، ضع الجدول عن طريق ضبط حدود الصورة، ثم اضغط على متابعة في الزاوية السفلية اليسرى من الشاشة. إذا كنت تريد إعادة التقاط الصورة، فاضغط على إعادة الالتقاط في الزاوية السفلية اليسرى من الشاشة.
عند الضغط على متابعة، Microsoft Lens استخراج الجدول من الصورة وعرضه على الشاشة. يمكنك الآن نسخ الجدول ومشاركته في أي من التطبيقات الأخرى على جهاز Android.
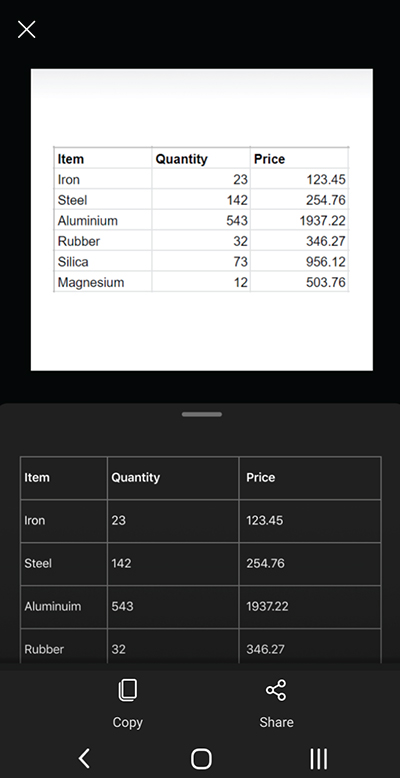
ملاحظة: يدعمMicrosoft Lens حاليا 21 لغة لاستخراج جدول مطبوع من صورة.
قراءة النص في القارئ الشامل
لقراءة النص من صورة، حدد وضع القراءة ، وأشر الكاميرا إلى النص الذي تريد قراءته، ثم اضغط على زر الكاميرا الدائرية.
بعد ذلك، ضع النص عن طريق ضبط حدود الصورة واضغط على متابعة في الزاوية السفلية اليسرى من الشاشة. إذا كنت تريد إعادة التقاط الصورة، فاضغط على إعادة الالتقاط في الزاوية السفلية اليسرى من الشاشة.
عند الضغط على متابعة، يعرض Microsoft Lens النص الموجود في الصورة في القارئ الشامل. يمكنك الضغط على الزر تشغيل للاستماع إلى النص المنطوق بصوت عال. يمكنك تغيير حجم النص والتباعد والخط وبعض الإعدادات الأخرى بالضغط على أيقونة القائمة المكونة من 3 أسطر في أعلى اليمين.
ملاحظة: يدعمMicrosoft Lens حاليا 30 لغة لقراءة نص مقروء بصوت عال في صورة.
حفظ معلومات جهة الاتصال من بطاقة العمل على هاتفك
لمسح بطاقة عمل ضوئيا وحفظها كجهة اتصال على هاتفك، حدد وضع جهة الاتصال ، وأشر الكاميرا إلى بطاقة العمل، ثم اضغط على زر الكاميرا الدائرية.
بعد ذلك، ضع بطاقة العمل عن طريق ضبط حدود الصورة، ثم اضغط على متابعة في الزاوية السفلية اليسرى من الشاشة. إذا كنت تريد إعادة التقاط الصورة، فاضغط على إعادة الالتقاط في الزاوية السفلية اليسرى من الشاشة.
عند الضغط على متابعة، Microsoft Lens يعرض معلومات جهة الاتصال المستخرجة من بطاقة العمل ويمكنك حفظها في جهات الاتصال على جهازك.
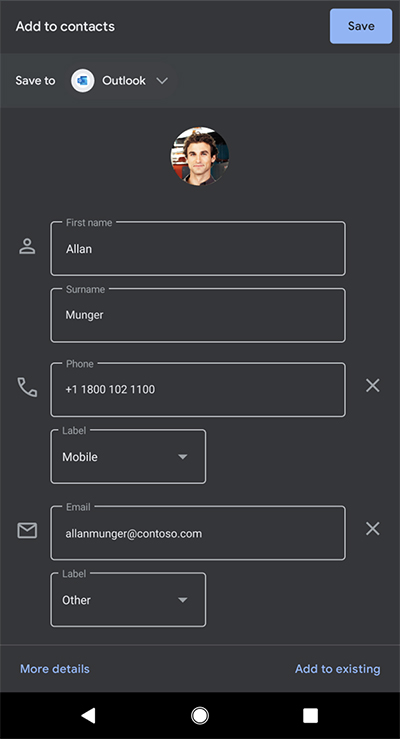
مسح رمز الاستجابة السريعة ضوئيا
حدد وضع QR Code ، ثم أشر بالكاميرا إلى التعليمات البرمجية التي تريد مسحها ضوئيا. يقومMicrosoft Lens بمسح التعليمات البرمجية تلقائيا وعرض ارتباط المعلومات، والذي يمكنك نسخهومشاركته في أي من التطبيقات الأخرى على جهاز Android الخاص بك.
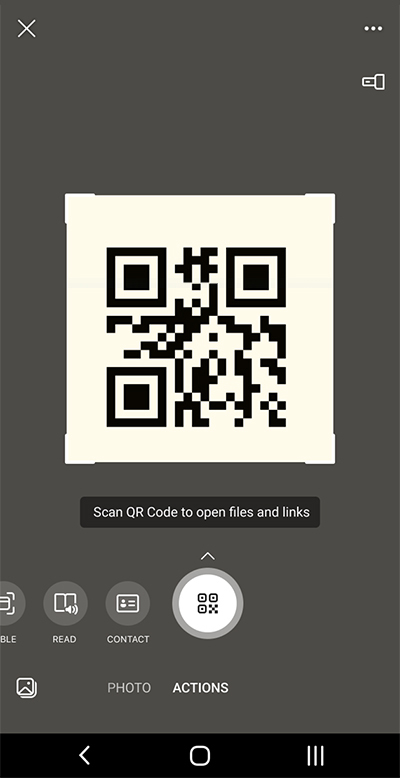
معلومات إضافية
ستكون الصور الملتقطة المحفوظة كملفات Word أو PowerPoint أو PDF في مجلد المستندات على OneDrive، حتى تتمكن من الوصول إليها من أي من أجهزتك. يمكن أيضا حفظ ملفات PDF محليا على جهاز Android الخاص بك، ويمكنك تحرير موقع الحفظ لملف PDF الخاص بك عن طريق الضغط على الزر حفظ .
لا يقومMicrosoft Lens باستيراد صورة إلى ملف Word أو PowerPoint فقط. مستندات Word وPowerPoint النهائية هي مستندات Microsoft Office حقيقية.
يمكن ل Microsoft Word التعرف على النص المكتوب بخط اليد أو المكتوب والمطبوع، بالإضافة إلى التخطيط العام لما تلتقطه. ونتيجة لذلك، فإن النص والتنسيق والتخطيط في المستند Word الذي Microsoft Lens بإنشائه قابل للتحرير بالكامل - تماما كما لو أنك قمت بتأليف المستند بنفسك.
يمكن ل Microsoft PowerPoint التعرف على الخطوط المكتوبة بخط اليد والضغطات التي يتم تحويلها إلى كائنات رسومية يمكن إعادة تلوينها وتغيير حجمها ونقلها وتحريرها. يمكنك أيضا إزالة خلفية الرسومات، مما يسهل إعادة استخدامها في عروض تقديمية أخرى.
تستخرج ملفات PDF (Portable Document Format) المعلومات النصية من صورة تم التقاطها. يمكنك البحث في محتويات النص لملف PDF وتمييز أي جزء من الصفحة أو نسخه باستخدام تطبيق قارئ PDF المفضل لديك.
يتم دعم التعرف البصري على الحروف (OCR) باللغات التالية:
|
حفظ الوجهة |
النص الهدف/إدخال |
اللغات |
|
Word وPDF وOneDrive وOneNote القارئ الشامل |
النص المطبوع |
الصينية المبسطة، العربية، الصينية التقليدية، التشيكية، الدانماركية، الهولندية، الفنلندية، الفرنسية، الألمانية، اليونانية، المجرية، الإيطالية، اليابانية، الكورية والنرويجية والبولندية والبرتغالية والروسية، الإسبانية، السويدية والتركية |
|
OneNote |
نص مكتوب بخط اليد |
العربية |
|
وضع "بطاقة العمل" (OneNote) |
بطاقة عمل |
العربية، والصينية المبسطة، والألمانية والإسبانية |
إمكانية وصول ذوي الاحتياجات الخاصة
لتسهيل العمل مع Microsoft Lens ، يمكنك توصيل لوحة مفاتيح بجهازك باستخدام Bluetooth أو USB.
بالإضافة إلى ذلك، إعدادات إمكانية وصول ذوي الاحتياجات الخاصة في Android التي يمكن أن تساعدك على استخدام Microsoft Lens بطريقة تناسبك بشكل أفضل. على جهاز Android، انتقل إلى الإعدادات > إمكانية وصول ذوي الاحتياجات الخاصة لتشغيل ميزات مثل TalkBack.
لمزيد من المعلومات، تفضل بزيارة مركز تعليمات إمكانية وصول ذوي الاحتياجات الخاصة في Android.
الدعم
إذا كنت بحاجة إلى مساعدة مع Microsoft Lens for Android، يمكنك إرسال بريد إلكتروني إلى فريق المنتج لدينا على olensandsup@microsoft.com.











