ملاحظة: تم تحقيق الغرض المطلوب من هذه المقالة وستتم إزالتها قريباً. لمنع مشاكل "لم يتم العثور على الصفحة"، نقوم بإزالة الارتباطات التي نعرف ماهيتها. إذا قمت بإنشاء ارتباطات تؤدي إلى هذه الصفحة، يُرجى إزالتها وسنقوم معاً بالحفاظ على اتصال الويب.
يمكن أن تشتت الأخطاء الإملائية والنحوية القراء عن العمل الذي تضعه في مستنداتك، لذا تريد التخلص من هذه الأخطاء. ومع ذلك، قد تفضل إجراء التدقيق الإملائي مرة واحدة عند الانتهاء من مستند، أو قد ترغب في إجراء التدقيق الإملائي والنحوي أثناء العمل.
تشرح هذه المقالة الطرق التي يمكنك من خلالها ضبط أدوات التدقيق لتتناسب مع طريقة عملك.
ملاحظة: تعرف على كيفية إجراء التدقيق الإملائي والنحوي بلغة مختلفة.
يتطلب منك العديد من الإجراءات في هذه المقالة عرض خيارات التدقيق أولا.
-
في قائمة Word، وانقر فوق تفضيلات.
-
انقر فوق التدقيق الإملائي & النحوي.

Word مربع الحوار التدقيق الإملائي & النحوي.
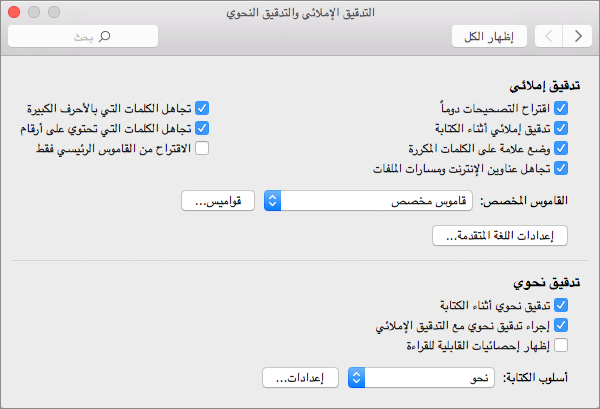
لمزيد من المعلومات حول إعدادات التصحيح التلقائي، راجع التصحيح الإملائي التلقائي وإدراج النص والرموز وتصحيح التدقيق الإملائي تلقائيا باستخدام الكلمات من القاموس الرئيسي.
لعرض خيارات التصحيح الإملائي وتغييرها، يجب أولا فتح التدقيق الإملائي & النحوي، كما هو موضح في عرض خيارات التدقيق. بعد القيام بذلك، يمكنك عرض الإعدادات الموضحة في المقاطع التالية وتغييرها.
ملاحظة: تؤثر إعدادات التصحيح الإملائي في Word أيضا على Microsoft 365 الأخرى.
تحديد إعدادات المدقق الإملائي
تنطبق بعض الخيارات المعروضة في التدقيق الإملائي & النحوي على Microsoft Office البرامج. بغض النظر عن البرنامج الذي تستخدمه لتغيير الخيار، فإن الإعداد الذي تحدده ينطبق على كل البرامج.
لتحديد الخيارات التالية، افتح التدقيق الإملائي & النحوي، كما هو موضح سابقا في عرض خيارات التدقيق.
|
حدد هذا الخيار: |
لكي Word القيام بذلك: |
|---|---|
|
اقتراح التصحيحات دائما |
اقترح أخطاء إملائية بديلة لكل كلمة بها أخطاء إملائية عند التدقيق الإملائي. |
|
إجراء التدقيق الإملائي بينما تكتب |
وضع علامة على الكلمات أثناء كتابة Word لا تعثر عليها في قواميسها. لمزيد من المعلومات حول هذا الخيار، راجع المقطع تغيير طريقة عمل المدقق الإملائي في الخلفية. |
|
وضع علامة على الكلمات المكررة |
تنبيهك حول وجود كلمات مكررة. على سبيل المثال، إذا حددت هذا الخيار، فإن المدقق الإملائي سيضع علامة على beep beep على أنها خطأ. |
|
تجاهل عناوين مسارات الملفات والإنترنت |
تجاهل الكلمات التي تكون عبارة عن عناوين للإنترنت وعناوين للملفات. تتضمن بعض أمثلة الكلمات التي يتجاهلها المدقق الإملائي عند تحديد هذا الخيار ما يلي:
|
|
تجاهل الكلمات التي بالأحرف الكبيرة |
تجاهل الكلمات التي تكون كافة الأحرف بها أحرفاً كبيرة. على سبيل المثال، إذا حددت هذا الخيار، فإن المدقق الإملائي لا يضع علامة على ABC على أنه خطأ. |
|
تجاهل الكلمات ذات الأرقام |
تجاهل الكلمات التي تحتوي على أرقام. على سبيل المثال، إذا حددت هذا الخيار، فإن المدقق الإملائي لا يضع علامة على a1b2c3 على أنه خطأ. |
|
اقتراح من القاموس الرئيسي فقط |
اقترح الكلمات فقط من القاموس الرئيسي المضمن في المدقق الإملائي. إذا حددت هذا الخيار، لن يتم تضمين الكلمات من القواميس المخصصة في قائمة الكلمات المقترحة عند إجراء التدقيق الإملائي لمستند. |
تحديد وضع اللغة الفرنسية
هناك خيار آخر يؤثر Microsoft Office البرامج هو الإعداد الذي تحدده للأوضاع الفرنسية. يتوفر هذا الإعداد والأوضاع للغات أخرى بالنقر فوق لغة متقدمةالإعدادات .
-
في قائمة Word، وانقر فوق تفضيلات.
-
انقر فوق التدقيق الإملائي & النحوي.
-
في التدقيق الإملائي & النحوي،انقر فوق لغة متقدمةالإعدادات .
Word إعدادات اللغة المتقدمة.
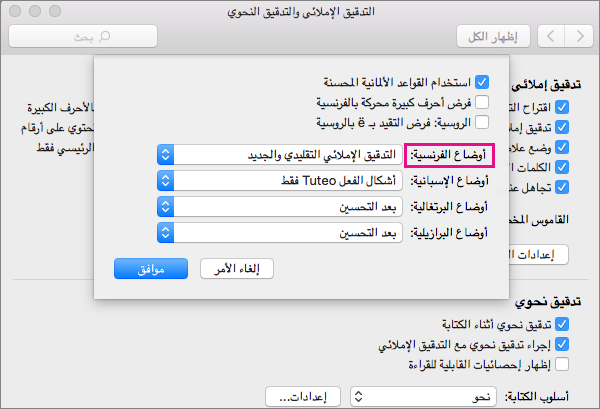
-
من القائمة الأوضاع الفرنسية، حدد أحد الخيارات التي تصفها في الجدول التالي.
الخيار
التأثير
التدقيق الإملائي الجديد
حدد هذا الخيار لاستخدام قواعد التدقيق الإملائي الموصى بها من قبل الأكاديمية الفرنسية للغة منذ إصلاح التدقيق الإملائي في 1990. إذا حددت هذا الخيار، يتم التعامل مع الكلمات التي لم يتم تهجئةها وفقا لهذه القواعد على أنها أخطاء. كذلك، يقترح المدقق الإملائي الكلمات فقط من قاموس التدقيق الإملائي الجديد، الذي يتضمن كلمات لا تتأثر باصلاح التدقيق الإملائي، لالكلمات التي بها أخطاء إملائية.
التدقيق الإملائي التقليدي
حدد هذا الخيار لاستخدام قواعد التدقيق الإملائي التي قبل إصلاح التدقيق الإملائي في 1990. ضمن هذا الإعداد، يتم التعامل مع الكلمات التي لا يتم تهجئةها وفقا لهذه القواعد على أنها أخطاء. كما يقترح المدقق الإملائي الكلمات فقط من قاموس التدقيق الإملائي التقليدي، الذي يتضمن كلمات لا تتأثر باصلاح التدقيق الإملائي، بالنسبة إلى الكلمات التي بها أخطاء إملائية.
التدقيق الإملائي التقليدي والهجاء الجديد
إذا حددت هذا الخيار، يقبل المدقق الإملائي الكلمات كما تم إملاءها بشكل صحيح بغض النظر عما إذا كانت مكتوبة وفقا لتهجئة جديدة أو تقليدية. كذلك، يتم اقتراح كلمات من قواميس التدقيق الإملائي الجديدة والت تقليدية لكلمات بها أخطاء إملائية.
على سبيل المثال، إذا نقرت فوق خيار التدقيق الإملائي التقليدي وحررت مستندا باستخدام الكلمة الفرنسية ، فيعامل المدقق الإملائي الكلمة على أنها خطأ لأن هذه هي عملية التدقيق الإملائي بعد الإصلاح لهذه الكلمة. ومع ذلك، إذا نقرت فوق خيار التدقيق الإملائي الجديد أو خيار التدقيق الإملائي التقليدي أو الجديد، لن يتم التعامل مع الكلمة كخطأ.
أثناء العمل في مستند، يمكن للمدقق الإملائي العمل في الخلفية، والبحث عن الأخطاء. ونتيجة لذلك، عند الانتهاء من المسودة التي تعمل عليها، يتم إجراء التدقيق الإملائي بشكل أسرع. يمكن أن يوفر لك ذلك الوقت، لا سيما مع المستندات الكبيرة.
لعرض هذه الخيارات وتغييرها، يجب أولا عرض خيارات التدقيق. بعد القيام بذلك، يمكنك عرض الإعدادات الموضحة في المقاطع التالية وتغييرها.
تحديد التدقيق الإملائي أو مسحه بينما تكتب
في معظم الحالات، يجب ترك التدقيق الإملائي بينما تكتب محددا. تتضمن بعض الأسباب التي قد ترغب في مسح خانة الاختيار هذه ما يلي:
-
تريد إخفاء الأخطاء الإملائها (الخطوط الحمراء المموجة) في العناصر التي تقوم بتحريرها.
-
تستخدم جهاز كمبيوتر يعمل ببطء بسبب قيود الموارد (على سبيل المثال، بسبب عدم توفر الذاكرة أو سرعة CPU).
تشغيل المدقق الإملائي التلقائي أو إيقاف تشغيله
-
في قائمة Word، وانقر فوق تفضيلات.
-
انقر فوق التدقيق الإملائي & النحوي.
-
حدد التدقيق الإملائي أو قم بمسحه بينما تكتب.
Word لك إمكانية إجراء التدقيق النحوي، بالإضافة إلى التدقيق الإملائي. لعرض خيارات التدقيق النحوي وتغييرها، يجب أولا عرض خيارات التدقيق.
تشغيل التدقيق النحوي التلقائي أو إيقاف تشغيله
يمكنك أن تختار أن Word الأخطاء النحوية للعلم تلقائيا بينما تكتب.
تشغيل التدقيق النحوي التلقائي للمستند المفتوح حاليا أو إيقاف تشغيله، قم بما يلي:
-
في قائمة Word، وانقر فوق تفضيلات.
-
انقر فوق التدقيق الإملائي & النحوي.
-
حدد التدقيق النحوي أو قم بمسحه بينما تكتب.
تشغيل التدقيق النحوي مرة واحدة
-
حدد التدقيق النحوي باستخدام التدقيق الإملائي إذا كنت تريد تضمين الأخطاء النحوية عند إجراء التدقيق الإملائي في الوقت المحدد.
إظهار إحصائيات قابلية القراءة
-
حدد إظهار إحصائيات قابلية القراءة إذا كنت تريد عرض إحصائيات قابلية القراءة بعد الانتهاء من التدقيق الإملائي الكل مرة واحدة.
يمكنك تحديد أحد الخيارين من القائمة نمط الكتابة: التدقيق النحوي فقط أو التدقيق النحوي & النمط. إذا كنت تريد عرض أنواع قواعد التدقيق النحوي والنمط التي يستخدمها المدقق النحوي أو تغييرها عندما يتحقق من كتابتك،انقر فوق الإعدادات . لمزيد من المعلومات، راجع تحديد خيارات التدقيق النحوي ونمط الكتابة.
ملاحظة: تنطبق أي تغييرات تقوم بها على هذه الإعدادات على كل العناصر التي تقوم بتحريرها، وليس فقط على العنصر الذي تعمل فيه حاليا.
إذا كانت لديك ملاحظات أو اقتراحات حول ميزات التدقيق الإملائي والنحوي، فدعنا نعرف ذلك من خلال تقديم ملاحظاتك إلينا. راجع كيف يمكنني تقديم ملاحظات حول Microsoft Office؟ لمزيد من المعلومات.










