قم بإنشاء موقع الفريق على SharePoint لتوفير موقع حيث يمكنك العمل مع فريقك على المشاريع ومشاركة المعلومات من أي مكان وعلى أي جهاز. يحتوي موقع الفريق على مجموعة من صفحات الويب ذات الصلة، ومكتبة مستندات افتراضية للملفات، وقوائم إدارة البيانات، و أجزاء ويب التي يمكنك تخصيصها بشكل يلبي احتياجاتك.
هل يجب إنشاء موقع فريق أم موقع اتصال ؟
استخدم موقع فريق عندما تريد التعاون مع باقي أعضاء فريقك أو مع آخرين في مشروع معين. باستخدام موقع الفريق، بوجه عام يمكن لكل الأعضاء أو أغلبهم المساهمة بمحتوى على الموقع، وتكون المعلومات مقصورة فقط على أعضاء الفريق أو المشروع ومساهمين معينين. إذا كنت تنوي بث المعلومات إلى جمهور أوسع، فموقع الاتصال هو الخيار الأفضل. باستخدام موقع الاتصال، بوجه عام تساهم فقط مجموعة صغيرة من الأعضاء بالمحتوى، بينما يتم استخدام هذا المحتوى بواسطة جمهور أكبر بكثير.
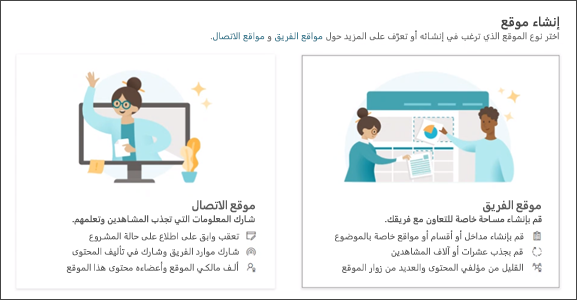
خطوات إنشاء موقع فريق
-
نفّذ أحد الإجراءات التالية:
-
إذا كنت تستخدم Microsoft 365، فقم بتسجيل الدخول. للحصول على التعليمات، راجع مكان تسجيل الدخول إلى Microsoft 365.
في الزاوية العلوية اليمنى من الصفحة، حدد أيقونة مشغّل التطبيق

ملاحظة: إذا لم تظهر لك صورة SharePoint الجانبية المصغرة أو صورة المواقع الجانبية المصغرة، فقد لا يتضمن اشتراكك في Microsoft 365 على SharePoint في Microsoft 365. اتصل بالمسؤول عن Microsoft 365 في مؤسستك. إذا كنت المسؤول عن مستأجر Microsoft 365، فراجع التبديل إلى خطة مختلفة من Microsoft 365 للأعمال لإضافتهاSharePoint في Microsoft 365 إلى اشتراكك.
-
إذا كنت تستخدم SharePoint Server 2019، سجل دخولك إلى SharePoint.
-
-
في أعلى صفحة SharePoint، انقر فوق + إنشاء موقع وقم باختيار الخيار موقع الفريق. سيظهر معالج إنشاء الموقع في الجهة اليسرى من الشاشة حيث يمكنك إدخال المعلومات المطلوبة لإنشاء موقع فريق.
ملاحظات:
-
إذا كان خطتك هي إقران موقع الفريق الجديد بـ الموقع المركزي لـ SharePoint، يمكنك تسهيل العملية بالانتقال أولاً إلى الموقع المركزي والنقر فوق الارتباط إنشاء موقع الموجود في الزاوية العلوية اليسرى هناك. سيتم إقران موقع الفريق الجديد تلقائياً بالموقع المركزي هذا.
-
إذا لم تتمكن من رؤية ارتباط + إنشاء موقع، فمن الممكن أنه تم تعطيل إنشاء موقع الخدمة الذاتية في SharePoint. اتصل بمسؤول SharePoint في مؤسستك لإنشاء موقع فريق. إذا كنت مسؤول مستأجر، فراجع إدارة إنشاء موقع في SharePoint Online لتمكين الخدمة الذاتية لإنشاء موقع لمؤسستك أو إدارة المواقع في مركز إدارة SharePoint الجديد لإنشاء موقع من SharePoint في Microsoft 365مركز المسؤولين. إنشاء الموقع غير متوفر حالياً في تطبيق SharePoint للأجهزة المحمولة.
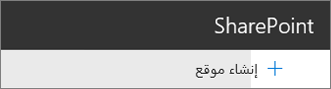
-
-
حدد قالب موقع الفريق الذي يأتي معبئا مسبقاً بالمحتوى لخدمة سيناريو معين. أو لإنشاء موقع فريق من البداية، حدد قالب تعاون الفريق.
-
أدخل اسماً لموقع الفريق الجديد. إلا إذا كنت تستخدم SharePoint Server 2019، Microsoft 365سيتم تلقائياً إنشاء بريد إلكتروني للمجموعة باستخدام نفس اسم موقع الفريق الخاص بك. أثناء الكتابة، سترى ما إذا كان الاسم الذي اخترته متوفراً أم لا.
ملاحظة: في حالة تعطّل Microsoft 365 Groups في SharePoint في Microsoft 365، لن يظهر حقل عنوان البريد الإلكتروني.
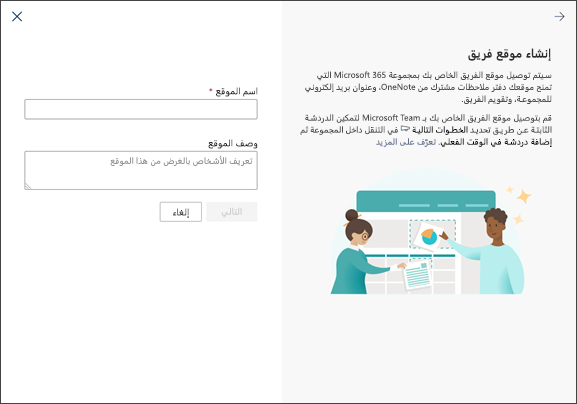
-
في المربع وصف الموقع، أضف نصاً ليساعد الأشخاص على معرفة الغرض من موقعك.
-
إذا طلب منك ذلك، اختر من قسم إعدادات الخصوصية إما عام ـ يمكن لأي شخص في المؤسسة الوصول إلى هذا الموقع أو خاص ـ يمكن للأعضاء فقط الوصول إلى هذا الموقع للتحكم في إمكانية الوصول إلى موقعك.
-
في حالة السماح لك من قبل المسؤول لديك، اختر تصنيف موقع من قسم تصنيف موقع الفريق. قد ترتبط الخيارات المدرجة بالقائمة بحساسية المعلومات أو بدورة المعلومات في موقعك.
-
إذا كنت تستخدم SharePoint Server 2019، انقر فوق إنهاء، وبهذا تكون قد انتهت العملية! إذا لم يكن الأمر كذلك، يمكنك المتابعة.
-
اختر لغة للموقع الخاص بك.
إنذار: بمجرد تحديد لغة افتراضية للموقع وإنشاء الموقع، لا يمكنك تغيير اللغة إلى شيء آخر لاحقاً. وعلي الرغم من ذلك، يمكنك إضافة لغات معتمدة بديلة.
-
في SharePoint في Microsoft 365،أضف الأسماء أو عناوين البريد الإلكتروني الخاصة بالأشخاص الذين تريدهم أن يديروا الموقع من خلال المربع إضافة مالكين إضافيين.
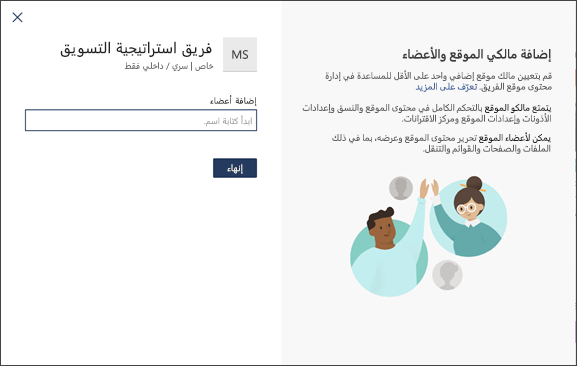
ملاحظة: يكون منشئ الموقع تلقائياً عضواً في مجموعة مالكي المواقع.
-
في SharePoint في Microsoft 365، في المربع إضافة أعضاء، أضف اسم كل شخص ترغب أن يكون عضواً في موقعك أو عنوان بريده الإلكتروني، ثم انقر فوق إنهاء. تتم إضافة الأعضاء المضافين إلى مجموعة Microsoft 365 المقترنة بالموقع إلى مجموعة أعضاء الموقع تلقائياً.
للانتظار وإضافة زوار أو أعضاء أو مالكين إضافيين لاحقاً، انقر فوق إنهاء.
إذا اخترت تصميم موقع مخصص، فسيتم عرض شعار أعلى الموقع حيث يعرض حالة الإعداد لموقعك الجديد. لمعرفة الإعدادات التي تم تطبيقها بواسطة قالب الموقع، انقر فوق الإعدادات

بعد إنشاء موقعك، سيظهر بين المواقع التي تتابعها. لن يرث موقعك إعدادات الأذونات أو التنقل الخاصة بالمواقع الأخرى. راجع المقطع "إدارة أذونات الموقع" في إدارة إعدادات موقع فريق SharePoint للحصول على مزيد من التفاصيل.
إنشاء موقع كلاسيكي
إذا لم تكن الشاشة لديك تطابق الصور أعلاه، فهذا يعني أن المسؤول الخاص بك لديه "إنشاء موقع" تم تعيينه على تجربة إنشاء الموقع الكلاسيكية. في هذه الحالة، لن يتم إنشاء مجموعة Microsoft 365 مقابلة.
-
انقر فوق + إنشاء موقع.
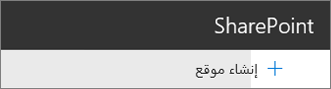
-
قم بتسمية موقعك ثم انقر فوق إنشاء.
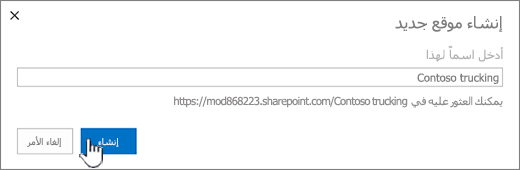
سيتم إنشاء موقعك في الموقع الذي حدده المسؤول الخاص بك مسبقاً، وسيظهر الموقع ضمن المواقع التي تقوم بمتابعتها. لن يرث موقعك إعدادات الأذونات أو التنقل الخاصة بالمواقع الأخرى.
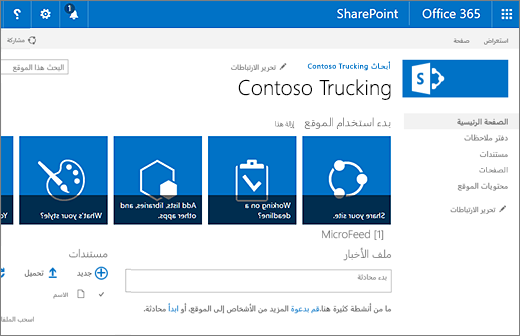
الخطوات التالية
والآن بعد أن قمت بإنشاء موقع، تعرف على كيفية تخصيصه وتحقيق أقصى استفادة منه:
-
تخصيص موقع الفريق الخاص بك (التجربة الكلاسيكية فقط)










