إنشاء عرض تقديمي ذاتي التشغيل
يمكنك استخدام عرض تقديمي ذاتي التشغيل لتشغيله بدون مراقبة في kiosk في معرض تجاري أو مؤتمر، أو يمكنك حفظه كفيديو وإرساله إلى العميل.

-
من علامة التبويب عرض الشرائح، انقر فوق إعداد عرض الشرائح.
-
ضمن نوع العرض، اختر أحد الخيارات التالية:
-
للسماح للأشخاص الذين يشاهدون عرض الشرائح بالتحكم بوقت التقدم بالشرائح، حدد مقدم بواسطة محاضر (ملء الشاشة).
-
لتقديم عرض الشرائح في نافذة، حيث لا تتوفر إمكانية التحكم بالتقدم بالشرائح للأشخاص الذين يشاهدون العرض، حدد مستعرض من قبل فرد (داخل نافذة).
-
لتنفيذ حلقة مستمرة لعرض الشرائح إلى أن يضغط الأشخاص الذين يشاهدونه على Esc، حدد مستعرض دون مراقبة (ملء الشاشة).
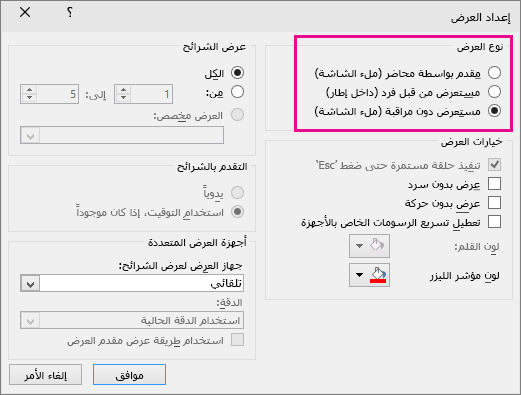
-
تجربة توقيتات الشرائح وتسجيلها
عند اختيار أنواع العروض التالية: مقدم بواسطة محاضر (ملء الشاشة) ومستعرض دون مراقبة (ملء الشاشة)، سترغب في التمرن وتسجيل أوقات التأثيرات والشرائح.
-
من علامة التبويب عرض الشرائح، انقر فوق أوقات التمرين.
ملاحظة: يبدأ عداد الوقت الخاص بالعرض التقديمي على الفور عند النقر فوق أوقات التمرين.
يظهر شريط الأدوات تجربة ويبدأ المربع وقت الشريحة في تسجيل وقت العرض التقديمي.
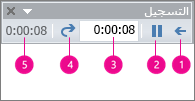
الرسم التوضيحي: شريط الأدوات تمرين





-
أثناء تسجيل وقت العرض التقديمي، يمكنك تنفيذ إجراء واحد أو أكثر مما يلي على شريط الأدوات تجربة:
-
للانتقال إلى الشريحة التالية، انقر فوق التالي.
-
للتوقف مؤقتاً عن تسجيل الوقت، انقر فوق إيقاف مؤقت.
-
لإعادة تشغيل تسجيل الوقت بعد الإيقاف المؤقت، انقر فوق إيقاف مؤقت.
-
لتعيين فترة زمنية محددة لظهور الشريحة، اكتب مدة الوقت في المربع وقت الشريحة.
-
لإعادة بدء تسجيل وقت الشريحة الحالية، انقر فوق تكرار.
-
-
بعد تعيين الوقت للشريحة الأخيرة، يعرض مربع رسالة الوقت الإجمالي للعرض التقديمي ويطالبك بالقيام بواحد مما يلي:
-
للمحافظة على توقيت الشرائح الذي قمت بتسجيله، انقر فوق نعم.
-
لتجاهل توقيت الشرائح الذي قمت بتسجيله، انقر فوق لا.
تظهر طريقة العرض "فارز الشرائح" التي تعرض وقت كل شريحة في العرض التقديمي.
-
إضافة سرد أو صوت
لتسجيل السرد، يحتاج الكمبيوتر إلى بطاقة صوت وميكروفون وموصل ميكروفون إذا لم يكن الميكروفون مضمناً في الكمبيوتر.
-
في علامة التبويب عرض الشرائح في المجموعة إعداد، انقر فوق السهم على الزر تسجيل عرض الشرائح.
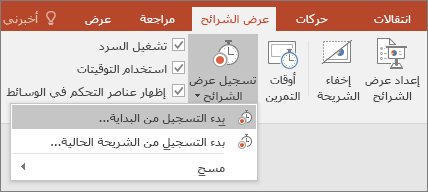
-
حدد واحداً مما يلي:
-
بدء التسجيل من البداية
-
بدء التسجيل من الشريحة الحالية
-
-
في مربع الحوار تسجيل عرض الشرائح، حدد خانة الاختيار السرد ومؤشر الليزر، وإذا اقتضت الحاجة، حدد خانة الاختيار توقيتات الشريحة والحركة أو قم بإلغاء تحديدها.
-
انقر فوق بدء التسجيل.
تلميحات:
-
لإيقاف السرد مؤقتاً، في القائمة المختصرة تسجيل في طريقة العرض عرض الشرائح، انقر فوق إيقاف مؤقت. ولاستئناف السرد، انقر فوق استئناف التسجيل.
-
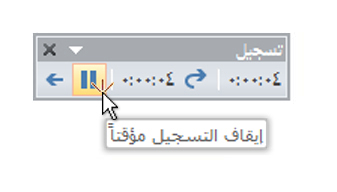
-
-
لإنهاء تسجيل عرض الشرائح، انقر بزر الماوس الأيمن فوق الشريحة، ثم انقر فوق إنهاء العرض.
-
يتم تلقائياً حفظ توقيتات عرض الشرائح التي تم تسجيلها ويظهر عرض الشرائح في طريقة العرض "فارز الشرائح" وتظهر التوقيتات أسفل كل شريحة.
يمكنك تسجيل سرد قبل تشغيل عرض تقديمي، أو يمكنك تسجيله أثناء العرض التقديمي وتضمين تعليقات الجمهور. وإذا لم تكن بحاجة إلى السرد في العرض التقديمي بأكمله، فبإمكانك تسجيل أصوات أو تعليقات منفصلة على شرائح أو كائنات محددة. لمزيد من التفاصيل، راجع تسجيل عرض الشرائح مع توقيتات السرد والشريحة.
-
من علامة التبويب عرض الشرائح، انقر فوق إعداد عرض الشرائح.
-
ضمن نوع العرض، اختر أحد الخيارات التالية:
-
لتقديم عرض الشرائح في نافذة، حيث تتوفر إمكانية التحكم بالتقدم بالشرائح للأشخاص الذين يشاهدون العرض، حدد مستعرض من قبل فرد (داخل نافذة).
-
لتنفيذ حلقة مستمرة لعرض الشرائح إلى أن يضغط الأشخاص الذين يشاهدونه على Esc، حدد مستعرض دون مراقبة (ملء الشاشة).
ملاحظة: يؤدي تحديد هذا الخيار تلقائياً إلى تحديد خانة الاختيار تنفيذ حلقة مستمرة حتى ضغط 'Esc" ويتسبب تشغيل عرض الشرائح الخاص بك في تكرار حلقي.
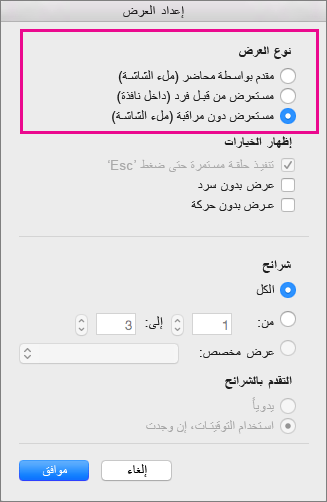
-
إعداد انتقالات الشرائح
إذا كنت تريد تشغيل عرض الشرائح دون مراقبة بشكل تلقائي، يمكنك التحكم في وقت وكيفية التقدم بالشرائح. للقيام بذلك، يمكنك تطبيق نفس الانتقال على كل الشرائح في العرض التقديمي وتعيين الانتقال إلى التقدم تلقائياً بعد فاصل زمني معين.
-
على علامة التبويب انتقالات، انقر فوق الانتقال الذي تريده.

لرؤية المزيد من الانتقالات، أشر إلى انتقال، ثم انقر فوق

-
قم بما يلي على علامة التبويب انتقالات:
-
لتعيين مقدار وقت عرض كل شريحة، حدد بعد وقم بإدخال عدد الثواني الذي تريده.
-
لتعيين مدة كل انتقال بين الشرائح، أدخل مقدار الوقت في المربع المدة.
-
انقر فوق تطبيق على الكل.

-
تصدير عرض تقديمي إلى فيديو
يمكن تصدير عرض تقديمي كملف فيلم. راجع حفظ عرض تقديمي كملف فيلم لمزيد من التفاصيل.










