عند عرض رسم تخطيطي ل Visio على سطح المكتب أو على الويب، يمكنك تحديث البيانات فيه لمشاهدة أي تحديثات تم إجراؤها على مصدر البيانات المرتبط.
باستخدام Office Visio، يمكنك تحديث البيانات التي يتم استيرادها إلى رسم تخطيطي في Visio باستخدام ميزات الاستيراد المخصصوالاستيراد السريعوالإنشاء من البيانات . يمكنك أيضا حل تعارضات البيانات، التي تحدث عادة بسبب الصفوف التي تمت إضافتها أو حذفها في مصدر البيانات بعد إنشاء الرسم التخطيطي. يمكنك أيضا جدولة تحديث البيانات ليحدث على فترات زمنية ثابتة.
ملاحظة: لا يمكنك تحديث مصدر البيانات الذي يرتبط به رسم تخطيطي في Visio عن طريق إجراء تغييرات في رسم Visio التخطيطي.
ماذا تريد أن تفعل؟
تحديث البيانات في رسم
-
افتح الرسم الذي يحتوي على البيانات التي تريد تحديثها.
-
في القائمة بيانات ، انقر فوق تحديث البيانات.
-
إذا تلقيت رسالة إشعار أمان Microsoft Visio وكنت تثق بمصدر البيانات، فحدد موافق.
-
في مربع الحوار تحديث البيانات ، قم بأحد الإجراءات التالية:
-
لتحديث مصدر بيانات واحد، حدده في قائمة مصدر البيانات ، ثم انقر فوق تحديث.
-
لتحديث مصادر بيانات متعددة، اضغط باستمرار على CTRL أثناء تحديد مصادر البيانات في قائمة مصدر البيانات ، ثم انقر فوق تحديث.
-
لتحديث جميع مصادر البيانات، انقر فوق تحديث الكل.
تلميح: لاختيار الترتيب الذي يتم به تحديث مصادر البيانات، انقر فوق عنوان عمود مصدر البيانات .
-
تعيين Visio لتحديث البيانات تلقائيا في رسم
-
افتح الرسم الذي يحتوي على البيانات التي تريد تحديثها.
-
في القائمة بيانات ، انقر فوق تحديث البيانات.
-
في مربع الحوار تحديث البيانات ، حدد مصدر بيانات واحد أو أكثر.
-
حدد خانة الاختيار إظهار مربع الحوار هذا في ملف مفتوح .
-
انقر فوق تكوين.
-
في مربع الحوار تكوين تحديث ، ضمن تحديث تلقائي، حدد خانة الاختيار تحديث كل ، ثم انقر فوق الأسهم لاختيار فاصل زمني.
هام: لكي يعمل التحديث بشكل صحيح، تأكد من تحديد المعرف الفريد الصحيح.
كيف أعمل اختيار المعرف الفريد الصحيح؟
تحتاج إلى اختيار معرف فريد لكل جدول لتحديث الرسم عند تغيير البيانات الموجودة في مصدر البيانات. يجب أن يكون المعرف الفريد (أو عمود المفتاح) عمودا لن يتغير. يسمح هذا المفتاح بمطابقة كل صف في البيانات المحدثة بدقة مع صف في مصدر البيانات الذي تقوم بالتحديث منه.
في المثال التالي لورقة عمل Microsoft Office Excel، يكون المعرف الفريد أو المفتاح هو العمود معرف الموظف.
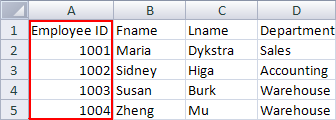
لمزيد من المعلومات، راجع معالج محدد البيانات (تكوين المعرف الفريد للتحديث).
حل التعارضات بين البيانات القديمة والجديدة
قد تحتاج إلى حل أي تعارضات بين البيانات الجديدة من مصدر البيانات والبيانات القديمة في الرسم. على سبيل المثال، قد تنشأ تعارضات إذا حذفت صفا من بياناتك أو قمت بإنشاء صف جديد بنفس المعرف الفريد كصف آخر في مصدر البيانات. في كلتا الحالتين، يتعذر على الأمر تحديث البيانات تحديث البيانات في كافة الأشكال، لأنه لم يعد قادرا على مطابقة كل شكل بصف في مصدر البيانات الذي تم تحديثه. في حالة حدوث مثل هذه التعارضات، يظهر جزء Refresh Conflicts . يوفر الجزء خيارات تساعدك على حل التعارضات.
حل التعارضات الناجمة عن صفوف البيانات المحذوفة
إذا قمت بتحديث رسم تخطيطي بعد إزالة صف من مصدر البيانات، فيمكنك إما اختيار إزالة الشكل المرتبط به — بحيث يستمر الرسم التخطيطي في مطابقة البيانات — أو يمكنك الاحتفاظ بالشكل حتى إذا لم يعد لمصدر البيانات صف مرتبط بهذا الشكل.
إذا كانت هناك تعارضات بعد تحديث البيانات، يتم فتح جزء تعارضات التحديث تلقائيا، كما هو موضح في المثال التالي.
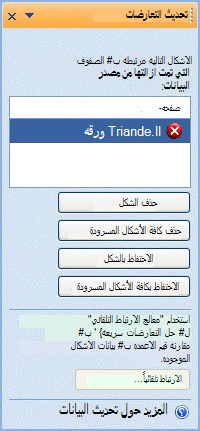
-
في جزء Refresh Conflicts ، في قائمة الأشكال، حدد الأشكال التي تريد تطبيق أحد الأوامر التالية عليها.
-
انقر فوق أي مما يلي:
-
حذف الشكل لحذف الأشكال المحددة فقط
-
حذف كافة الأشكال المدرجة لحذف كافة الأشكال التي تحتوي على صفوف مفقودة
-
الاحتفاظ بالشكل للاحتفاظ بالأشكال المحددة فقط
-
الاحتفاظ بكافة الأشكال المدرجة للاحتفاظ بكافة الأشكال ذات الصفوف المفقودة
ملاحظة: الأمران حذف الشكلوالاحتفاظ بالشكل غير متوفرين (يظهران باهتا) إذا لم يتم تحديد أي شكل في القائمة.
-
حل التعارضات الناتجة عن البيانات التي لا يمكن تحديدها بشكل فريد
إذا لم يكن لبياناتك معرف فريد، أو إذا تغير المعرف الفريد في مصدر البيانات قبل تحديث الرسم، فقد لا يتمكن الأمر تحديث البيانات من مطابقة الصف الصحيح مع الشكل المقابل له.
إذا كانت هناك تعارضات بعد تحديث البيانات، يتم فتح جزء تعارضات التحديث تلقائيا، كما هو موضح في المثال التالي.
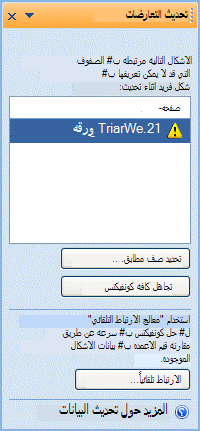
-
في جزء Refresh Conflicts ، في قائمة الأشكال، حدد الأشكال التي تريد تطبيق أحد الأوامر التالية عليها.
-
انقر فوق أي مما يلي:
-
حدد مطابقة الصف لفتح مربع الحوار تحديد صف مطابق ، حيث يمكنك تحديد الصف الذي يجب أن يكون مقترنا بالشكل المعني.
-
تجاهل كافة التعارضات للاحتفاظ بالصفوف المكررة في نافذة البيانات الخارجية . يتم حذف الارتباطات الموجودة لهذه الصفوف.
ملاحظة: إذا نقرت فوق تجاهل كافة التعارضات، فستظل الصفوف ذات المعرفات الفريدة المكررة في النافذة، ولا تزال البيانات الأصلية مخزنة في مربع الحوار بيانات الشكل ، ولا توجد ارتباطات بين الشكل والبيانات.
-
عند عرض رسم تخطيطي في Visio للويب، يمكنك تحديث البيانات فيه لمشاهدة أي تحديثات تم إجراؤها على مصدر البيانات المرتبط. مع إمكانية تحديث البيانات، سيظهر الرسم التخطيطي كلوحة معلومات مباشرة يمكنك أنت وفريقك الرجوع إليها باستمرار.
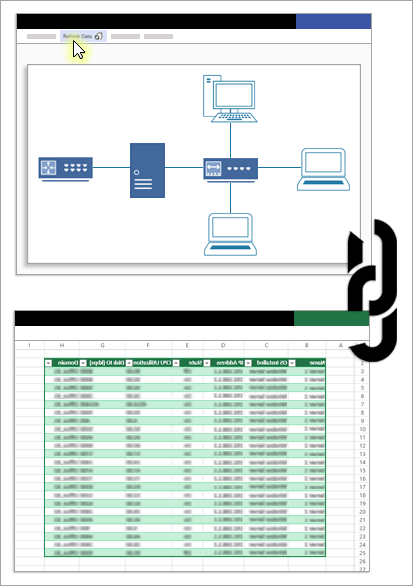
إنشاء اتصال بيانات
-
قبل البدء:
-
اختر مصدر بيانات، سواء كان مصنف Excel تم تحميله إلى SharePoint Online أو إلى قائمة SharePoint.
-
قم بحفظ عنوان URL الخاص بمصدر البيانات.
-
-
قم بفتح الرسم التخطيطي في Visio 2013 أو أي إصدار لاحق وربط الأشكال بمصدر البيانات مستخدماً عنوان URL الذي تم حفظه في الخطوة 1. لمزيد من المعلومات، راجع استيراد البيانات إلى أشكال في الرسم.
-
بمجرد ربط مصدر البيانات بنجاح، قم بتحميل الرسم التخطيطي إلى SharePoint Online. تأكد من تخزين مصدر البيانات والرسم التخطيطي في نفس موقع SharePoint. لمزيد من المعلومات حول التحميل، راجع تحميل الملفات والمجلدات إلى مكتبة مستندات.
-
شارك ارتباط الرسم التخطيطي الذي تم تحميله مع زملائك الذين يمكنهم الآن رؤية البيانات الأحدث في لوحة المعلومات. لمزيد من المعلومات حول المشاركة، راجع العمل معا على رسومات Visio.
تحديث البيانات في الرسم التخطيطي
-
افتح الرسم التخطيطي لعرضه. لمزيد من المعلومات، راجع عرض رسم تخطيطي وإنشاءه وتحريره في Visio للويب.
سترى رسالة التنبيه "التحديث معطل" التالية:

-
لتمكين التحديث، حدد السماح بالتحديث.
-
لمزيد من المعلومات حول اتصال البيانات، حدد تفاصيل.
-
حدد تحديث البيانات لتحديث كل مصادر البيانات في الرسم التخطيطي.

إذا كان الأمر تحديث البيانات غير متوفر (يظهر بلون رمادي أو باهت)، إذا لن يكون هناك اتصالات بيانات تم ربطها بالأشكال في الصفحة الحالية والصفحات الأخرى، أو أن الرسم التخطيطي عبارة عن رسم تخطيطي للعرض المصوّر للبيانات.
عندما يحدث تعارض بيانات
قد تحدث تعارضات إذا أدخلت تغييراً على مصدر البيانات، مثل حذف الصفوف المرتبطة أو إنشاء صف جديد بنفس المعرّف الفريد كصفٍ آخر. في كلتا الحالتين، عند عرض رسم تخطيطي، سيتعذر على الأمر تحديث البيانات تحديث البيانات في كل الأشكال لأنه لم يعد ممكناً ربط كل شكل بصف. في حالة حدوث مثل هذه التعارضات، ستظهر النافذة تعارضات التحديث. إذا رأيت هذا التنبيه، يمكنك فتح الملف في تطبيق Visio وتصحيح المشكلة.
تحديث رسم تخطيطي للعرض المصوّر للبيانات
على الرغم من أنه يمكنك عرض رسم تخطيطي للعرض المصوّر للبيانات، لا يمكنك تحديث الرسم التخطيطي باستخدام الأمر تحديث. للاطلاع على أحدث بيانات Excel في الرسم التخطيطي، افتح الرسم التخطيطي في Visio 2016 أو إصدار لاحق وحدد حاوية الرسم التخطيطي، ثم حدد بيانات > تحديث.










