|
يمكن أن يوفر الدعم الموجه حلولاً رقمية لمشكلات Office |
قد تحصل على هذا الخطأ عند بدء تشغيل إصدارات Office 2021 أو Office 2019 أوOffice 2016 أو نسخ Office 2013 من Excel أو Word أو Outlook أو PowerPoint أو Publisher أو Visio على الكمبيوتر الشخصي:
توقف Microsoft Excel عن العمل.
توقف Microsoft Word عن العمل.
توقف Microsoft Outlook عن العمل.
توقف Microsoft PowerPoint عن العمل.
توقف Microsoft Visio عن العمل.
توقف Microsoft Publisher عن العمل.
قبل محاولة أي من الحلول الواردة بهذه المقالة، من المهم التأكد من أن Office مُحدَّث بشكلٍ كامل. إذا استمر ظهور أخطاء "توقف عن العمل" بعد تثبيت تحديثات Office، فاختر معظم تطبيقات Office أو Outlook، واتبع خيارات استكشاف الأخطاء وإصلاحها بترتيب ظهورها.
جرب هذه الحلول بالترتيب المذكور أدناه.
تنطبق الإرشادات الواردة بعلامة التبويب هذه على Excel وWord وPowerPoint وPublisher وVisio. انقر فوق العنوان للحصول على مزيد من الإرشادات.
-
افتح أي تطبيق Office، مثل Word، وأنشئ مستندا جديدا.
-
انتقل إلى ملف > الحساب (أو حساب Office إذا فتحت Outlook).
-
ضمن معلومات المنتج، اختر خيارات التحديث > التحديث الآن.
ملاحظة: قد يتعين عليك النقر فوق تمكين التحديثات أولاً إذا لم يظهر الخيار التحديث الآن مباشرة.
-
أغلق نافذة أنت محدث! بعد يتم التحقق من وجود تحديثات Office وتثبيتها.
قد تتسبب بعض الوظائف الإضافية في حدوث مشاكل في التوافق ينتج عنها خطأ "توقف عن العمل" في تطبيقات Office. وتتمثل إحدى الطرق السريعة في بدء تشغيل تطبيق Office في "الوضع الآمن". اتبع هذه الخطوات للقيام بذلك:
-
انقر فوق أيقونة بحث وا اكتب "تشغيل"، ثم انقر فوق التطبيق تشغيل الذي يظهر في نتائج البحث.
-
في Windows 10، Windows 8.1، Windows 8، انقر بزر الماوس الأيمن فوق الزر بدء

-
في Windows 7، انقر فوق بدء > تشغيل.
-
-
اكتب أحد الأوامر التالية:
ملاحظة: إذا تلقيت خطأ "تعذر العثور على" بعد كتابة الأمر، فتحقق مما إذا كنت قد قمت بتضمين مسافة بين اسم التطبيق و/safe أم لا.
-
اكتب excel/آمن واضغط على مفتاح الإدخال Enter لبدء تشغيل Excel.
-
اكتب winword/آمن واضغط على مفتاح الإدخال Enter لبدء تشغيل Word.
-
اكتب powerpnt/آمن واضغط على مفتاح الإدخال Enter لبدء تشغيل PowerPoint.
-
اكتب mspub/آمن واضغط على مفتاح الإدخال Enter لبدء تشغيل Publisher.
-
اكتب visio/آمن واضغط على مفتاح الإدخال Enter لبدء تشغيل Visio.
-
لضمان وجود تطبيق Office في "الوضع الآمن"، تحقق من شريط العناوين. يجب أن ترى شيئاً مثل: Microsoft Excel (الوضع الآمن).
إذا لم يتم بدء تشغيل تطبيق Office في "الوضع الآمن"، فهذا يعني أن المشكلة ليست في الوظائف الإضافية. حاول إصلاح Office أو إلغاء تثبيته وإعادة تثبيته بدلاً من ذلك. إذا لم يؤدِ ذلك إلى حل المشكلة، يجب أن تقوم بتثبيت أحدث برامج التشغيل على الكمبيوتر الشخصي.
في حالة بدء تشغيل تطبيق Office في "الوضع الآمن"، قم بتعطيل الوظائف الإضافية للتطبيق ووظائف COM الإضافية بحيث يتم تعطيل وظيفة واحدة في كل مرة:
-
مع استمرار وجود تطبيق Office في "الوضع الآمن"، انقر فوق ملف > خيارات > الوظائف الإضافية.
-
ابحث في القائمة إدارة عن خيارات الوظائف الإضافية، مثل الوظائف الإضافية لـ Word أو Excel ، ثم انقر فوق انتقال. وفي حالة تعذُر العثور على أحد خيارات الوظائف الإضافية الخاصة بتطبيق Office في القائمة إدارة، حدد وظائف COM الإضافية بدلاً من ذلك.
-
قم بإلغاء تحديد إحدى الوظائف الإضافية الموجودة في القائمة، ثم انقر فوق موافق.
ملاحظة: من المعروف أن بعض الوظائف الإضافية القديمة تتسبب في حدوث مشكلات. قم بإلغاء تحديد هذه الوظائف الإضافية أولاً إذا كانت موجودة في قائمتك: Abbyy FineReader وPowerWord وDragon Naturally Speaking.
-
أعد تشغيل التطبيق (ليس في "الوضع الآمن" هذه المرة).
إذا تم بدء تشغيل تطبيق Office، فهذا يعني أنه هناك مشكلة في الوظيفة الإضافية التي قمت بإلغاء تحديدها. نوصي بزيارة موقع الشركة المصنعة للوظيفة الإضافية على الويب للبحث عن أي إصدار محدّث لها تستطيع تثبيته. وإذا لم يكن هناك أي إصدار أحدث لها أو إذا لم تكن بحاجة إلى استخدام الوظيفة الإضافية هذه، فبإمكانك تركها دون تحديد أو إزالتها من جهازك الشخصي.
إذا لم يتم بدء تشغيل تطبيق Office، فقم بتكرار الخطوات لإلغاء تحديد الوظائف الإضافية الأخرى واحدة تلو الأخرى. إذا كان هناك خيار آخر للوظيفة الإضافية في القائمة إدارة مثل وظائف COM الإضافية، فقم بتكرار هذه العملية لهذه الوظائف الإضافية أيضاً. إذا تم إلغاء تحديد جميع الوظائف الإضافية ومع ذلك لا يمكنك فتح تطبيق Office، فهذا يعني أن المشكلة ليست متعلقة بالوظائف الإضافية. جرب أحد خيارات استكشاف الأخطاء وإصلاحها الأخرى المتوفرة في هذه المقالة.
من المعروف أن الإصدارات الأقدم من هذه الوظائف الإضافية تتسبب في حدوث مشكلات في تطبيقات Office 2016 أو Office 2013:
إذا لم يؤدِ هذا إلى حل المشكلة، فانقر فوق العنوان التالي الموجود أدناه.
تعد هذه الخطوة مفيدة إذا كان أحد تطبيقات Office تالف أو غير صالح. جرَّب القيام بأحد الإصلاحات السريعة أولاً، وإذا لم ينجح ذلك في حل المشكلة، يمكنك تجربة الإصلاح عبر الإنترنت. للحصول على المزيد من المعلومات، راجع إصلاح تطبيق Office
إذا لم يؤدِ هذا إلى حل المشكلة، فانقر فوق العنوان التالي الموجود أدناه.
قد تكون برامج تشغيل الأجهزة الأقدم التي تعمل باستخدام Windows غير متوافقة مع تطبيق Office. يجب تشغيل تحديث Windows أو Microsoft على الكمبيوتر الشخصي للتأكد من وجود أحدث برامج التشغيل لديك. اتبع هذه الخطوات للقيام بذلك:
بالنسبة لـ Windows 11:
-
حدد الزر بدء

-
اكتب "إعدادات" في مربع بحث .
-
حدد تحديث Windows.
-
حدد التحقق من وجود تحديثات.
-
إذا كانت التحديثات متوفرة، فحدد تثبيت.
بالنسبة لـ Windows 10:
-
حدد الزر بدء

-
حدد إعدادات > التحديث والأمان > Windows Update.
-
حدد البحث عبر الإنترنت عن تحديثات من Microsoft Update.
-
إذا كانت التحديثات متوفرة، يجب تثبيتها تلقائياً على الكمبيوتر الشخصي.
بالنسبة لـ Windows 8.1 وWindows 8:
-
من شاشة بدء، انقر فوق إعدادات على شريط الرموز.
-
انقر فوق تغيير إعدادات الكمبيوتر.
-
في تطبيق "إعدادات الكمبيوتر"، انقر فوق Windows Update.
-
انقر فوق التحقق من وجود تحديثات.
بالنسبة لـ Windows 7:
-
انقر فوق بدء.
-
اكتب Windows Update في مربع البحث في البرامج والملفات.
-
في نتائج البحث، انقر فوق التحقق من وجود تحديثات.
-
إذا كانت التحديثات متوفرة، فانقر فوق تثبيت.
إذا استمر ظهور المشكلة بعد تحديث Windows، يجب التحقق للتأكد من أن برامج التشغيل التالية المحددة مُحدَّثة: بطاقة الفيديو والطابعة والماوس ولوحة المفاتيح. يمكن عادةً تنزيل برامج التشغيل لهذه الأجهزة وتثبيتها مباشرةً من موقع الويب الخاص بالشركة المُصنِّعة.
بالإضافة إلى ذلك، إذا كان لديك كمبيوتر محمول، يجب مراجعة موقع الويب الخاص بالشركة المُصنِّعة بحثاً عن أي ملفات مُحدَّثة ذات صلة بالكمبيوتر المحمول. على سبيل المثال، توجد مشكلة معروفة في إصدار أقدم من برنامج تشغيل الجهاز DisplayLink لوضع المستخدم الذي تستخدمه بعض أجهزة الكمبيوتر المحمول. لتحديث برنامج تشغيل جهاز DisplayLink، تحتاج إلى الانتقال إلى موقع الشركة المُصنِّعة.
-
انقر فوق الزر أدناه لتنزيل وتثبيت أداة دعم إلغاء تثبيت Office.
-
اتبع الخطوات أدناه لتنزيل أداة دعم إلغاء التثبيت وفقا للمستعرض الخاص بك.
تلميح: قد تستغرق الأداة بضع دقائق للتنزيل والتثبيت. بعد إكمال عملية التثبيت، سيتم فتح نافذة إلغاء تثبيت منتجات Office.
Microsoft Edge أو Chrome
-
في الزاوية السفلية اليمنى أو العلوية اليسرى، انقر بزر الماوس الأيمن فوق SetupProd_OffScrub.exe > فتح.
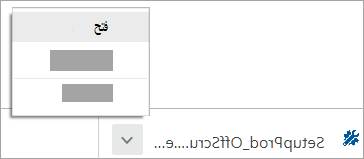
Microsoft Edge (أقدم) أو Internet Explorer
-
في أسفل نافذة المستعرض، حدد تشغيل لبدء تشغيل SetupProd_OffScrub.exe.

Firefox
-
في النافذة المنبثقة، حدد حفظ ملف ثم من نافذة المستعرض أعلى الجانب الأيسر، حدد سهم التنزيلات > SetupProd_OffScrub.exe.
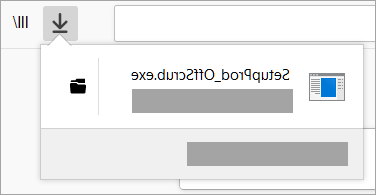
-
-
حدد الإصدار الذي تريد إزالة تثبيته، وثم حدد "التالي".
-
اتبع خلال الشاشات المتبقية وعند مطالبتك بذلك، أعد تشغيل جهاز الكمبيوتر الخاص بك.
بعد إعادة تشغيل جهاز الكمبيوتر الخاص بك، سيتم إعادة فتح أداة إلغاء التثبيت تلقائياً لإكمال الخطوة الأخيرة لعملية إزالة التثبيت. اتبع المطالبات المتبقية.
-
حدد الخطوات المتعلقة بإصدار Office الذي تريد تثبيته أو إعادة تثبيته. إغلاق أداة إلغاء التثبيت.
إذا لم يؤدِ هذا إلى حل المشكلة، فانقر فوق العنوان التالي الموجود أدناه.
تنطبق الإرشادات الواردة بعلامة التبويب هذه على Outlook.
قد تتسبب المشكلات في ملف تعريف Outlook الموجود في ظهور هذا الخطأ عند محاولة بدء Outlook. ومن الحلول السريعة إنشاء ملف تعريف جديد لاستبدال الموجود وإعادة إضافة حسابات البريد الإلكتروني إلى ملف التعريف الجديد. لتنفيذ هذا الإجراء، اتبع المعلومات الواردة في هذه المقالة: إنشاء ملف تعريف Outlook.
إذا لم يؤدِ هذا إلى حل المشكلة، فانقر فوق العنوان التالي الموجود أدناه.
تعد هذه الخطوة مفيدة إذا كان أحد ملفات Outlook تالفاً أو غير صالح. جرَّب القيام بأحد الإصلاحات السريعة أولاً، وإذا لم ينجح ذلك في حل المشكلة، يمكنك تجربة الإصلاح عبر الإنترنت. للحصول على المزيد من المعلومات، راجع إصلاح تطبيق Office
إذا لم يؤدِ هذا إلى حل المشكلة، فانقر فوق العنوان التالي الموجود أدناه.
-
انقر فوق الزر أدناه لتنزيل وتثبيت أداة دعم إلغاء تثبيت Office.
-
اتبع الخطوات أدناه لتنزيل أداة دعم إلغاء التثبيت وفقا للمستعرض الخاص بك.
تلميح: قد تستغرق الأداة بضع دقائق للتنزيل والتثبيت. بعد إكمال عملية التثبيت، سيتم فتح نافذة إلغاء تثبيت منتجات Office.
Microsoft Edge أو Chrome
-
في الزاوية السفلية اليمنى أو العلوية اليسرى، انقر بزر الماوس الأيمن فوق SetupProd_OffScrub.exe > فتح.
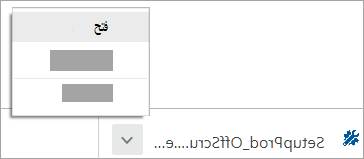
Microsoft Edge (أقدم) أو Internet Explorer
-
في أسفل نافذة المستعرض، حدد تشغيل لبدء تشغيل SetupProd_OffScrub.exe.

Firefox
-
في النافذة المنبثقة، حدد حفظ ملف ثم من نافذة المستعرض أعلى الجانب الأيسر، حدد سهم التنزيلات > SetupProd_OffScrub.exe.
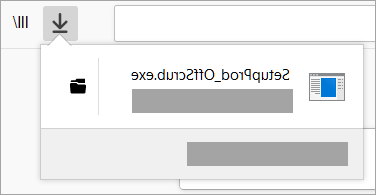
-
-
حدد الإصدار الذي تريد إزالة تثبيته، وثم حدد "التالي".
-
اتبع خلال الشاشات المتبقية وعند مطالبتك بذلك، أعد تشغيل جهاز الكمبيوتر الخاص بك.
بعد إعادة تشغيل جهاز الكمبيوتر الخاص بك، سيتم إعادة فتح أداة إلغاء التثبيت تلقائياً لإكمال الخطوة الأخيرة لعملية إزالة التثبيت. اتبع المطالبات المتبقية.
-
حدد الخطوات المتعلقة بإصدار Office الذي تريد تثبيته أو إعادة تثبيته. إغلاق أداة إلغاء التثبيت.
إذا لم يؤدِ هذا إلى حل المشكلة، فانقر فوق العنوان التالي الموجود أدناه.
قد تكون برامج تشغيل الأجهزة الأقدم التي تعمل باستخدام Windows غير متوافقة مع Outlook. يجب تشغيل تحديث Windows أو Microsoft على الكمبيوتر الشخصي للتأكد من وجود أحدث برامج التشغيل لديك. اتبع هذه الخطوات للقيام بذلك:
بالنسبة لـ Windows 10:
-
حدد الزر بدء

-
حدد إعدادات > التحديث والأمان > Windows Update.
-
حدد البحث عبر الإنترنت عن تحديثات من Microsoft Update.
-
إذا كانت التحديثات متوفرة، يجب تثبيتها تلقائياً على الكمبيوتر الشخصي.
بالنسبة لـ Windows 8.1 وWindows 8:
-
من شاشة بدء، انقر فوق إعدادات على شريط الرموز.
-
انقر فوق تغيير إعدادات الكمبيوتر.
-
في تطبيق "إعدادات الكمبيوتر"، انقر فوق Windows Update.
-
انقر فوق التحقق من وجود تحديثات.
بالنسبة لـ Windows 7:
-
انقر فوق بدء.
-
اكتب Windows Update في مربع البحث في البرامج والملفات.
-
في نتائج البحث، انقر فوق التحقق من وجود تحديثات.
-
إذا كانت التحديثات متوفرة، فانقر فوق تثبيت.
إذا استمر ظهور المشكلة بعد تحديث Windows، يجب التحقق للتأكد من أن برامج التشغيل التالية المحددة مُحدَّثة: بطاقة الفيديو والطابعة والماوس ولوحة المفاتيح. يمكن عادةً تنزيل برامج التشغيل لهذه الأجهزة وتثبيتها مباشرةً من موقع الويب الخاص بالشركة المُصنِّعة.
بالإضافة إلى ذلك، إذا كان لديك كمبيوتر محمول، يجب مراجعة موقع الويب الخاص بالشركة المُصنِّعة بحثاً عن أي ملفات مُحدَّثة ذات صلة بالكمبيوتر المحمول. على سبيل المثال، توجد مشكلة معروفة في إصدار أقدم من برنامج تشغيل الجهاز DisplayLink لوضع المستخدم الذي تستخدمه بعض أجهزة الكمبيوتر المحمول. لتحديث برنامج تشغيل جهاز DisplayLink، تحتاج إلى الانتقال إلى موقع الشركة المُصنِّعة.
قد ترغب أيضاً في رؤية Outlook لا يستجيب أو عالق عند "تتم الآن المعالجة" أو متوقف عن العمل أو يتجمد أو يتعطل.
يسرنا الإصغاء إليك!
لقد راجعنا هذا الموضوع آخر مرة في 3 نوفمبر 2021 استنادا إلى تعليقاتك. إذا وجدت هذه المقالة مفيدة، وخاصةً إن لم تكن كذلك، فالرجاء استخدام عناصر التحكم بالملاحظات الموجودة أدناه لاطلاعنا على كيفية تحسينها.











