اختيار قالب
-
ابدأ تشغيل Publisher واختر فئة من البطاقات.
-
في Publisher 2016 وPublisher 2013، انقر فوق بطاقات الترحيب أو بطاقات الدعوةالمضمنة >.
-
في Publisher 2010، انقر فوق بطاقات الترحيب أو بطاقات الدعوة في قائمة القوالب.
-
-
قم بالتمرير عبر منشورات البطاقة الموقعة مسبقا. عندما تعثر على واحدة تريدها، انقر فوقها لرؤية معاينة صورة أكبر.
-
ضمن تخصيصوخيارات، يمكنك تعديل العديد من عناصر التصميم قبل فتح المنشور:
-
ضمن تخصيص، انقر فوق نظام الألوان ونظام الخطوط الذي تريده.
-
ضمن تخصيص، انقر فوق مجموعة معلومات العمل التي تريدها، أو أنشئ مجموعة جديدة.
-
ضمن خيارات، حدد حجم الصفحة الذي تريده، مثل الطي الجانبي نصف الصفحة أو الطي العلوي لربع الصفحة.
-
ضمن خيارات، حدد التخطيط الذي تريده.
ملاحظة: إذا كنت تستخدم قالب قمت بتنزيله من Office Online، فلا يمكنك تخصيص التصميم حتى تفتح المنشور.
-
-
انقر فوق إنشاء.
إذا كنت لا ترى تصميما يعجبك، يمكنك البحث عن قوالب بطاقاتودعوات إضافية على Microsoft Create.
إضفاء طابع شخصي على بطاقتك
إجراء تغييرات في التصميم العمومي
قد ترغب في إجراء تغييرات تؤثر على المنشور بأكمله. على سبيل المثال، قد ترغب في تجربة أنظمة ألوان أو خطوط أخرى. يمكنك إجراء مثل هذه التغييرات في أي وقت، ولكن من الأفضل القيام بذلك قبل إدراج النص والصور.
قم بأحد الإجراءين التاليين:
-
لتجربة نظام ألوان مختلف، على علامة التبويب تصميم الصفحة ، انقر فوق نظام الألوان الذي تريده. إذا مرر مؤشر الماوس فوق أنظمة الألوان، فسترى على الفور كيف ستبدو بطاقة الترحيب إذا اخترت نظام الألوان.
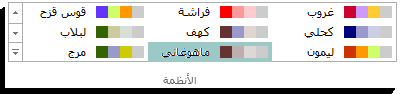
-
لتجربة نظام خطوط مختلف، على علامة التبويب تصميم الصفحة ، انقر فوق خطوط، ثم اختر نظام الخطوط الذي تريده.

-
لتغيير حجم الصفحة، على علامة التبويب تصميم الصفحة ، انقر فوق حجم، ثم حدد حجم صفحة جديد.
لمزيد من المعلومات، راجع تغيير حجم الصفحة أو حجم الورق أو الاتجاه.
استخدام الصور
لمزيد من المعلومات حول استخدام الصور، راجع تلميحات حول استخدام الصور.
استبدال صور العنصر النائب بصورك الخاصة
-
انقر بزر الماوس الأيمن فوق صورة العنصر النائب، وانقر فوق تغيير الصورة > تغيير الصورة.
-
في مربع الحوار إدراج صورة، استعرض للبحث عن الصور على الكمبيوتر الخاص بك أو على شبكتك المحلية، أو ابحث عن صور على Office.com أو من Bing.
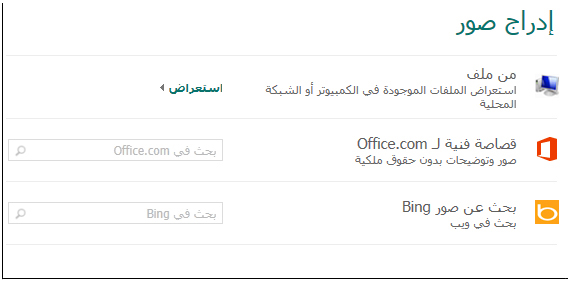
ملاحظة: لا يتوفر إدراج صور من Office.com وBing في Publisher 2010. يجب تنزيل الصور التي تجدها عبر الإنترنت على الكمبيوتر قبل إدراجها.
-
كرر، حسب الحاجة، الصور الأخرى في المنشور.
إضافة صورة جديدة
-
على علامة التبويب إدراج ، انقر فوق خيار صورة في المجموعة رسومات توضيحية (مثل الصور أو الصور عبر الإنترنت).
-
استعرض بحثا عن الصور على الكمبيوتر، أو ابحث Office.com أو Bing عن الصور، وانقر فوق إدراج.
ملاحظة: لا يتوفر إدراج صور من Office.com وBing في Publisher 2010. يجب تنزيل الصور التي تجدها عبر الإنترنت على الكمبيوتر قبل إدراجها.
استخدام النص
لاستبدال نص العنصر النائب برسالتك الخاصة، ما عليك سوى تحديد نص العنصر النائب، ثم اكتب رسالتك الخاصة.
إضافة نص جديد
-
على علامة التبويب إدراج ، انقر فوق رسم مربع نص.
-
في بطاقتك، أشر إلى المكان الذي تريد ظهور زاوية واحدة من النص فيه، ثم انقر واسحب قطريا حتى يكون لديك مربع بالحجم الذي تريده. انقر داخل المربع لكتابة النص وتنسيقه.
استبدال نص العنصر النائب بآية
-
في علامة التبويب تصميم الصفحة ، انقر فوق خيارات.
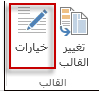
-
بالنسبة للفئة، انقر فوق فئة الرسالة التي تريدها. ضمن الرسائل المتوفرة، انقر فوق الرسالة التي تريدها، وامعاينة جزأي الرسالة على اليمين، ثم انقر فوق موافق.
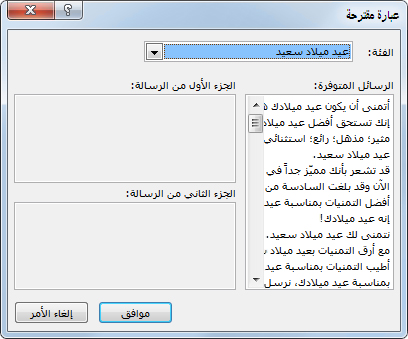
طباعة البطاقة وإنهاءها
في Publisher، يتم إعداد البطاقات لطباعتها على أحجام معينة من الورق. على سبيل المثال، إذا حددت تصميما بحجم الورق بحجم الحرف، فستحتاج إلى إجراء طيتين في الورق بعد طباعة البطاقة.
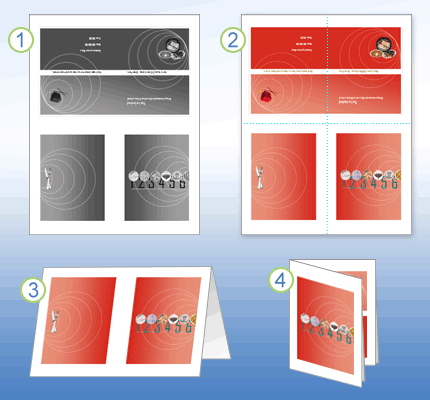
1 عند معاينة البطاقة قبل طباعتها، فإنها تبدو كالخطوة 1.
2 عندما تقوم بطباعة البطاقة على طابعة ملونة، قبل طيها، فإنها تبدو كالخطوة 2.
3 في الخطوة 3، يمكنك طي البطاقة إلى النصف من أعلى إلى أسفل.
4 في الخطوة 4، يمكنك طي البطاقة من جانب إلى آخر.
طباعة البطاقة
-
عندما تبدو البطاقة بالطريقة التي تريدها، احفظ الملف.
-
انقر فوق ملف > طباعة، ثم ضمن الإعدادات، تحقق من تحديد التنسيق المناسب، مثل الطي الجانبي أو ورقة ربع السنة أو الطي الجانبي أو نصف الورقة أو الكتيب أو الطي الجانبي.
ملاحظة: تتوفر هذه الخيارات فقط عندما يكون حجم صفحة المنشور أصغر من الورقة التي تم تعيين المنشور للطباعة عليها.
-
يعرض جزء المعاينة كيف سيبدو المنشور على الصفحة المطبوعة. قم بإجراء أي تغييرات تريدها على خيارات الطباعة، مثل عدد النسخ، ثم انقر فوق طباعة.
شراء مخزون البطاقة المصمم لبطاقات المعايدة من شركات مصنعة محددة. تتضمن هذه الحزم عادة مغلفات. اطبع بطاقة اختبار واحدة أو اثنتين على ورق عادي للتحقق من طباعة المنشور كما تتوقع قبل الطباعة على منتج الشركة المصنعة أو على مخزون بطاقات أكثر تكلفة.
اختيار قالب
-
ابدأ تشغيل Publisher، ثم انقر فوق بطاقات الدعوة أو بطاقات الدعوة في القائمة أنواع المنشورات .
-
قم بالتمرير عبر منشورات البطاقة الموقعة مسبقا واختر قالبا، يتم تنظيمه في مجموعات حسب النسق.
إذا لم يظهر لك تصميم يعجبك، فيمكنك البحث عن قوالب بطاقات ترحيب إضافية على Microsoft Office Online باستخدام مربع البحث عن قوالب أعلى قائمة القوالب المتوفرة.
هام: يجب أن تكون متصلا بالإنترنت قبل أن تتمكن من البحث في Office Online عن قوالب Publisher.
-
ضمن تخصيصوخيارات، يمكنك تعديل العديد من عناصر التصميم قبل فتح المنشور. نفّذ أحد الإجراءات التالية:
-
ضمن تخصيص، انقر فوق نظام الألوان ونظام الخطوط الذي تريده.
-
ضمن تخصيص، انقر فوق مجموعة معلومات العمل التي تريدها، أو أنشئ مجموعة جديدة.
-
ضمن خيارات، حدد حجم الصفحة الذي تريده، مثل الطي الجانبي نصف الصفحة أو الطي العلوي لربع الصفحة.
-
ضمن خيارات، حدد التخطيط الذي تريده.
ملاحظات:
-
إذا كنت تستخدم قالب قمت بتنزيله من Office Online، فلا يمكنك تخصيص التصميم حتى تفتح المنشور.
-
تم إعداد بعض بطاقات الطي الجانبي لخيار تخطيط واحد فقط. إذا اخترت أحد هذه التصميمات، فلن يتوفر حجم الصفحة البديل وخيارات التخطيط.
-
-
-
انقر فوق إنشاء.
إضفاء طابع شخصي على بطاقتك
إجراء تغييرات في التصميم العمومي
قد ترغب في إجراء تغييرات تؤثر على المنشور بأكمله. على سبيل المثال، قد ترغب في تجربة أنظمة ألوان أو خطوط أخرى. يمكنك إجراء مثل هذه التغييرات في أي وقت، ولكن من الأفضل القيام بذلك قبل إدراج النص والصور.
نفّذ أحد الإجراءات التالية:
-
لتجربة نظام ألوان مختلف، انقر فوق أنظمة الألوان في جزء المهام تنسيق المنشور ، ثم انقر فوق نظام الألوان الذي تريده.
-
لتجربة نظام خطوط مختلف، انقر فوق أنظمة الخطوط في جزء المهام تنسيق المنشور ، ثم انقر فوق نظام الخطوط الذي تريده.
-
لتغيير حجم الصفحة، انقر فوق المقطع خيارات في جزء المهام تنسيق المنشور ، وانقر فوق تغيير حجم الصفحة، ثم حدد حجم صفحة جديد في مربع الحوار إعداد الصفحة .
يتم تنسيق معظم البطاقات الموقعة مسبقا لتتم طباعتها على ورق بحجم حرف تطويه في ربع صفحة. قد ترغب في الطباعة على جانبي الورق بحجم نصف حرف.
كيف أعمل تغيير حجم الصفحة إلى حجم نصف حرف؟
-
في مربع الحوار إعداد الصفحة ، انقر فوق خيارات متقدمة.
-
في مربع الحوار حجم الصفحة المخصصة ، اكتب اسم حجم الصفحة المخصصة. على سبيل المثال، اكتب حجم نصف حرف.
-
ضمن خيارات، حدد طية جانبية من نصف صفحة في قائمة طية الورقة .
-
ضمن الصفحة، قم بتغيير العرض إلى 4.25 بوصة والارتفاع إلى 5.5".
-
ضمن معاينة، تحقق من تنسيق أحجام الصفحات والأوراق بالطريقة التي تريدها، ثم انقر فوق موافق.
لمزيد من المعلومات، راجع تغيير حجم الصفحة أو حجم الورق أو الاتجاه.
-
-
لإدراج معلومات العمل، انقر فوق معلومات العمل في القائمة إدراج ، ثم اسحب العنصر الذي تريده من جزء المهام معلومات العمل إلى صفحة المنشور.
لتغيير معلومات العمل، انقر فوق تغيير معلومات العمل في جزء المهام معلومات العمل . لمزيد من المعلومات، راجع إنشاء بيانات معلومات العمل أو تغييرها أو إزالتها.
استخدام الصور
لمزيد من المعلومات حول استخدام الصور، راجع تلميحات حول استخدام الصور.
استبدال صور العنصر النائب بصورك الخاصة
-
انقر بزر الماوس الأيمن فوق صورة العنصر النائب، وانقر فوق تغيير الصورة في القائمة المختصرة، ثم اختر مصدر الصورة الجديدة.
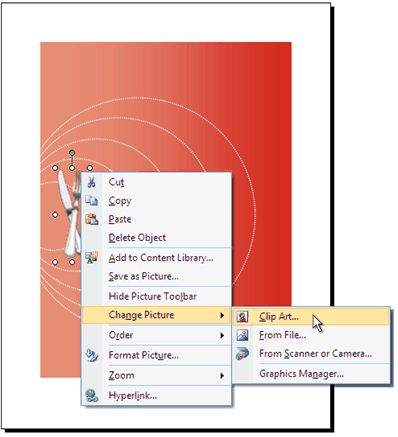
تلميح: إذا لم تتمكن من رؤية تغيير الصورة عند النقر بزر الماوس الأيمن، فانقر فوق صورة العنصر النائب مرة واحدة حتى ترى دوائر بيضاء تحيط بإطار الصورة. انقر فوق الصورة مرة أخرى حتى ترى دوائر رمادية بها x تحيط بالصورة نفسها، ثم انقر بزر الماوس الأيمن فوق الصورة.
-
كرر، حسب الحاجة، الصور الأخرى في المنشور.
إضافة صورة جديدة
-
في القائمة إدراج ، أشر إلى صورة، ثم اختر مصدر الصورة الجديدة.
-
انقر فوق إدراج.
-
نفّذ أحد الإجراءات التالية:
-
لإعادة موضع الصورة، اسحبها.
-
لتغيير حجم الصورة، ضع مؤشر الماوس فوق أحد مقابض الزاوية، ثم اسحب.
-
لتغيير ألوان الصورة، انقر بزر الماوس الأيمن فوق الصورة، وانقر فوق تنسيق الصورة من القائمة المختصرة، وانقر فوق علامة التبويب صورة ، ثم انقر فوق إعادة تلوين.
إذا قمت بالفعل بإنشاء مجموعة معلومات عمل تتضمن شعارا، يمكنك إضافة الشعار بسرعة إلى بطاقة الترحيب. في القائمة إدراج ، انقر فوق معلومات العمل، ثم انقر نقرا مزدوجا فوق شعار في جزء المهام معلومات العمل .
-
استخدام النص
لمزيد من المعلومات حول استخدام النص، راجع إضافة نص في Publisher.
استبدال نص العنصر النائب برسالتك الخاصة
إذا قمت بالفعل بإنشاء مجموعة معلومات عمل، فإن معلومات جهة الاتصال والشعار الخاصة بالعمل تحل تلقائيا محل بعض نص العنصر النائب.
ملاحظة: لا تحل معلومات العمل محل نص العنصر النائب تلقائيا في القوالب التي تقوم بتنزيلها من Office Online. لاستبدال أسماء العناصر النائبة والعناوين والشعارات بمعلومات عملك، انقر فوق زر العلامة الذكية 
-
حدد نص العنصر النائب، ثم اكتب.
-
اضبط حجم النص. قم بتنفيذ أحد الإجراءات التالية:
-
لمنع تغيير حجم النص تلقائيا ليلائم مربع نص غير متصل بمربعات نص أخرى، انقر فوق مربع النص، وأشر إلى احتواء تلقائي للنص في القائمة تنسيق ، ثم انقر فوق عدم الاحتواء التلقائي.
-
لتغيير حجم الخط يدويا، حدد النص، ثم حدد حجم خط جديد في القائمة حجم الخط على شريط أدوات التنسيق .
لمزيد من المعلومات حول ملاءمة النص في مربعات النص، راجع تشغيل وإيقاف تشغيل النسخ التلقائي.
-
إضافة نص جديد
-
من القائمة إدراج، انقر فوق مربع نص.
-
في بطاقتك، أشر إلى المكان الذي تريد ظهور زاوية واحدة من النص فيه، ثم اسحب قطريا حتى يكون لديك مربع بالحجم الذي تريده.
-
انقر داخل المربع واكتب النص.
استبدال نص العنصر النائب بآية
-
في جزء المهام خيارات الدعوة ، ضمن الآية المقترحة، انقر فوق تحديد آية مقترحة.
-
ضمن الفئة، انقر فوق فئة الرسالة التي تريدها.
-
ضمن الرسائل المتوفرة، انقر فوق الرسالة التي تريدها، ثم معاينة جزأي الرسالة.
ملاحظة: إذا كنت تستخدم قالب قمت بتنزيله من Office Online أو إذا قمت بتغيير حجم الصفحة أو تنسيقها (على سبيل المثال، من الطي الجانبي إلى الطي العلوي)، فلن تتوفر الآيات المقترحة.
طباعة البطاقة وإنهاءها
في Publisher، يتم إعداد البطاقات لطباعتها على أحجام معينة من الورق. على سبيل المثال، إذا حددت تصميما بحجم الورق بحجم الحرف، فستحتاج إلى إجراء طيتين في الورق بعد طباعة البطاقة.
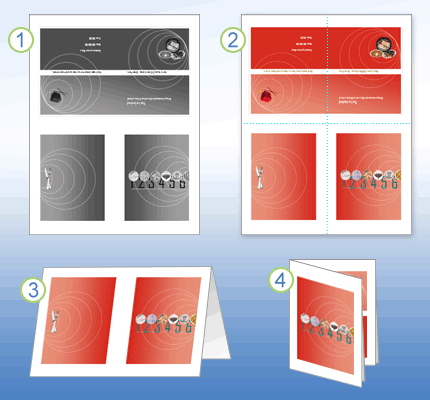
1 عند معاينة البطاقة قبل طباعتها، فإنها تبدو كالخطوة 1.
2 عندما تقوم بطباعة البطاقة على طابعة ملونة، قبل طيها، فإنها تبدو كالخطوة 2.
3 في الخطوة 3، يمكنك طي البطاقة إلى النصف من أعلى إلى أسفل.
4 في الخطوة 4، يمكنك طي البطاقة من جانب إلى آخر.
طباعة البطاقة
-
عندما تبدو البطاقة بالطريقة التي تريدها، احفظ الملف.
-
في القائمة ملف، انقر فوق طباعة، ثم انقر فوق علامة التبويب إعدادات المنشور والورق.
-
ضمن خيارات الطباعة، تحقق من تحديد التنسيق المناسب، مثل الطي الجانبي أو ربع الصفحة أو الطي الجانبي أو نصف الصفحة أو الكتيب أو الطي الجانبي.
ملاحظة: تتوفر هذه الخيارات فقط عندما يكون حجم صفحة المنشور أصغر من الورقة التي تم تعيين المنشور للطباعة عليها.
-
انقر فوق معاينة الطباعة للاطلاع على شكل المنشور على الصفحة المطبوعة. ثم يمكنك إجراء أي تعديلات ضرورية قبل طباعتها.
-
قم بإجراء أي تغييرات مطلوبة على خيارات الطباعة، مثل عدد النسخ، ثم انقر فوق طباعة.
تلميح: شراء مخزون البطاقة المصمم لبطاقات المعايدة من شركات مصنعة محددة. تتضمن هذه الحزم عادة مغلفات. اطبع بطاقة اختبار واحدة أو اثنتين على ورق عادي للتحقق من طباعة المنشور كما تتوقع قبل الطباعة على منتج الشركة المصنعة أو على مخزون بطاقات أكثر تكلفة.










