ملاحظة: نرغب في تزويدك بأحدث محتوى تعليمات لدينا بأسرع ما يمكن وبلغتك الخاصة. وقد تمت ترجمة هذه الصفحة آلياً وقد تحتوي على أخطاء نحوية أو أخطاء تتعلق بالدقة. كما نهدف إلى أن يكون هذا المحتوى مفيداً لك. هل يمكنك إخبارنا إذا كانت المعلومات مفيدة لك في أسفل هذه الصفحة؟ إليك المقالة بالغة الإنجليزية لسهولة الرجوع إليها.
في حفظ & الارسال، يمكنك حفظ المنشور في العديد من التنسيقات. يمكنك حفظ المنشور ك# صوره، تنسيق PDF او XPS الملفات، او ك HTML الملفات. يمكنك حفظ المنشور ك# قالب Microsoft Publisher 2010 او في تنسيق متوافق مع Publisher 2000 او Publisher 98. يمكنك ايضا انشاء ملف Publisher المحزومه يحتوي علي كافه العناصر التي تحتاج اليها ل# اخذ المنشور الي طابعه تجاريه، ب# ما في ذلك ملف PDF في حال اختيار، او ل# نقل المنشور الي كمبيوتر اخر. ب# الاضافه الي حفظ المنشور، يمكنك ارسال المنشور في رساله بريد الكتروني، ك# رساله بريد الكتروني او ك# مرفق. في بعض المناطق التي سيتم تتمكن ايضا من هذه الصفحه مشاركه قوالب تنشئ مع المجتمع قالب عبر الانترنت.
في هذه المقالة
ارسال ب# استخدام البريد الالكتروني
يمكنك ارسال المنشور ك# بريد الكتروني ب# استخدام احد الخيارات الخمسه.
هام: ل# كي تتمكن من ارسال ب# استخدام البريد الالكتروني، يجب ان يكون لديك احد البرامج التاليه مثبته علي الكمبيوتر:
-
Microsoft Office Outlook
-
يقوم outlook Express (الاصدار 5.0 او اصدار احدث)
-
Windows Mail
-
انقر فوق علامة التبويب ملف.
-
اختر حفظ & ارسالثم حددارسال بريد الكتروني تستخدم، و# حدد احد الخيارات التاليه:
-
ارسال الصفحه الحاليه: سيؤدي هذا الي ارسال الصفحه المحدده حاليا من المنشور ك# رساله بريد الكتروني HTML، ب# حيث لن تحتاج الي جعل Publisher ل# عرض المنشور تنفيذ المستلمين. سيتم تغيير ل# تبدو ك# رساله بريد الكتروني منح حق الوصول الي دفتر العناوين و# القدره علي معاينه البريد الالكتروني في مستعرض ويب واجهه المستخدم في publisher، و# الغاء رساله البريد الالكتروني.
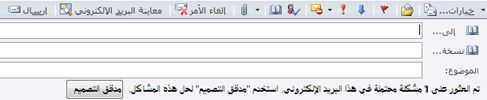
-
ارسال كافه الصفحات : سيؤدي هذا الي انشاء رساله بريد الكتروني HTML واحده من كافه الصفحات في المنشور. سيتم تغيير واجهه المستخدم في publisher ل# تبدو ك# رساله بريد الكتروني منح حق الوصول الي دفتر العناوين و# القدره علي معاينه و# الغاء رساله البريد الالكتروني.
ملاحظة: يقوم ب# انشاء رساله بريد الكتروني واحد الرساله الصفحه من متعدد الصفحات في المنشور بعض تنسيقات قد تفقد.
-
ارسال ك# مرفق: سيؤدي هذا الي انشاء رساله بريد الكتروني مع المنشور ك# مرفق. ل# عرض المنشور المستلمين سيتعين عليك Publisher مثبتا لديك.
-
ارسال ب# تنسيق PDF : سيؤدي هذا انشاء نسخه PDF من المنشور و# ارفاقه ب# رساله بريد الكتروني. ل# عرض المستند المستلمين يجب ان يكون لديك قارئ PDF مثبتا علي الكمبيوتر الخاص به، مثل Acrobat Reader المتوفر من Adobe Systems.
-
ارسال ب# تنسيق XPS : سيؤدي هذا انشاء اصدار XPS ل# المنشور الخاص بك و# ارفاقه ب# رساله بريد الكتروني.
ملاحظة: ل# الحصول علي مزيد من المعلومات حول حفظ المنشورات ك# مستند PDF او XPS راجع الحفظ ب# تنسيق PDF او XPS.
-
-
ادخل عناوين المستلمين، و# موضوع، و# اي خيارات البريد الالكتروني الاخري، و# انقر فوق ارسال.
معاينه البريد الالكتروني
هذا الخيار يوضح لك المنشور سيبدو في رساله بريد الكتروني ب# فتح مستعرض ويب و# معاينه اصدار HTML من المنشور.
-
انقر فوق علامة التبويب ملف.
-
اختر حفظ & الارسال، اخترمعاينه البريد الالكتروني، و# ثم انقر فوقمعاينه البريد الالكترونيالزر.
-
يعرض publisher المنشور ك# صفحه ويب.
تغيير نوع الملف
يمكنك هذا التحديد ل# حفظ المنشور ك# قالب Microsoft Publisher 2010، في تنسيق متوافق مع Publisher 2000 او 98 Publisher، ك# احد انواع صوره قياسي، او ك# صفحه ويب.
-
انقر فوق علامة التبويب ملف.
-
اختر حفظ & الارسال، حددتغيير نوع الملف.
-
حدد من ضمن الخيارات المتوفره.
نشر HTML
يمكنك هذا التحديد ل# نشر المنشور ك# صفحه ويب.
-
انقر فوق علامة التبويب ملف.
-
اختر حفظ & الارسال و# حددنشر HTML.
-
ضمن نشر HTML، يمكنك ان تختار حفظ في احد تنسيقات هما:
-
صفحه ويب (HTML): هذا حفظ المنشور ك# مستند HTML، و# انشئ مجلدا يحتوي علي ملفات الدعم مثل الصور و# الاصوات التي تظهر علي الصفحه.
-
صفحه ويب احاديه الملف (MHTML) : ينشئ هذا الخيار مستند MHT واحد مع ملفات الدعم مضمن.
-
-
انقر فوق HTML النشر، و# فيحفظ ب# اسممربع الحوار تحديد موقع و# ادخل اسما ل# ملف.
حفظ ك PDF او XPS
في بعض الاحيان الذي تريد حفظ الملفات ب# حيث يتعذر تغييره، و# لكن ما زال تريدها ان تكون مشاركه و# طباعتها ب# سهوله. مع Publisher 2010 يمكنك تحويل المنشورات في ملف PDF او XPS التنسيقات دون الحاجه الي برامج اضافيه او الوظائف الاضافيه. استخدم هذا عندما ترغب في مستند التي:
-
يظهر بالشكل نفسه على معظم أجهزة الكمبيوتر
-
له حجم ملف صغير
-
يتوافق مع التنسيق الصناعي
-
يمكن عرضها من قبل الاشخاص الذين لم يتم تثبيت Publisher، غير ان يكون عارض PDF او XPS مجانيه
تشمل الامثله السير الذاتيه و# المستندات القانونيه و# الرسائل الاخباريه و# الملفات المخصصه ل# القراءه و# الطباعه فقط، المستندات ل# الطباعه الاحترافيه.
هام: بعد قيامك ب# حفظ مستند ك# ملف PDF او XPS، لا يمكنك تحويل العوده الي تنسيق ملف Microsoft Office دون البرنامج متخصصه او الجهات الخارجيه وظيفه الاضافيه.
ما هي PDF و XPS تنسيقات؟
-
Portable Document Format (PDF) ملف PDF يحافظ علي تنسيق المستند و# يمكن مشاركه الملفات. عند عرض عبر الانترنت ملف ب# تنسيق PDF او طباعته، يتم الاحتفاظ ب# التنسيق الذي تريده. لا يمكن تغيير ب# سهوله البيانات الموجوده في الملف، و# يمكنك تعيين ب# وضوح الي منع تحرير. تنسيق PDF مفيدا ايضا ل# المستندات التي سيتم نسخها استخدام اساليب الطباعه التجاريه. يتم قبولها PDF ب# تنسيق صحيح ل# العديد من الوكالات و# المؤسسات، و# برامج العرض متوفره في مجموعه كبيره من الانظمه الاساسيه من XPS.
هام: ل# عرض ملف PDF، يجب ان يكون لديك قارئ PDF مثبتا علي الكمبيوتر الخاص بك مثل Acrobat Readerالمتوفر من Adobe Systems.
-
XML Paper Specification (XPS) التنسيق XPS هو تقنيه مستقله عن النظام الاساسي ايضا يحافظ علي تنسيق المستند و# يمكن مشاركه الملفات. عند عرض عبر الانترنت ملف XPS او طباعته، يتم الاحتفاظ ب# تماما ب# التنسيق الذي تريده، و# لا يمكن تغيير البيانات الموجوده في الملف ب# سهوله. يضمن XPS كافه الخطوط في الملف حتي تظهر ب# الشكل المطلوب، ب# غض النظر عن ما اذا كان الخط المحدد متوفره علي كمبيوتر المستلم، و# يتضمن اكثر دقه الصوره و# عرض الالوان علي كمبيوتر المستلم من PDF.
الحفظ بتنسيق PDF
-
انقر فوق علامة التبويب ملف.
-
اختر حفظ & الارسال، حدد انشاء مستند PDF / XPS، ثم انقر فوق انشاء PDF / XPS.
-
في مربع الحوار نشر ب# تنسيق PDF او XPS، حدد PDF (*. PDF) في حفظ ب# نوع السحب ل# اسفل.
-
ادخل اسما ل# المستند في مربع النص اسم الملف.
-
ل# تغيير خيارات النشر، انقر فوق خيارات.
-
يمكنك تحديد من اربع مجموعات معرفه مسبقا من الخيارات و# تغيير خيارات الطباعه:
-
الحد الادني ل# الحجم: سيؤدي هذا الي تعيين دقه الصور في المنشور ك# حد اقصي من 96 نقطه في البوصه (dpi)، ب# دقه مناسبه ل# التي تظهر علي الشاشه العرض، و# لكن ليس ما ب# شكل عام تريدها ل# منشور مطبوع. لن تكون الخطوط المضمنه او نقطيه، حيث يستطيع المستخدمون عرض الملف الذين لم يتم تثبيت الخطوط رؤيه خطوط مختلفه. الخيارات "طباعه" هي المكان الامثل ل# عرض المنشور عبر الانترنت من المستند ك# صفحه واحده. سيتضمن هذا التحديد ايضا خصائص المنشور الخاص بك.
-
قياسي: سيؤدي هذا الي تعيين دقه الصور في المنشور ك# حد اقصي من 150 نقطه في البوصه، مناسبه ل# توزيع عبر الانترنت مثل البريد الالكتروني الذي قد المستلم ب# طباعه المنشور علي طابعه مكتبيه. الخيارات "طباعه" هي المكان الامثل ل# عرض المنشور عبر الانترنت من المستند ك# صفحه واحده. سيتضمن هذا التحديد ايضا الخصائص في المنشور، ب# الاضافه الي ايه علامات بنائيه ل# تحسين امكانيه الوصول.
-
طباعه عاليه الجوده: هذا هو الاعداد الافتراضي ل# خيارات مناسب ل# اي من هذين ل# سطح المكتب من متجر ل# الطباعه. سيتم تعيين الصور الي الحد الاقصي 450 نقطه في البوصه ل# لون / ذات تدرج رمادي، اعلي من هذا الحد و# سيتم الصوره خفض دقه الي 300 نقطه في البوصه dpi 1.800 ل# رسم خطوط، اعلي هذا الحد و# الفني سيتم خفض دقه الي نقطه في البوصه 1,200. سيتضمن هذا التحديد ايضا الخصائص في المنشور، ب# الاضافه الي ايه علامات بنائيه ل# تحسين امكانيه الوصول. يتم تحسين الخيارات "طباعه" ل# الطباعه.
-
منشور تجاري : ينشئ هذه المجموعه من خيارات الملف الاكبر حجما و# الاكثر جوده، يعد هذا الخيار ملائما ل# الطباعه التجاريه. الصور سيتم يمكن وضع حد ك# حد اقصي 450 نقطه في البوصه (اختزال الي نقطه في البوصه 350 عندما يكون الاصلي اعلاه 450 نقطه في البوصه) ل# لون / ذات تدرج رمادي، و 3600 النقاط في كل بوصه (اختزال الي 2400 نقطه في البوصه عندما يكون الاصلي اعلاه 3600 dpi) ل# رسم الخطوط. تعيين خيارات الطباعه ل# نسخه واحده اساسيه علي المنشور الخاص بك (حتي يتمكن الطابعه التجاريه استخدام الخاصه بهم ترتيب الصفحات، و# تجاوز الهوامش، الخ.) هذا التحديد سيتضمن ايضا خصائص المنشور الخاص بك و# سيتم تحويل الخطوط التي لا يمكن دمج الي صور نقطيه. و# سيتم تشغيل "مدقق التصميم" و# التحذير حول اي مشاكل محتمله ب# استخدام اللون او الشفافيه. ب# الاضافه الي ذلك، سيتم تعطيل الخيار ل# تشفير المستند ب# استخدام كلمه مرور.
-
مخصص : هذا التحديد ب# بساطه الي جعل كافه الخيارات المتوفره لك . اذا قمت ب# تحديد احد خيارات المعينه مسبقا و# قم ب# تحرير الخصائص التي سيتم تغيير مخصص .
-
خيارات الطباعه: النقر فوق هذا الزر ستقوم ب# تشغيل مربع الحوار "خيارات الطباعه".
-
-
خيارات أخرى:
-
صوره & "رسم خطوط" الاختزال : اذا كانت dpi الفنيه صوره او خط عبر الرقم الثاني، تقليل DPI (تقليل جوده) ل# الرقم الاول. اذا لم يكن عبر الرقم الثاني، لا تقم ب# تغييرها. يساعد هذا ل# اداره حجم المنشور.
-
استخدم التحذير حول لون & الشفافيه : سيتم تشغيل "مدقق التصميم" قبل الحفظ-الرجوع الي مقاله تعليمات "مدقق التصميم"
-
خصائص المستند : يحفظ خصائص المستند من ملف .publication، تم العثور عليه في "خصائص متقدمه"خصائص المنشور، في ملف PDF.
-
علامات بنيه المستند ل# امكانيه الوصول : يتضمن علامات PDF في PDF الناتج، مما يسهل اجراء PDF يمكن الوصول اليها اكثر (ادوات امكانيه الوصول التعرف علي كيفيه التنقل و# قراءه PDF) و# قدم برنامج قارئ PDF مزيد من المعلومات حول كيفيه ارتباط المحتوي في ملف PDF.
-
ISO 19005-1 يتوافق (PDF / A) : عندما قيد التشغيل، سيتم يتوافق مع ISO pdf / a القياسيه ملف PDF الناتج. يهدف هذا القياسي ل# انشاء ملفات Pdf قابله ل# القراءه عالميا مناسب ل# ارشفه.
-
يتم تضمين خطوط كافه، ما لم يكن يمنع الخاصه بهم ترخيص له، حيث يتم تحويل احرف النص الي صوره نقطيه ل# المحافظه علي المظهر الاصلي
-
يتم دوما تضمين خصائص المستند
-
تتم ازاله اي استخدامات الشفافيه ضمن المنشور (كافه المناطق شفافه تصبح غير شفاف)
-
لا يمكن تشفير PDF
-
تم تامين ملف PDF ل# انه لا يمكن تحريرها
-
-
نص الصوره النقطيه عند عدم تضمين خطوط :يتضمن كل خط ترخيص التي تشير اليs ويثr قد يكون مضمنا في ملف.اذاترخيصعدم السماح ب# التضمين، و# سيتم هذا الخيار تحويل كافه الخطوط ل# صورهs، ب# حيث لا يحدث اي تغيير المظهر عند فتح ملف PDF علي ماتشينe تحتوي علي الخط. Tبه سينتج زياده في حجم ملف، و فقدان امكانيه تحديد النص في P و# نسخهملف DF (ب# ما ان كان صوره).اذا كان هذا الخيارغير محدده، سيتم استخدام خط اخراستبدالعند عرضه علي جهاز الذي لا يحتويترخيص الخط.
-
تشفير المستند ب# استخدام كلمه مرور :يسمح ملف PDF تشفير ب# استخدام كلمه مرور، ب# حيث لا يمكن عرض او تم تحريره الا اذا تم كلمه المرور التي تم ادخالها.
-
انقر فوق موافق، ثم فوق نشر.
الحفظ بتنسيق XPS
-
انقر فوق علامة التبويب ملف.
-
اختر حفظ & الارسال، حدد انشاء مستند PDF / XPS، ثم انقر فوق انشاء PDF / XPS.
-
في مربع الحوار نشر ب# تنسيق PDF او XPS، حدد مستند XPS (*.xps) في حفظ ب# نوع السحب ل# اسفل.
-
ادخل اسما ل# المستند في مربع النص اسم الملف.
-
ل# تغيير خيارات النشر، انقر فوق تغيير.
-
يمكنك تحديد من ثلاث مجموعات معرفه مسبقا من الخيارات و# تغيير خيارات الطباعه:
-
الحد الادني ل# الحجم: سيؤدي هذا الي تعيين دقه الصور في المنشور ك# حد اقصي من 96 نقطه في البوصه (dpi)، ب# دقه مناسبه ل# التي تظهر علي الشاشه العرض، و# لكن ليس ما ب# شكل عام تريدها ل# منشور مطبوع. سيتم نقطيه الخطوط التي لا يمكن تضمينها. الخيارات "طباعه" هي المكان الامثل ل# عرض المنشور عبر الانترنت من المستند ك# صفحه واحده. سيتضمن هذا التحديد ايضا خصائص المنشور الخاص بك.
-
قياسي: سيؤدي هذا الي تعيين دقه الصور في المنشور ك# حد اقصي من 150 نقطه في البوصه، مناسبه ل# توزيع عبر الانترنت مثل البريد الالكتروني الذي قد المستلم ب# طباعه المنشور علي طابعه مكتبيه. الخيارات "طباعه" هي المكان الامثل ل# عرض المنشور عبر الانترنت من المستند ك# صفحه واحده. سيتضمن هذا التحديد ايضا الخصائص في المنشور، ب# الاضافه الي ايه علامات بنائيه ل# تحسين امكانيه الوصول.
-
طباعه عاليه الجوده: هذا هو الاعداد الافتراضي ل# خيارات مناسب ل# اي من هذين ل# سطح المكتب من متجر ل# الطباعه. سيتم تعيين الصور الي الحد الاقصي 450 نقطه في البوصه ل# لون / ذات تدرج رمادي، اعلي من هذا الحد و# سيتم الصوره خفض دقه الي 300 نقطه في البوصه dpi 1.800 ل# رسم خطوط، اعلي هذا الحد و# الفني سيتم خفض دقه الي نقطه في البوصه 1,200. سيتضمن هذا التحديد ايضا الخصائص في المنشور، ب# الاضافه الي ايه علامات بنائيه ل# تحسين امكانيه الوصول. يتم تحسين الخيارات "طباعه" ل# الطباعه. سيتم نقطيه الخطوط التي لا يمكن تضمينها.
-
مخصص : هذا التحديد ب# بساطه الي جعل كافه الخيارات المتوفره لك.
-
خيارات الطباعه: النقر فوق هذا الزر ستقوم ب# تشغيل مربع الحوار "خيارات الطباعه".
-
-
انقر فوق موافق، ثم فوق نشر.
الحزم و# التوزيع
معالج الحزم و# التوزيع حزم منشور و# الملفات المرتبطه به في ملف واحد التي يمكنك اتخاذها ل# طابعه تجاريه او متجر ل# الطباعه. يمكنك ايضا اخذ الملفات المحزومه الي كمبيوتر اخر ل# تحريره. استخدام معالج الحزم و# التوزيع يؤكد ان لديك كافه الملفات اللازمه ل# تسليم المنشور الكامل ل# احد الاشخاص الذين يمكنهم استخدام او عرضه.
حفظ ل# طابعه تجاريه
-
انقر فوق علامة التبويب ملف.
-
اختر حفظ & الارسال، حدد حفظ ل# "طابعه تجاريه".
-
ضمن حفظ ل# "طابعه تجاريه"، لديك الخيارات التاليه:
-
خيارات الحجم و# جودتها الملف: هذه هي نفس مجموعه الاربعه خيارات المعرفه مسبقا المستخدمه في الحفظ ب# تنسيق PDF.
-
حفظ ملفات PDF و Publisher، او PDF فقط: يمكنك حفظ ملف PDF و .pub معا، او يمكنك حفظ ملف PDF الي اتخاذها ل# الطابعه.
-
-
انقر فوق معالج الحزم و# التوزيع زر.
-
حدد موقعا ل# حفظ الملف، مثل محرك القرص مضغوط، ثم انقر فوق التالي .
-
المعالج سيتم حزم الملفات و# حفظها الي الموقع المحدد، حدد او قم ب# الغاء تحديد خانه الاختيار طباعه تدقيق مركب، و# ثم انقر فوق موافق.
ملاحظة: تم تحديد خانه الاختيار طباعه تدقيق مركب دائما ب# شكل افتراضي. استخدام تدقيق مركب ل# مراجعه و# التقاط ايه اخطاء في نسخه مطبوعه من المنشور قبل ارسال الملف الي الطابعه التجاريه. اذا كانت الطابعه التجاريه في اصلاح الاخطاء في الملف، تزيد تكلفه الطباعه عاده.
حفظ ل# كمبيوتر اخر
-
انقر فوق علامة التبويب ملف.
-
اختر حفظ & الارسال، حدد حفظ ل# "كمبيوتر اخر".
-
انقر فوق معالج الحزم و# التوزيع زر و# ثم انقر فوق التالي.
-
حدد موقعا ل# حفظ الملف، مثل محرك القرص مضغوط، ثم انقر فوق التالي .
-
في مربع الحوار تضمين الخطوط و# الرسومات، حدد الخيارات التي تريدها ل# خطوط TrueType التضمين، و# ربط الرسومات، و# من ثم انقر فوق التالي.
-
انقر فوق انهاء ل# حفظ المنشور في ملف zip.










