ملاحظة: نرغب في تزويدك بأحدث محتوى تعليمات لدينا بأسرع ما يمكن وبلغتك الخاصة. وقد تمت ترجمة هذه الصفحة آلياً وقد تحتوي على أخطاء نحوية أو أخطاء تتعلق بالدقة. كما نهدف إلى أن يكون هذا المحتوى مفيداً لك. هل يمكنك إخبارنا إذا كانت المعلومات مفيدة لك في أسفل هذه الصفحة؟ إليك المقالة بالغة الإنجليزية لسهولة الرجوع إليها.
|
إليك بعض المهام الأساسية التي يمكنك تنفيذها في Microsoft Outlook 2010. |
في هذه المقالة
ما المقصود بـ Outlook؟
يوفر Microsoft Outlook 2010 أدوات مميزة لإدارة الأعمال والبريد الإلكتروني الشخصي لأكثر من 500 مليون مستخدم لـ Microsoft Office في كافة أنحاء العالم. ومع إصدار Outlook 2010، تستفيد من مجموعة أغنى من أساليب العمل التي تلبي احتياجات الاتصال في العمل والمنزل والمدرسة.
بدءًا من المظهر الجديد والمحسّن ووصولاً إلى الميزات المتقدمة لتنظيم البريد الإلكتروني والبحث والاتصال والشبكات الاجتماعية، يوفر لك Outlook 2010 أسلوب عمل على مستوى عالمي لتعزيز الإنتاجية والبقاء على اتصال بالشبكات الشخصية وشبكات العمل.
إضافة حساب بريد إلكتروني
لكي تتمكّن من إرسال رسائل بريد إلكتروني وتلقيها باستخدام Outlook 2010، يجب إضافة حساب بريد إلكتروني وتكوينه. وإذا كنت قد استخدمت إصداراً سابقاً من Microsoft Outlook على الكمبيوتر نفسه حيث ثبّت Outlook 2010، فسيتم استيراد إعدادات الحساب تلقائياً.
إذا كنت تستخدم Outlook للمرة الأولى أو تقوم بتثبيت Outlook 2010 على كمبيوتر جديد، فسيتم تلقائياً بدء تشغيل ميزة "إعداد الحساب التلقائي" التي تساعدك على تكوين إعدادات حسابات البريد الإلكتروني الخاصة بك. يتطلب هذا الإعداد اسمك وعنوان بريدك الإلكتروني وكلمة المرور فقط. وإذا تعذّر تكوين حساب البريد الإلكتروني تلقائياً، فيجب إدخال المعلومات الإضافية المطلوبة يدوياً.
-
انقر فوق علامة التبويب ملف.
-
ضمن معلومات الحساب، انقر فوق إضافة حساب.
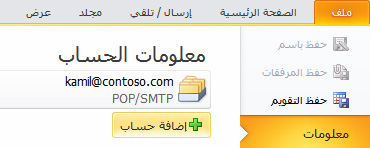
للحصول على مزيد من المعلومات، راجع إعداد بريد Outlook الإلكتروني.
ملاحظة: ل# اضافه حساب Outlook.com (المعروف سابقا Hotmail)، راجع اضافه حساب Outlook.com في Outlook ل Windows.
إنشاء رسالة بريد إلكتروني جديدة
يمكّنك Outlook 2010 من الاتصال بمستلم واحد أو أكثر باستخدام مجموعة غنية من الميزات والتخصيصات.
-
ضمن البريد، على علامة التبويب الصفحة الرئيسية، في المجموعة جديد، انقر فوق بريد إلكتروني جديد.
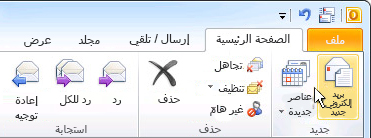
اختصار لوحة المفاتيح لإنشاء رسالة بريد إلكتروني، اضغط على Ctrl+Shift+M.
لمزيد من المعلومات، راجع إنشاء رسالة بريد إلكتروني.
إعادة توجيه رسالة بريد إلكتروني أو الرد عليها
-
ضمن علامة التبويب الصفحة الرئيسية أو رسالة، في المجموعة استجابة، انقر فوق رد أو رد للكل أو إعادة توجيه.
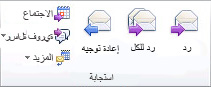
ملاحظة: يعتمد اسم علامة التبويب على ما إذا كانت الرسالة محددة في قائمة الرسائل أو مفتوحة في نافذة خاصة بها.
لإزالة اسم من السطرين إلى ونسخة، انقر فوق الاسم، ثم اضغط على Delete. ولإضافة مستلم، انقر في المربع إلى أو نسخةأو مخفية ثم أدخل المستلم.
لمزيد من المعلومات، راجع الرد على رسالة بريد إلكتروني أو إعادة توجيهها.
إضافة مرفق إلى رسالة بريد إلكتروني
يمكن إرفاق الملفات برسالة البريد الإلكتروني. يمكن أيضًا تضمين عناصر Outlook الأخرى، مثل الرسائل أو جهات الاتصال أو المهام، في الرسائل التي ترسلها.
-
أنشئ رسالةً، أو لأي رسالة موجودة، انقر فوق رد أو الرد على الكل أو إعادة توجيه.
-
ضمن نافذة الرسالة، على علامة التبويب رسالة، في المجموعة تضمين، انقر فوق إرفاق ملف.

للحصول على مزيد من المعلومات، راجع إرفاق ملف أو عنصر آخر برسالة بريد إلكتروني.
فتح مرفق رسالة بريد إلكتروني أو حفظه
يمكنك فتح المرفق من جزء القراءة أو من رسالة مفتوحة. بعد فتح المرفق وعرضه، تستطيع اختيار حفظه إلى محرك أقراص. وإذا كانت الرسالة تحتوي على أكثر من مرفق واحد، فبإمكانك حفظ مرفقات متعددة كمجموعة أو حفظ كل مرفق على حدة.
فتح مرفق
-
انقر نقراً مزدوجاً فوق المرفق.
حفظ مرفق
-
انقر فوق المرفق في "جزء القراءة" أو الرسالة المفتوحة.
-
ضمن علامة التبويب المرفقات، في المجموعة إجراءات، انقر فوق حفظ باسم. تستطيع أيضاً النقر بزر الماوس الأيمن فوق المرفق، ثم النقر فوق حفظ باسم.
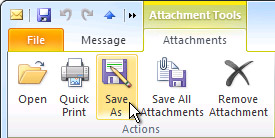
لمزيد من المعلومات، راجع فتح المرفقات وحفظها.
إضافة توقيع بريد إلكتروني إلى الرسائل
يمكنك إنشاء تواقيع مخصصة لرسائل البريد الإلكتروني التي تتضمّن نصًا أو صورًا أو بطاقة عمل إلكترونية أو شعارًا أو حتى صورة لتوقيع بخط يدك.
إنشاء توقيع
-
افتح رسالة جديدة. ضمن علامة التبويب رسالة، في المجموعة تضمين، انقر فوق توقيع، ثم فوق تواقيع.
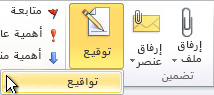
-
على علامة التبويب توقيع البريد الإلكتروني، انقر فوق جديد.
إضافة توقيع
-
ضمن رسالة جديدة، على علامة التبويب رسالة، في المجموعة تضمين، انقر فوق التوقيع، ثم انقر فوق التوقيع المطلوب.
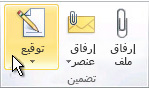
للحصول على مزيد من المعلومات، راجع إنشاء توقيع وإضافته إلى الرسائل
إنشاء موعد في التقويم
إنّ المواعيد عبارة عن أنشطة تقوم بجدولتها في التقويم ولا تشمل دعوة أشخاص آخرين أو حجز موارد.
-
في التقويم، من علامة التبويب الصفحة الرئيسية، في المجموعة جديد، انقر فوق موعد جديد. يمكنك، كخيار بديل، النقر بزر الماوس الأيمن فوق فترة زمنية في شبكة التقويم، ثم النقر فوق موعد جديد.
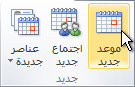
اختصار لوحة المفاتيح لإنشاء موعد، اضغط على Ctrl+Shift+A.
لمزيد من المعلومات، راجع جدولة موعد.
جدولة اجتماع مع أشخاص آخرين
إنّ الاجتماع عبارة عن موعد يشمل أشخاصاً آخرين ويمكن أن يتضمن موارد مثل قاعات المؤتمرات. وتظهر الاستجابات لطلبات الاجتماعات في علبة الوارد.
-
ضمن التقويم، على علامة التبويب الصفحة الرئيسية، في المجموعة جديد، انقر فوق اجتماع جديد.
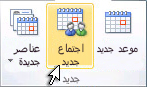
اختصار لوحة المفاتيح لإنشاء طلب اجتماع جديد من أي مجلد في Outlook، اضغط على CTRL+SHIFT+Q.
للحصول على مزيد من المعلومات، راجع جدولة اجتماع مع أشخاص آخرين.
تعيين تذكير
يمكنك تعيين التذكيرات أو إزالتها لمجموعة متنوعة من العناصر، بما في ذلك رسائل البريد الإلكتروني والمواعيد وجهات الاتصال.
للمواعيد أو الاجتماعات
في عنصر مفتوح، على علامة التبويب موعد أو اجتماع، في المجموعة خيارات، وفي القائمة المنسدلة تذكير، حدد الفترة الزمنية التي تسبق الموعد أو الاجتماع والتي تريد أن يظهر التذكير خلالها. لإيقاف تشغيل تذكير، حدد بلا.
لرسائل البريد الإلكتروني وجهات الاتصال والمهام
-
على علامة التبويب الصفحة الرئيسية، في المجموعة علامات، انقر فوق متابعة، ثم فوق إضافة تذكير.
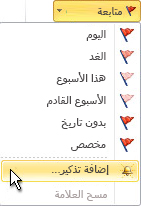
تلميح: يمكنك وضع علامات بسرعة على رسائل البريد الإلكتروني كعناصر مهام باستخدام التذكيرات. انقر بزر الماوس الأيمن فوق العمود "حالة المتابعة" في قائمة الرسائل. أو إذا كانت الرسالة مفتوحة، فعلى علامة التبويب رسالة، في المجموعة تعقب، انقر فوق متابعة، ثم فوق إضافة تذكير.
لمزيد من المعلومات، راجع تعيين التذكيرات أو إزالتها.
إنشاء جهة اتصال
يمكن أن تتضمن جهات الاتصال معلومات بسيطة مثل الاسم وعنوان البريد الإلكتروني، أو تتضمن معلومات إضافية مفصّلة مثل عنوان الشارع وأرقام هواتف متعددة وصورة وتواريخ ميلاد وأي معلومات أخرى ذات صلة بجهة الاتصال.
-
ضمن جهات الاتصال، على علامة التبويب الصفحة الرئيسية، في المجموعة جديد، انقر فوق جهة اتصال جديدة.
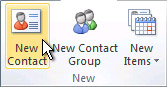
اختصار لوحة المفاتيح لإنشاء جهة اتصال من أي مجلد في Outlook، اضغط على CTRL+SHIFT+C.
لمزيد من المعلومات، راجع إنشاء جهة اتصال أو إضافتها.
إنشاء مهمة
يحتفظ العديد من الأشخاص بقوائم "المهام"، سواء على ورق أو في جدول بيانات أو بالجمع بين الأساليب الورقية والإلكترونية. في Microsoft Outlook، يمكنك دمج قوائم متعددة في قائمة واحدة وتلقي تذكيرات وتعقب مدى تقدم المهام.
-
ضمن المهام، من علامة التبويب الصفحة الرئيسية، في المجموعة جديد، انقر فوق مهمة جديدة.
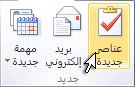
اختصار لوحة المفاتيح لإنشاء مهمة جديدة، اضغط على CTRL+SHIFT+K.
للحصول على مزيد من المعلومات، راجع إنشاء مهام وعناصر مهام.
إنشاء ملاحظة
تعد "الملاحظات" المكافئ الإلكتروني للملاحظات الملصقة الورقية. يمكنك استخدام الملاحظات لتدوين الأسئلة والأفكار والتذكيرات وأي تعليقات تريد كتابتها باختصار على ورق.
-
ضمن ملاحظات، في المجموعة جديد، انقر فوق ملاحظة جديدة.

مفتاح الاختصار لإنشاء ملاحظة، اضغط على CTRL+SHIFT+N.
لمزيد من المعلومات، راجع إنشاء ملاحظة.
طباعة رسالة بريد إلكتروني أو جهة اتصال أو عنصر تقويم أو مهمة
يمكنك طباعة عناصر فردية، كرسائل البريد الإلكتروني أو جهات الاتصال أو عناصر التقويم، أو طرق عرض أكبر كالتقويمات أو دفاتر العناوين أو قوائم المحتويات لمجلدات البريد.
إن إجراء الطباعة هو نفسه في البريد أو التقويم أو أي مجلدات أخرى في Microsoft Outlook، إذ تتوفر إعدادات الطباعة ووظائفها كافة في طريقة العرض Backstage. انقر فوق علامة التبويب ملف لفتح طريقة عرض Backstage.
-
انقر فوق العنصر أو المجلد الذي تريد طباعته في Outlook.
-
انقر فوق علامة التبويب ملف.
-
انقر فوق طباعة.
لمزيد من المعلومات، راجع طباعة العناصر في Outlook.











