يكمن أفضل جزء من تخزين دفاتر ملاحظات OneNote في السحابة في إمكانية الوصول إلى ملاحظاتك على كل أجهزتك، بما في ذلك Windows Phone.
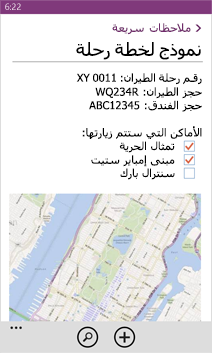
مزامنة دفتر ملاحظات حالي
-
إذا لم يكن دفتر الملاحظات موجودا بالفعل في السحابة ، فيمكنك نقل دفتر ملاحظات OneNote إلى OneDriveمن الكمبيوتر لديك.
-
علي هاتفك ، سجل دخولك باستخدام حساب Microsoft نفسه الذي استخدمته لاعداد OneDrive.
-
انتقل إلى قائمه التطبيقات علي هاتفك واضغط علي OneNote (إذا كنت تستخدم Windows phone 7 ، فاضغط علي Office للاطلاع علي ملاحظاتك في OneNote).
سترى دفاتر الملاحظات التي حفظتها إلى OneDrive في تطبيق OneNote على هاتفك. ستتم مزامنة ملاحظاتك تلقائياً، ويمكنك اختيار إجراء المزامنة من هاتفك يدوياً كلما أردت ذلك. من أي دفتر ملاحظات أو مقطع أو صفحة على هاتفك، اضغط على زر المزيد (…) في أسفل الشاشة، ثم اضغط على مزامنة.
إنشاء ملاحظة جديدة
-
افتح تطبيق OneNote

-
اضغط علي

-
إذا كنت تريد إدخال عنوان، فاضغط على ناحية العنوان، ثم اكتب عنواناً.
-
اضغط أسفل العنوان، ثم اكتب ملاحظاتك.
إذا كان لديك حساب Microsoft تم اعداده علي هاتفك ، سيتم حفظ التغييرات في دفتر الملاحظات الافتراضي علي OneDrive. إذا لم يكن هناك دفتر ملاحظات افتراضي علي OneDrive ، سيتم إنشاء دفتر ملاحظات جديد يسمي دفتر الملاحظات سيتم حفظ ملاحظاتك هناك. لمعرفة المزيد، راجع مزامنة المستندات مع OneDrive.
إذا لم يتم إعداد حساب Microsoft على هاتفك، فسيتم حفظ تغييراتك على هاتفك في المقطع "ملاحظات سريعة".
ملاحظات:
-
يقوم OneNote بحفظ التغييرات تلقائيا ، التالي لا تحتاج إلى القلق بشان فقدان عملك عند الانتقال بعيدا عن صفحه في OneNote ، أو عند الضغط علي الزرين السابق


-
إذا لم تكتب عنواناً، فسيتم استخدام السطر الأول من الملاحظة كعنوان.
-
فتح ملاحظة
-
في قائمه التطبيقات، اضغط علي OneNote

-
اضغط على الملاحظة لفتحها. إذا لم ترَ الملاحظة، فقم بواحد أو أكثر مما يلي:
-
اضغط علي الزر بحث


-
إذا ظهرت قائمة بدفاتر الملاحظات على شاشة OneNote، فاضغط على دفتر الملاحظات الذي يحتوي على الملاحظة، وانتقل إلى تلك الصفحة، ثم اضغط لفتحها. يمكن ان تكون دفاتر الملاحظات التي تظهر علي هاتفك أو OneDrive أو موقع Microsoft SharePoint 2010 أو الإصدارات الأحدث ، أو موقع SharePoint Online ، المتوفر مع Microsoft 365.
-
اضغط علي ال

-
-
لعرض أجزاء مختلفة من الملاحظة، يمكنك التمرير لأعلى أو لأسفل بإصبعك أو التكبير والتصغير بضغط أصابعك ومدّها.
تلميحات:
-
لا يتضمن تطبيق OneNote علي Windows Phone كل الميزات في OneNote للويب أو تطبيق onenote لسطح المكتب (onenote 2016). إذا كانت هناك ملاحظه تتضمن محتوي غير متوفر في تطبيق هاتف OneNote ، فلا يزال بإمكانك فتح الملاحظة وعرضها علي هاتفك ، ولكن لن يتم عرض المحتوي غير المعتمد.
-
إذا فتحت ملف OneNote كان مرفقاً ببريد إلكتروني، فلن تتمكّن من حفظ ذلك الملف أو تحريره على هاتفك.
-
إذا كانت الملاحظة التي تريد فتحها موجودة في دفتر ملاحظات مغلق، فاضغط على دفتر الملاحظات أسفل دفاتر ملاحظات مغلقة لفتحه، ثم انتقل إلى الملاحظة أو ابحث عنه.
-
تثبيت ملاحظة على شاشة البدء
هل لديك ملاحظه تستخدم الكثير ، علي سبيل المثال ، التي تحتوي علي قائمه المهام التي تريدها ؟ قم بتثبيته بشاشه البدء حتى تتمكن من فتحه بسرعة.
-
في OneNote، اضغط باستمرار على الملاحظة، ثم اضغط على تثبيت بشاشة البدء.
إنشاء قائمة مهام
-
اضغط في النص الأساسي للملاحظة ، واضغط علي تنفيذ ال

-
اضغط على الزر enter

-
لإنهاء قائمة المهام، اضغط على الزر enter

إنشاء أنواع قوائم أخرى
-
لإنشاء قائمه ذات تعداد نقطي ، في ملاحظه ، اضغط علي

-
اضغط على الزر enter

-
لإنهاء القائمة ذات التعداد النقطي، اضغط على الزر enter

-
لإنشاء قائمه مرقمه جديده ، اضغط علي المزيد

إدراج صورة
-
في ملاحظه ، اضغط علي

-
قم بواحد مما يلي:
-
للتقاط صوره جديده وادراجها ، اضغط علي

تلميح: إذا كنت تلتقط صوراً للوحات معلومات أو قوائم أو إشارات أو أي عنصر يحتوى على نص كبير، فجرّب Office Lens. يعمد Office Lens إلى تسوية الصور والتخلص من الظلال وإرسال الصور مباشرةً إلى OneNote. انه مجاني ، ويتوفر من متجر Windows Phone.
-
لادراج صوره موجودة ، اضغط علي البوم الذي يحتوي علي الصورة التي تريد ادراجها ، واضغط علي الصورة (أو الصور) ، ثم اضغط علي تم

-
تلميح: هل تريد إنشاء ملاحظه جديده تتضمن بعض الصور التي التقطتها علي هاتفك ؟ من قائمه التطبيقات ، اضغط علي الصور ال 


تسجيل ملاحظات صوتية
-
في ملاحظه ، اضغط علي

-
تحدّث وسجّل ما تريد قوله.
-
اضغط على توقف عند الانتهاء.
-
لتشغيل الصوت، اضغط على زر الملاحظة الصوتية

تنسيق النص
-
في ملاحظة، اضغط على كلمة، ثم اسحب الدوائر في كل طرف من النص المحدد لتضمين الكلمتين الأولى والأخيرة اللتين تريد تنسيقهما.
-
اضغط علي المزيد

-
ضمن تنسيق، اضغط علي تنسيق النص الذي تريد استخدامه: غامق




-
لإيقاف تنسيق النص ، اضغط بعد النص المحدد ، واضغط علي المزيد

تلميح: يمكنك تطبيق أكثر من خيار تنسيق واحد. ما عليك سوي تحديد النص الذي تريد تنسيقه ، والضغط علي المزيد 

إنشاء صفحة جديدة
-
علي شاشه OneNote ، اضغط علي دفتر ملاحظات (يمكن فتحه أو إغلاقه) ، واضغط علي مقطع ، ثم اضغط علي

حذف صفحة
-
اضغط على الصفحة باستمرار، ثم اضغط على حذف.
-
اضغط على نعم في مربع الرسالة هل تريد حذف الصفحة؟.
إذا كان دفتر الملاحظات موجوداً على OneDrive أو SharePoint، فسيتم حذف الصفحة على كلٍ من الهاتف والخادم.
تلميحات:
-
لحذف صفحه مفتوحة حاليا ، اضغط علي المزيد من ال

-
ويمكنك أيضاً حذف أكثر من صفحة في آن واحد. في المقطع الذي يحتوي علي الصفحات التي تريد حذفها ، اضغط علي المزيد من ال


-
إرسال ملاحظة بالبريد الإلكتروني
-
في OneNote، افتح الملاحظة التي تريد إرسالها كمرفق بريد إلكتروني.
-
اضغط علي المزيد

-
أضف مستلما وأي معلومات أخرى إلى بريدك الكتروني ، ثم اضغط علي إرسال











