ملاحظة: هذا هو المحتوى القديم للإصدارات القديمة من Windows Phone. إذا كان جهازك يعمل بنظام التشغيل Windows 10، فشاهد Office Lens for Windows.
يوفر Office Lens طريقة مثالية لالتقاط الملاحظات والمعلومات من ألواح المعلومات أو القوائم أو اللافتات أو المذكرات المكتوبة بخط اليد أو أي عنصر يتضمن نصوصاً متعددة. لست مضطراً إلى تدوين الملاحظات أو الاستناد إلى صور غير واضحة أو القلق بشأن حفظ ملاحظاتك في مكان غير مناسب. ويضع التطبيق بين يديك طريقة رائعة لالتقاط المخططات والرسومات والمعادلات أيضاً، وحتى الصور التي لا تحتوي على نص.
يزيل Office Lens الظلال والزوايا الغريبة لإضفاء المزيد من السهولة على قراءة الصور. يمكنك تنزيل Office Lens مجانا من متجر Windows Phone 8.
عند حفظ الصور في لفة كاميرا هاتفك، يتم أيضا إرسالها إلى OneNote، دفتر ملاحظات عبر الإنترنت، حيث يمكنك العثور عليها بسرعة.
إذا كنت تستخدم حالياً OneNote على كمبيوتر شخصي يعمل بنظام التشغيل Windows، فبإمكانك كذلك نسخ النصوص من صورك. ويمكنك البحث عن النصوص المطبوعة في الصور أيضاً، مما يسمح لك بالعثور على ما تبحث عنه.
تستطيع أيضاً تحويل صور المستندات وألواح المعلومات إلى ملفات Word وPowerPoint التي يمكنك تحريرها.
عند تثبيت Office Lens، يُطلب منك تسجيل دخولك باستخدام حساب Microsoft. وبعد تسجيل الدخول، يصبح بإمكانك إرسال الصور بواسطة Office Lens إلى OneNote.
اختيار وضع
عند فتح Office Lens، يمكنك اختيار الوضع الذي تريده، إما الصورة أو بطاقة العمل أو لوحة المعلومات أو المستند، ليتمكن تطبيق Office Lens من تحسين الصورة لتظهر بأفضل شكل ممكن.
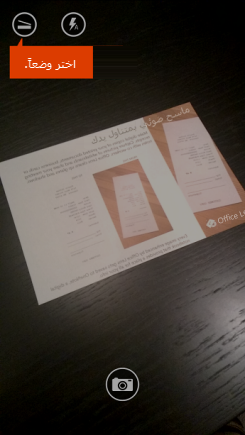
صورة يُوصى باستخدام هذا الوضع عند التقاط صور لمشاهد طبيعية أو أشخاص.
بطاقة عمل إلكترونية استخدم هذا الوضع لالتقاط بطاقات العمل. سيستخرج Office Lens تلقائيا معلومات جهة الاتصال من البطاقة بحيث يسهل قراءتها واستيرادها إلى قائمة جهات الاتصال.
لوح المعلومات استخدم هذا الوضع لالتقاط الملاحظات. سيقوم Office Lens بضبط الصور بحيث لا تكون الخلفية ساطعة جدًّا ويُمكن قراءة الكلمات بطريقة أسهل. إنه إعداد مثالي للألواح السوداء والم التخطيطات أيضا.
مستند سيساعدك هذا الوضع في الحصول على أقصى استفادة من الكلمات والتفاصيل الصغيرة في الصفحة. إنه رائع لأشياء مثل الملصقات والقوائم الخاصة بالمطاعم.
التقاط صورة
اختر تشغيل الفلاش أو عدم تشغيله، وحدد خيارات أخرى مثل دقة الصورة. ولالتقاط العنصر بدقة، تأكد من أن الإطار يحيطه، ثم استخدم الزر «الكاميرا» لالتقاط الصورة. يمكنك التقاط صور متعددة وحفظها كمجموعة وإرسالها كلها دفعة واحدة إلى OneNote في الوقت ذاته.
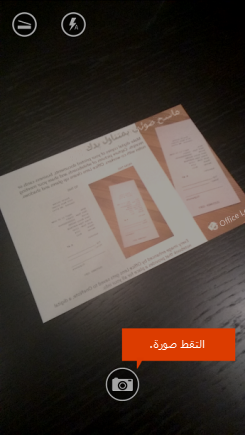
لرؤية الصور التي التقطها مؤخراً، اسحب إلى الخلف.
المراجعة والتحرير
امنح صورك مظهراً مثالياً من خلال قصها أو تدويرها أو إضافة تسميات توضيحية إليها. وتستطيع تغيير الوضع في هذه الخطوة أيضاً، إذا كنت بحاجة لذلك.
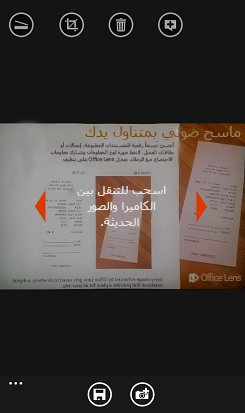
-
اسحب إلى اليسار واليمين لرؤية الصور التي التقطتها مؤخراً.
-
أضف مزيداً من الصور بالسحب إلى طرف الكاميرا أثناء تشغيلها، أو بالضغط على الزر "إضافة صورة".
تلميح: لتحرير الصور الموجودة في لفة الكاميرا، اضغط على ... > استيراد واختر صورة من أحد الألبومات.
-
اضغط على الزر "تسمية توضيحية" إذا أردت إضافة وصف للصورة.
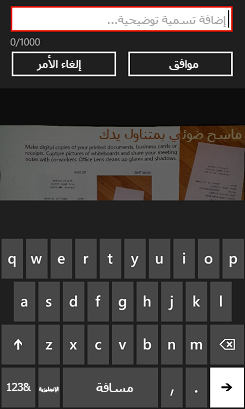
-
عند الانتهاء من ذلك، اضغط على الزر "حفظ".
-
في الشاشة "حفظ"، يمكنك تغيير عنوان الصورة أو مجموعة الصور. وسيكون أيضاً العنوان الذي تستخدمه هنا عنوان الصفحة في OneNote حيث سيتم حفظ الصور.
-
إذا أردت إنشاء ملف Word أو PowerPoint يحتوي على الصور، فحدد خانات الاختيار، ثم انقر فوق زر علامة الاختيار.
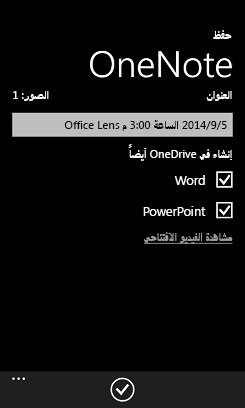
سيتم بشكلٍ افتراضي وضع الصور المحفوظة على OneNote في دفتر الملاحظات الرئيسي، ولكن يمكنك تغيير الموقع للاحتفاظ بملاحظاتك منظمة بالطريقة التي تناسبك.
ملاحظة: إذا كنت تستخدم OneNote لأول مرة، فستجد صورك في القسم "ملاحظات سريعة" من "دفتر ملاحظات <اسمك الأول>". وإذا كنت تستخدم OneNote منذ فترة، فسيحمل دفتر ملاحظاتك اسماً مختلفاً، مثل "شخصي" أو "شخصي (ويب)" أو "دفتر ملاحظاتي"، وسيكون المحتوى الذي تم التقاطه موجوداً في القسم "ملاحظات حرة".
معلومات إضافية
ستكون الصور المحفوظة كملفات Word أو PowerPoint أو كملفات PDF في مجلد المستندات في OneDrive، بحيث يمكنك الوصول إليها من أي من أجهزتك. لا يلتقط Office Lens صورة ويستوردها إلى ملف Word أو PowerPoint. تعد مستندات Word وPowerPoint النهائية مستندات Office حقيقية.
-
بالنسبة إلى Word، يتعرّف Office Lens على النص والكتابة اليدوية أو المطبوعة وتخطيط المستند. وتتسم عناصر النص والتنسيق والتخطيط كلها التي يقوم هذا التطبيق بإنشائها في مستند Word بأنها قابلة للتحرير بالكامل -- كتلك التي تقوم بتأليفها في مكتبك تماماً.
-
بالنسبة إلى PowerPoint، يتم تحويل كل الأسطر المكتوبة يدوياً والضغطات إلى كائنات PowerPoint رسومية يمكن إعادة تلوينها وتغيير حجمها ونقلها وتحريرها. تستطيع أيضاً إزالة خلفية الرسومات، مما يُضفي المزيد من السهولة على إعادة استخدام الرسومات في عروض تقديمية أخرى.
-
بالنسبة إلى ملفات PDF، يستخرج Office Lens معلومات النص منها. يمكنك البحث في المحتوى ضمن الملف الذي يحتوي على النص ويمكنك تمييز جزء من الصفحة أو نسخها باستخدام تطبيق قارئ PDF.
يمكنك الاطلاع على أسلوب عمل هذا التطبيق في الفيديو التالي.

إمكانية الوصول
بالإضافة إلى القدرة على إضافة تسميات توضيحية إلى صور Office Lens، يتضمن Windows Phone إعدادات وصول لذوي الاحتياجات الخاصة من شأنها مساعدتك في استخدام Office Lens بالطريقة التي تناسبك.
-
في قائمة التطبيقات في Windows Phone 8، اضغط على إعدادات > سهولة الوصول.
في ما يلي بعض الإعدادات المفيدة:
مكبر الشاشة عند تشغيل مكبر الشاشة، يمكنك الضغط المزدوج باستخدام إصبعين لتكبير النص على شاشة هاتفك.
التباين العالي يساعد التباين العالي على تسهيل قراءة الأشياء على الشاشة عن طريق تغيير الأيقونات والنص إلى الأسود والأبيض وإظهار خلفية قوية خلف الكلمات التي كانت ستظهر في أعلى الصور.
يمكنك معرفة المزيد حول إعدادات سهولة الوصول ل Windows Phone على موقع Windows Phone على الويب.
أما زالت لديك أسئلة؟
الرجاء زيارة منتدى مجتمع Microsoft والبحث عن منشورات المستخدمين حول Office Lens، أو الحصول على تعليمات مباشرة من Answer Desk.










