هام:
-
لن تكون بعض الخدمات المعينة المستندة إلى السحابة في Office Lens لنظام التشغيل Windows، مثل حفظ صورك في OneDrive أو OneNote أو Word أو PowerPoint أو PDF في التطبيق اعتباراً من 31 ديسمبر 2020. بإمكانك متابعة استخدام أي ميزات أخرى للتطبيق طالما أنه مثبت على جهاز الكمبيوتر الشخصي أو المحمول.
-
لن يكون Office Lens لنظام التشغيل Windows 10 متوفراً للتنزيل من Microsoft Store اعتباراً من 1 يناير 2021. للاستمرار في الاستمتاع بجميع ميزات Office Lens، نوصي بتنزيل أحدث إصدار من Microsoft Lens لـ iOS، أو Microsoft Lens لـ Android واستخدامه على جهازك المحمول.
يقدم Office Lens طريقة رائعة لالتقاط الملاحظات والمعلومات من السبورات البيضاء أو القوائم أو اللافتات أو المذكرات المكتوبة بخط اليد أو أي عنصر يتضمن الكثير من النصوص. لست مضطراً إلى تدوين الملاحظات بسرعة أو الاعتماد على الصور غير الواضحة أو القلق بشأن ارتكاب الأخطاء. ويضع التطبيق بين يديك طريقة رائعة لالتقاط المخططات والرسومات والمعادلات أيضاً، وحتى الصور التي لا تحتوي على نص.
يزيل Office Lens الظلال والزوايا الغريبة لتسهيل قراءة الصور. يمكنك تحميل صور المستندات والسبورات البيضاء إلى Word أو PowerPoint أو OneNote أو OneDrive كما يمكنك حفظها كملف PDF أو إرسالها عبر البريد الإلكتروني.
اختيار وضع
عندما تفتح Office Lens، يمكنك اختيار الوضع الذي تريده، إما "المستند" أو "لوح المعلومات" أو "الصورة" أو "بطاقة العمل"، ليتمكن Office Lens من تحسين الصورة لتظهر بأفضل شكل ممكن.
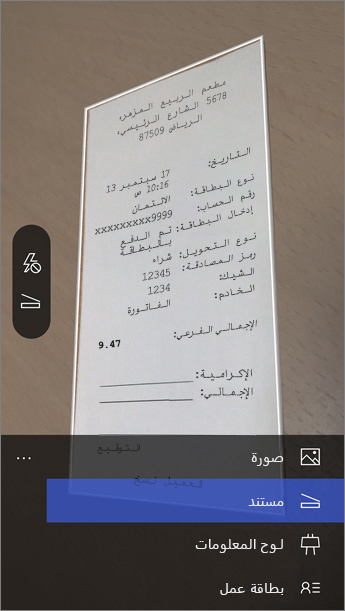
صورة يُوصى باستخدام هذا الوضع عند التقاط صور لمشاهد طبيعية أو أشخاص.
مستند سيساعدك هذا الوضع في الحصول على أقصى استفادة من الكلمات والتفاصيل الصغيرة في الصفحة. إنه رائع لأشياء مثل الملصقات والمنشورات وقوائم المطاعم.
لوح المعلومات استخدم هذا الوضع لالتقاط الملاحظات. سيقوم Office Lens بضبط الصور بحيث لا تكون الخلفية ساطعة جدًّا ويُمكن قراءة الكلمات بطريقة أسهل. إنه إعداد مثالي للوحات السوداء والرسومات أيضًا.
بطاقة عمل إلكترونية سيساعدك هذا الوضع في استخراج معلومات جهات الاتصال وحفظها في جهات اتصال هاتفك وفي OneNote. تعمل هذه الميزة حاليًا بشكل أفضل مع بطاقات العمل بالإنجليزية والألمانية والإسبانية والصينية المبسطة.
التقاط صورة
اختر ما إذا كنت تريد استخدام الفلاش أم لا، ثم تأكد من أن الإطار مصطف مع العنصر الذي تريد التقاطه. استخدم الزر "كاميرا" لالتقاط صورة. يمكنك استيراد صورة موجودة من "مكتبة الصور" في جهازك إن كنت تفضل ذلك. إذا كنت تريد إعادة التقاط الصورة، فاضغط على أيقونة الزر «سلة المهملات» للحذف، ثم أعد التقاط الصورة المعروضة. إذا كنت تريد التقاط مزيد من الصور، فاضغط على الزر "التقاط المزيد".
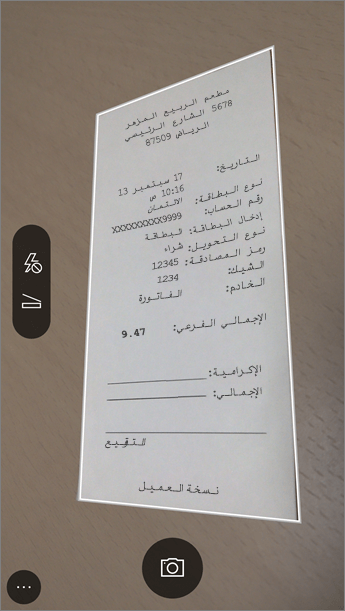
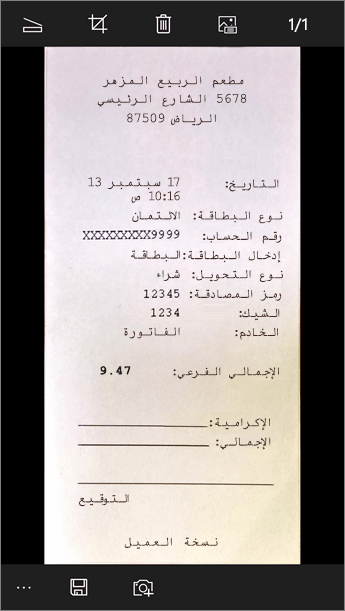
المراجعة والتحرير
يمكنك تحرير الصورة قبل حفظها حتى تظهر بالشكل الذي تريده. اضغط على أيقونة القص لاقتطاع أي أجزاء لا تحتاج إليها من الصورة. يمكنك أيضاً إضافة تسمية توضيحية إلى الصورة. سيتم استخدام هذه التسمية التوضيحية كنص بديل في OneNote وعنوان ملف في OneDrive. بعد تحرير الصورة، اضغط على حفظ في الأسفل. إذا قمت بالتقاط أكثر من صورتين، سيعرض Office Lens كل الصور التي تلتقطها في المعرض.
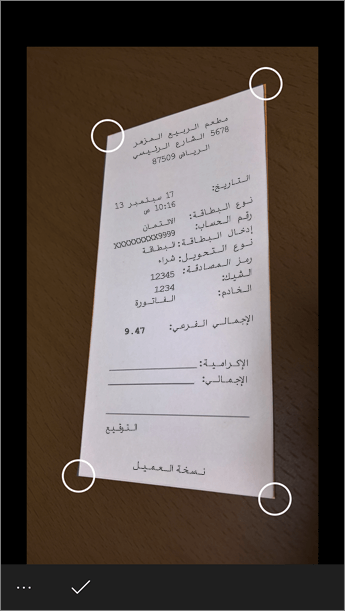
حفظ
-
عندما تصبح راضياً عن عمليات التحرير التي أجريتها، اختر موقع حفظ الصورة:
-
فيما يخص الصور التي تم التقاطها في أوضاع الصورة أو المستند أو لوح المعلومات، يمكنك حفظ الصور في OneNote أو OneDrive أو كملف Word أو PowerPoint أو كملف PDF. يمكنك أيضاً حفظها إلى موقعك المحلي "معرض الصور" وتحرير عناوينها.
-
-
أضف عنواناً عندما تتم مطالبتك بذلك (اختياري).
سيتم بشكلٍ افتراضي وضع الصور المحفوظة على OneNote في دفتر الملاحظات الرئيسي، ولكن يمكنك تغيير الموقع للاحتفاظ بملاحظاتك منظمة بالطريقة التي تناسبك.
ملاحظة: إذا كنت تستخدم OneNote لأول مرة، فستجد صورك في القسم "ملاحظات سريعة" من دفتر ملاحظات <اسمك الأول>. وإذا كنت تستخدم OneNote منذ فترة، فسيحمل دفتر ملاحظاتك اسماً مختلفاً، مثل "شخصي" أو "شخصي (ويب)" أو "دفتر ملاحظاتي"، وسيكون المحتوى الذي تم التقاطه موجوداً في القسم "ملاحظات حرة".
معلومات إضافية
سيتم حفظ الصور المحفوظة كملفات Word أو PowerPoint أو ملفات Pdf في مجلد "المستندات" في OneDrive أو OneDrive for Business، بحيث يمكنك الوصول إليها من أيٍّ من أجهزتك. لا يقوم Office Lens باستيراد صورة إلى ملف Word أو PowerPoint فقط. تعد مستندات Word وPowerPoint النهائية مستندات Office حقيقية.
-
بالنسبة إلى Word، يتعرّف Office Lens على النص والكتابة اليدوية أو المطبوعة وتخطيط المستند. وتتسم عناصر النص والتنسيق والتخطيط كلها التي يقوم هذا التطبيق بإنشائها في مستند Word بأنها قابلة للتحرير بالكامل - كتلك التي تقوم بتأليفها في مكتبك تماماً.
-
بالنسبة إلى PowerPoint، يتم تحويل كل الأسطر المكتوبة يدوياً والكتابات إلى عناصر PowerPoint رسومية يمكن إعادة تلوينها وتغيير حجمها ونقلها وتحريرها. تستطيع أيضاً إزالة خلفية الرسومات، مما يُضفي مزيد من السهولة على إعادة استخدام الرسومات في عروض تقديمية أخرى.
-
بالنسبة إلى ملفات PDF، يستخرج Office Lens معلومات النص منها. يمكنك البحث في المحتوى ضمن الملف الذي يحتوي على النص ويمكنك تمييز جزء من الصفحة أو نسخها باستخدام تطبيق قارئ PDF.
-
التعرف البصري على الحروف (OCR) واللغات المدعمة:
حفظ الوجهة
النص الهدف/إدخال
اللغات
Word وPDF وOneDrive وOneNote
النص المطبوع
الصينية المبسطة، العربية، الصينية التقليدية، التشيكية، الدانماركية، الهولندية، الفنلندية، الفرنسية، الألمانية، اليونانية، المجرية، الإيطالية، اليابانية، الكورية والنرويجية والبولندية والبرتغالية والروسية، الإسبانية، السويدية والتركية
OneNote
نص بخط اليد
العربية
وضع "بطاقة العمل" (OneNote)
بطاقة عمل
العربية، والصينية المبسطة، والألمانية والإسبانية
هام:
-
لن تكون بعض الخدمات المعينة المستندة إلى السحابة في Office Lens لنظام التشغيل Windows، مثل حفظ صورك في OneDrive أو OneNote أو Word أو PowerPoint أو PDF متوفرة في التطبيق اعتباراً من 31 ديسمبر 2020. اعتباراً من 1 يناير 2021، قد لا تتمكن من الوصول إلى اللقطات المحفوظة على السحابة في علامة تبويب عمليات التحميل الأخيرة من تطبيق Office Lens لنظام التشغيل Windows. سيظل بإمكانك الوصول إلى صورك السابقة المحفوظة على سحابة عن طريق تسجيل الدخول إلى حساب OneDrive في المستعرض وفتح مجلد ملفاتي > المستندات > Office Lens، لكن لن يعود بإمكانك حفظ صور جديدة في هذا الموقع باستخدام تطبيق Office Lens لنظام Windows.
-
للاستمرار في الاستمتاع بجميع ميزات Office Lens، نوصي بتنزيل أحدث إصدار من Microsoft Lens لـ iOS، أو Microsoft Lens لـ Android واستخدامه على جهازك المحمول.
إمكانية الوصول
يتضمن جهاز iPhone إعدادات إمكانية الوصول التي من شأنها مساعدتك في استخدام Office Lens بالطريقة التي تناسبك. انتقل إلى إعدادات > "سهولة الوصول" لتشغيل الميزات مثل الراوي "المكبر" والتباين العالي وإغلاق التسمية التوضيحية والمزيد. يمكنك معرفة المزيد، راجع موقع إمكانية الوصول في Windows 10 على الويب.










